Como adicionar bordas ou alterar bordas em uma tabela no Word

Por padrão, quando você insere uma tabela, há uma borda preta simples em torno de todas as células da tabela. No entanto, você pode querer alterar ou remover as bordas, e há algumas maneiras fáceis de fazer isso.
NOTA: Usamos o Word 2013 para ilustrar esse recurso.
Se você removeu todos ou alguns dos limites. bordas de sua tabela, ou você deseja alterar o estilo ou a espessura das bordas, coloque o cursor em qualquer célula da tabela. A alça da mesa é exibida no canto superior esquerdo da tabela. Clique no identificador da tabela para selecionar a tabela inteira. Se você deseja aplicar apenas bordas a uma parte específica da tabela, coloque o cursor na primeira célula dessa parte e arraste sobre o restante das células que deseja incluir em sua seleção.
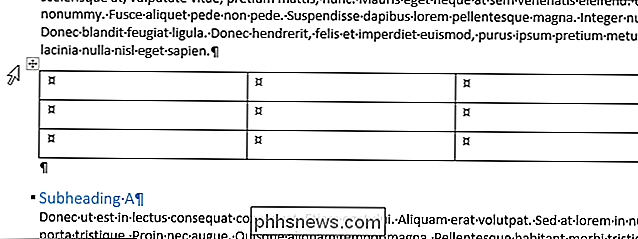
As guias “Ferramentas de tabela” ficam disponíveis na faixa de opções. Certifique-se de que a guia "Design" esteja ativa e clique em "Estilos de borda". Selecione um estilo de borda na caixa suspensa de "Bordas de tema".
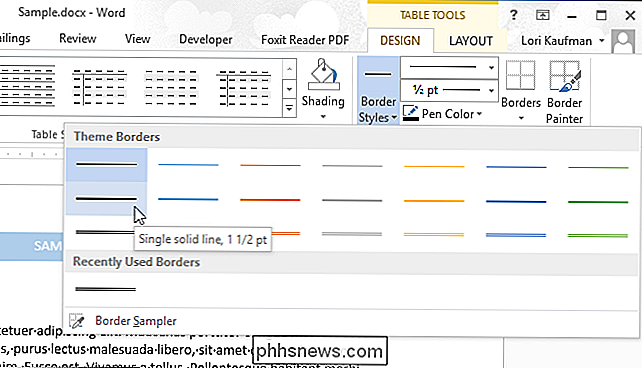
Depois de selecionar um "Estilo de borda", a ferramenta "Pintor de borda" será ativada automaticamente.

O cursor muda para um pincel. Clique no cursor em qualquer borda de célula à qual você deseja aplicar o estilo de borda escolhido.
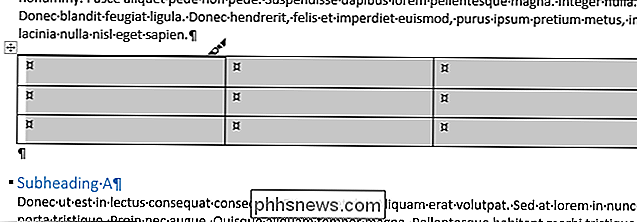
Depois de escolher um estilo de borda, você também pode usar o botão “Bordas” na guia “Design” e selecionar uma opção. o menu suspenso para aplicar bordas a partes específicas da tabela ou "Todas as bordas" na tabela. Para remover todas as bordas da tabela, clique em "Bordas" e selecione "Sem borda" no menu suspenso.
NOTA: À medida que você passa o mouse sobre as opções no menu suspenso "Bordas", Os resultados de cada opção são exibidos na tabela selecionada para que você possa ver como serão as bordas selecionadas.
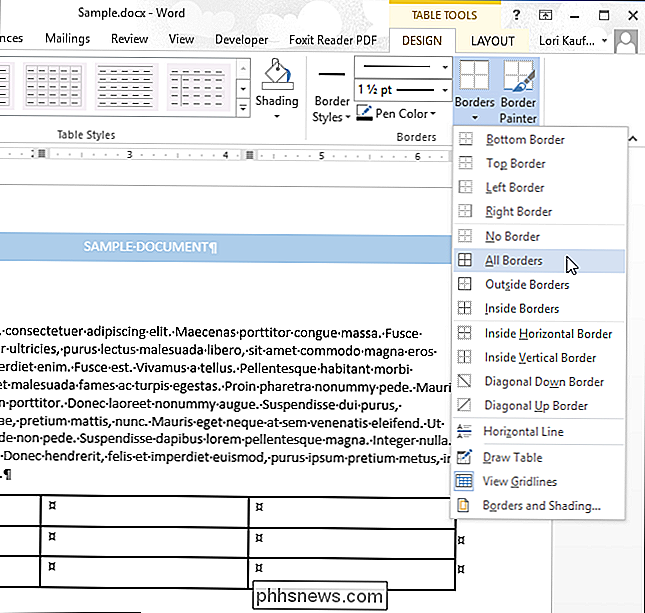
NOTA: Você também pode acessar as mesmas opções de bordas usando o botão “Bordas” na seção “Parágrafo” de “ Aba inicial. Apenas certifique-se de ter selecionado a parte da tabela à qual deseja aplicar as bordas primeiro.
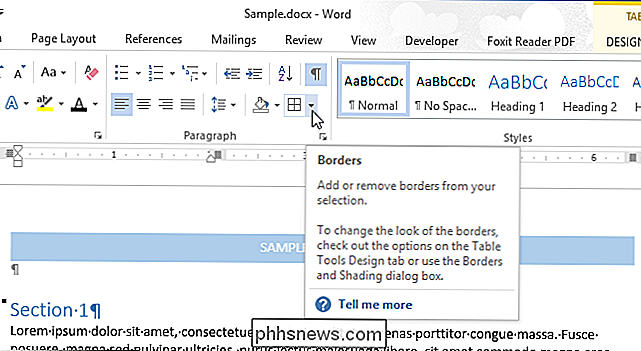
Para personalizar manualmente as bordas em sua tabela, use a lista suspensa “Estilo da linha”.
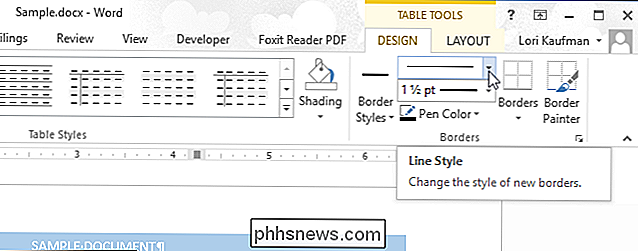
Selecione a borda. estilo de linha da lista suspensa “Estilo de linha”. Observe que há estilos mais facilmente disponíveis usando essa opção.
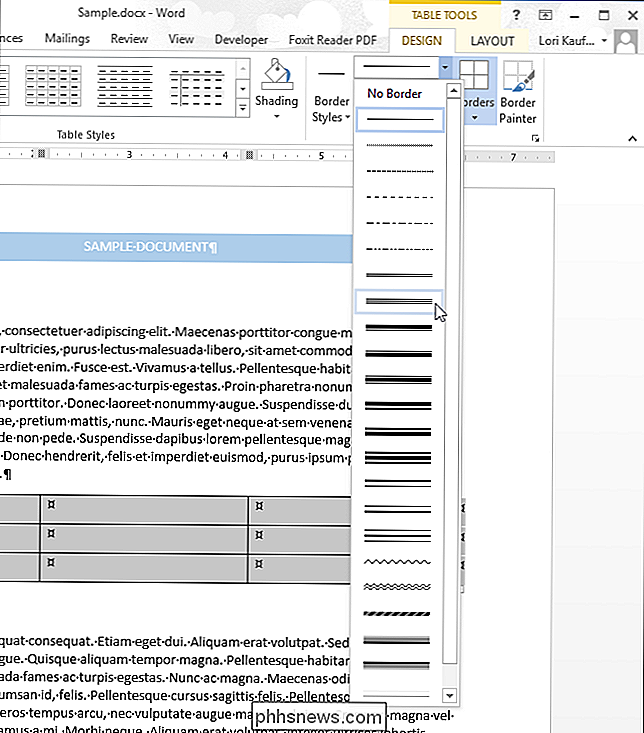
Clique na lista suspensa “Peso da linha” (logo abaixo da lista suspensa “Estilo de linha”) e selecione a espessura desejada para o estilo de linha selecionado.
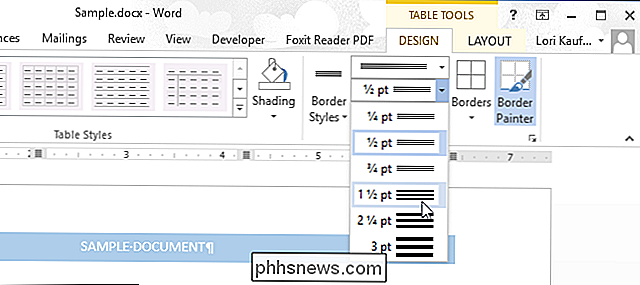
Uma vez que você selecionou “Line Style” e “Line Weight”, clique em “Pen Color” e depois clique em uma cor para usar a cor para o estilo de linha selecionado.
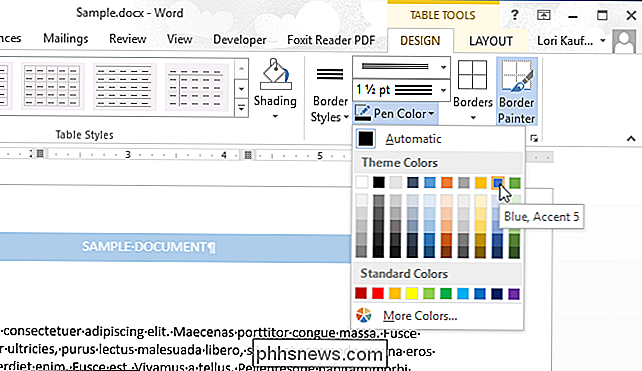
Clique no cursor em qualquer borda da célula para qual você deseja aplicar o estilo de borda escolhido manualmente. Novamente, você pode usar o botão “Bordas” para aplicar bordas a várias partes da tabela de uma vez.
NOTA: Se você deseja aplicar bordas a certas partes da tabela, você não precisa necessariamente selecionar toda a borda. mesa. Basta colocar o cursor em qualquer célula da tabela para ativar as guias “Table Tools” e selecionar um estilo de borda usando um dos métodos mencionados acima. Em seguida, clique em “Border Painter” na guia “Design” e clique em qualquer borda de célula à qual deseja aplicar o estilo selecionado.
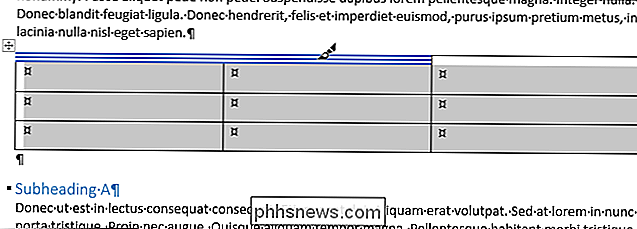
Há uma maneira rápida e fácil de aplicar não apenas bordas a uma tabela, mas sombreamento e cores também. Certifique-se de que o cursor esteja em uma das células das tabelas e a guia "Design" esteja ativa. Clique na seta para baixo (ou no botão de seta “Mais”) na seção “Estilos de tabela”.
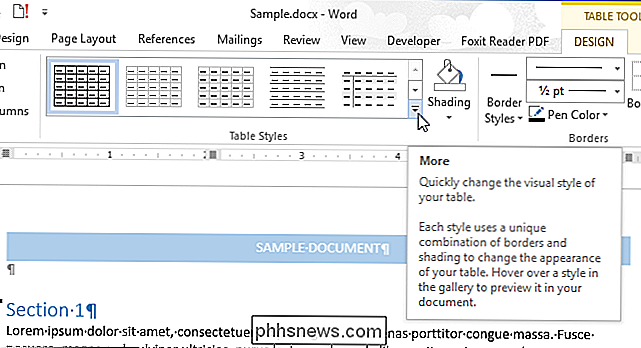
Selecione um estilo em uma das seções (“Tabelas planas”, “Tabelas de grade” ou “Tabelas de lista”) no Lista suspensa "Estilos de tabela".
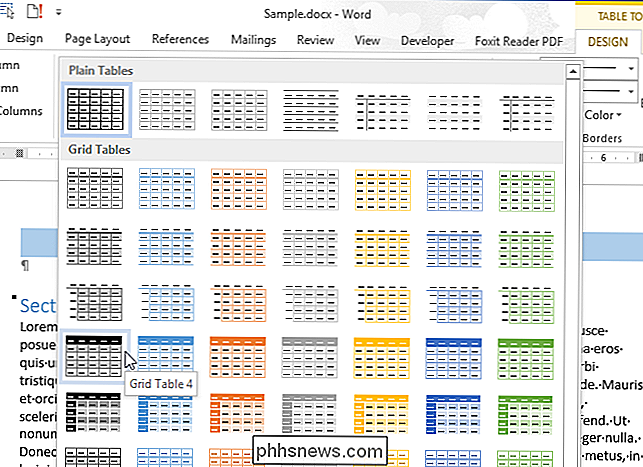
As bordas, sombreamento e cores são automaticamente alterados na tabela inteira para corresponder ao estilo selecionado.
NOTA: Quando você usa estilos de tabela, o estilo escolhido é aplicado automaticamente. a quaisquer novas linhas e colunas adicionadas à tabela.
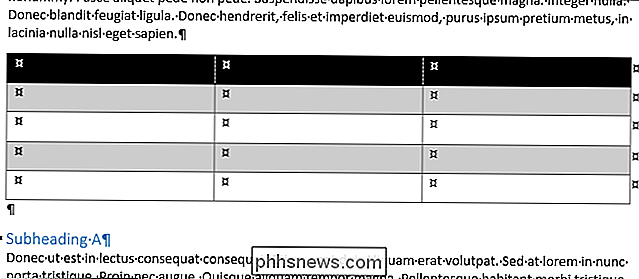
Esses métodos permitem personalizar rápida e facilmente a aparência de suas tabelas do Word para que elas se destaquem.
Você também pode mostrar e ocultar as linhas de grade de célula em todas as tabelas no Word, congelar o tamanho das células em uma tabela e mover rapidamente uma linha em uma tabela.

Como Tornar os Jogos “Games for Windows LIVE” Playable no Windows 10
Muitos jogos antigos de PC parecem funcionar bem no Windows 10, mas jogos usando o Games for Windows LIVE (GFWL) da Microsoft plataforma são uma exceção. Eles lhe darão um erro no Windows 10. Você pode remover o GFWL de vários jogos por completo, ou apenas solucioná-lo e fazê-lo funcionar corretamente.
Alterar o espaçamento de ícones da área de trabalho no Windows 10
No Windows 10, não há uma maneira fácil de ajustar o espaçamento dos ícones da área de trabalho como costumamos fazer no Windows 7. Lá você pode ir para Personalizar, escolher Cor da janela e clicar em Alterar configurações de aparência avançada .Em seguida, a caixa de diálogo Window Color and Appearance acima apareceria e você poderia ajustar todos os tipos de configurações. Agora que se f



