Como ativar a navegação offline no Firefox

Para agilizar sua navegação, seu navegador da Web faz o download dos recursos necessários para exibir páginas da Web, como imagens, arquivos JavaScript e folhas de estilo. cache do navegador. Quando você visita uma página da Web novamente, o navegador usa os recursos baixados para exibir a página em vez de baixá-los novamente.
RELATED: Por que o meu navegador está armazenando dados muito privados?
No entanto, o cache do navegador é útil para mais do que apenas carregar páginas da Web mais rapidamente. Se você estiver em um local com conectividade de Internet não confiável, ou nenhum, você pode usar o cache do seu navegador para acessar cópias de sites que você já visitou quando estava on-line. Então, se você sabe que vai ficar sem uma conexão de internet confiável, não deixe de visitar os sites que deseja acessar off-line antes, para que eles sejam armazenados no cache para visualização quando você estiver off-line. Então você pode usar o “Modo Offline” do Firefox para visualizá-los.
Existem duas maneiras de navegar offline no Firefox. O primeiro método usa a barra de menu, que agora está oculta por padrão no Firefox. Para mostrar temporariamente a barra de menus, pressione “Alt” no seu teclado. O menu é exibido por tempo suficiente para que você selecione um comando e, em seguida, oculte novamente. Se você quiser que a barra de menus seja exibida o tempo todo, clique com o botão direito na área vazia na barra de abas e selecione “Barra de Menus” no menu popup.
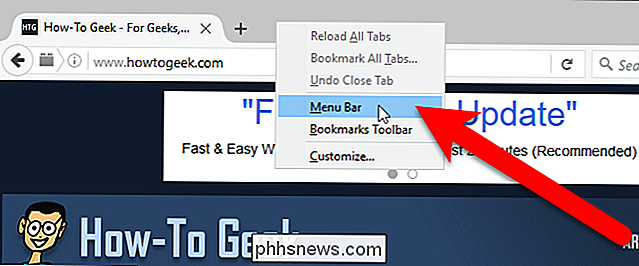
Para ativar o Modo Offline usando a barra de menu, selecione “ Trabalhar Offline ”no menu“ Arquivo ”na barra de menus.
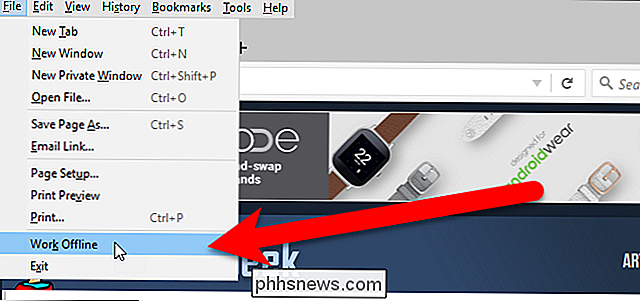
Uma marca de seleção é exibida à esquerda da opção Trabalhar Offline para indicar que está ativada.
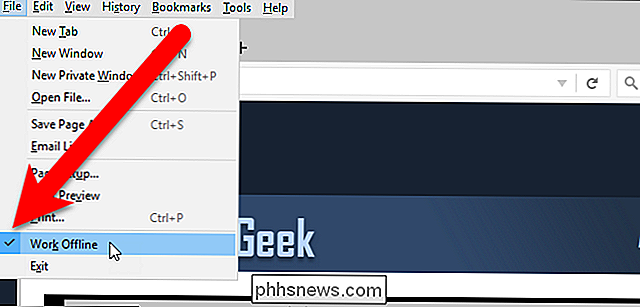
O segundo método de ativar o Modo Off-line no Firefox está no Menu do desenvolvedor. Clique no menu principal do Firefox clicando no botão com três barras horizontais na barra de ferramentas. Em seguida, clique em "Desenvolvedor" no menu suspenso.
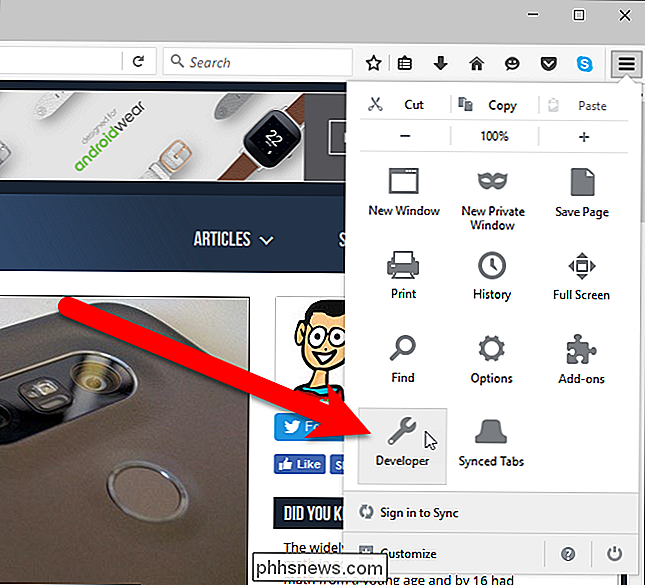
No menu Desenvolvedor, clique em "Trabalhar off-line" na parte inferior.
NOTA: A opção Trabalhar Offline na barra de menus e no menu Desenvolvedor é a mesma opção. Ativar ou desativar a opção em um lugar fará a mesma coisa automaticamente no outro.
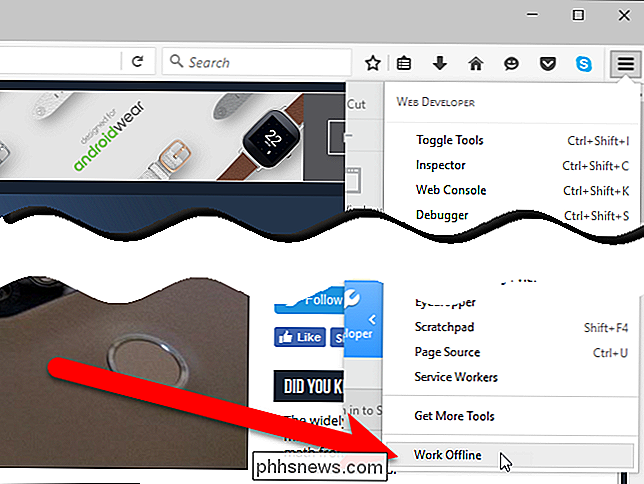
Se o seu computador estiver offline e você não tiver ativado o Modo offline no Firefox, a tela Servidor não encontrado será exibida quando você tentar acessar qualquer página da web. Para resolver isso, ative o Modo off-line e vá para a página da Web que deseja visitar novamente
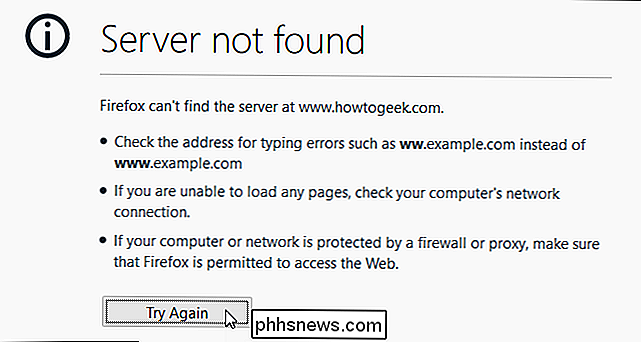
A cópia da página da Web armazenada no cache é exibida (se você visitou a página anteriormente, enquanto estiver on-line), em vez de baixá-la do site servidor do site. Todas as partes dinâmicas da página da Web, como anúncios ou transmissão de vídeo, não são exibidas e quaisquer atualizações feitas desde sua última visita não serão exibidas.
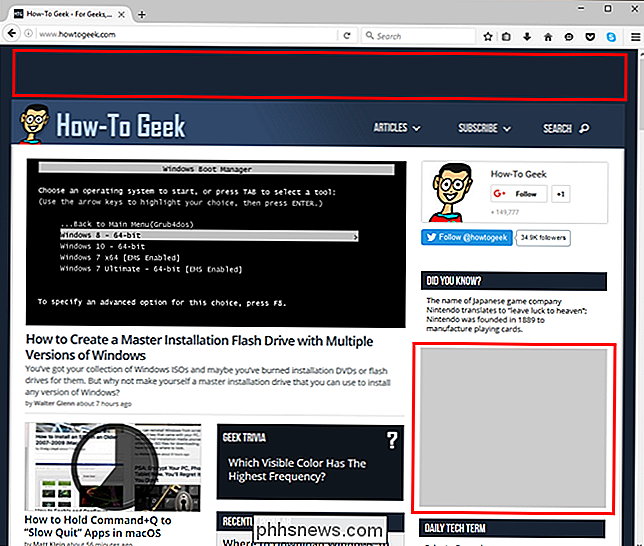
Quando você está off-line e o Modo off-line está ativado e você tenta acessar uma página da Web você não visitou enquanto estiver on-line (a página da Web não está armazenada no cache), a tela a seguir é exibida. Você precisará visitar a página da Web quando estiver on-line novamente para armazená-la no cache para visualização off-line.
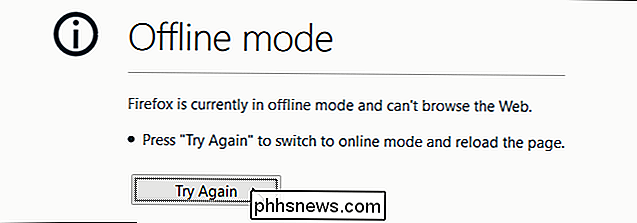
Quando estiver on-line novamente, desative a opção Modo off-line para navegar em páginas da Web normalmente.
Lembre-se, quando você acessa uma cópia em cache de uma página da Web, está visualizando uma versão antiga dessa página da Web. Você pode usar o modo offline do Firefox para exibir qualquer site offline, mas é provavelmente mais útil para sites que não atualizam com frequência, portanto, a cópia em cache não está tão desatualizada.
Se você limpar seu cache, você Você terá que visitar os sites nos quais deseja acesso off-line enquanto tiver uma conexão com a Internet, para que esses sites sejam armazenados novamente em seu cache e estejam disponíveis quando você não tiver uma conexão com a Internet. Não limpar seu cache no Firefox também é uma maneira de acelerar sua experiência de navegação.
Se você também usa o Chrome, ficará feliz em saber que ele também tem um modo off-line.

Como criptografar o seu DNS para uma navegação mais segura
Estamos promovendo os benefícios de servidores DNS de terceiros há algum tempo, mas um benefício adicional que pode ser de interesse é o capacidade de criptografar todas as suas solicitações de DNS, além de protegê-lo de ninguém espionando você no meio. RELATED: 7 motivos para usar um DNS de terceiros DNSCrypt, da grande equipe do OpenDNS , é a solução simples que usaremos para adicionar criptografia entre seu computador e o servidor DNS.

Como descobrir quais aplicativos estão usando o armazenamento no seu Apple Watch
O Apple Watch tem um total de 8 GB de armazenamento, com cerca de 5,6 GB de espaço utilizável para aplicativos, música e fotos. Se você começar a ficar sem espaço, poderá verificar facilmente quais aplicativos estão ocupando mais espaço. Para verificar o uso do espaço de armazenamento, verifique se a tela inicial do telefone está ativa e toque no aplicativo “Assistir”.



