Como desativar o Adobe Flash no Microsoft Edge no Windows 10
Se você usa o Windows 10 e o novo navegador Edge da Microsoft, talvez esteja se perguntando como é possível desativar o Adobe Flash. Por padrão, o Microsoft Edge possui suporte interno para o Adobe Flash, portanto, é basicamente ativado o tempo todo.
Se você precisar usar o Flash enquanto navega na Web, não precisa se preocupar com nada. No entanto, se você é como eu e deseja desativar o Flash devido às inúmeras vulnerabilidades de segurança que surgem constantemente, há uma maneira simples de fazer isso no Edge.
Desligue o Flash no Microsoft Edge
A primeira coisa que você vai querer fazer é clicar no ícone More Actions no canto superior direito da janela do navegador. O ícone tem três pequenos pontos e é semelhante ao botão Opções no Google Chrome que possui três linhas horizontais.

Na parte inferior da caixa de diálogo, clique em Configurações . Isso abrirá uma pequena janela no lado direito da janela do navegador. Não há mais diálogos pop-up! Esse elemento de design parece vir direto da barra de botões do Windows 8, que costumava aparecer no lado direito da tela quando você movia o mouse para as bordas.
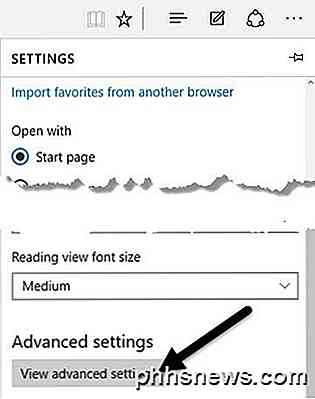
Agora vá em frente e clique em Exibir configurações avançadas na parte inferior do painel. Isso carregará todas as configurações no mesmo painel. Em direção ao topo, você deve ver uma opção chamada Usar o Adobe Flash Player e deve estar ativada.
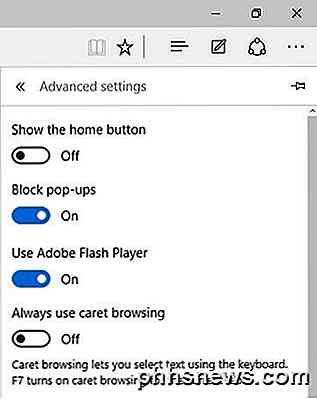
Clique no pequeno botão de alternância e ele definirá a opção como Desativado . Você desativou o Adobe Flash no Microsoft Edge! Agora, se você visitar um site que requer Flash, receberá uma mensagem informando que o Flash não está instalado.
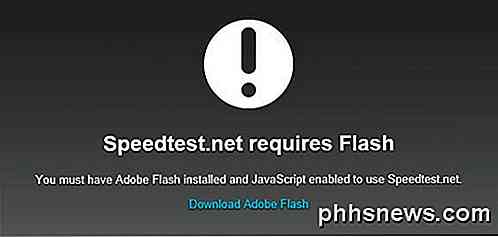
Solução de problemas do Adobe Flash no Microsoft Edge
Como o Microsoft Edge ainda está em desenvolvimento, você pode encontrar alguns problemas que impedirão que um site reproduza conteúdo em Flash.
Mesmo depois de verificar se o Adobe Flash estava habilitado em minha máquina com Windows 10, deparei com vários sites que simplesmente não carregavam vídeos em Flash no Edge. Eu estou supondo que é apenas um problema de compatibilidade que provavelmente será corrigido dentro de alguns meses. Eu também atualizei minha máquina com Windows 7 para o Windows 10, de modo que esse poderia ser o problema também.
Enquanto isso, você pode reverter para abrir a página da Web no Internet Explorer 11. Para isso, basta visitar o site e clicar novamente no ícone Mais Ações. Desta vez, clique em Abrir no Internet Explorer .
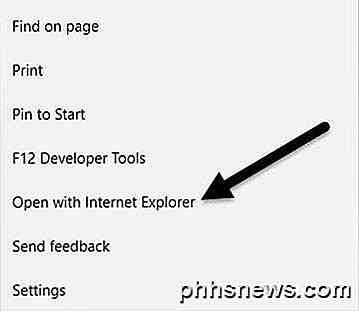
Se você realmente quer que o Flash funcione sem ter que usar o IE, então você pode tentar executar um Reset no Windows 10 ou fazer uma instalação completa do Windows 10 a partir de mídia inicializável. A opção Redefinir não demora muito, então é uma boa primeira opção.
Ao realizar uma redefinição, você deseja certificar-se de escolher a opção para excluir tudo e reinstalar o Windows. Obviamente, é ridículo que você tenha que reinstalar o Windows para que o Flash funcione em um navegador, mas é assim que as coisas funcionam com a Microsoft normalmente.
Se você tiver alguma dúvida, sinta-se à vontade para postar um comentário. Apreciar!

Como definir a altura da linha e a largura da coluna no Excel
Por padrão, quando você cria uma nova pasta de trabalho no Excel, a altura da linha e a largura da coluna são sempre as mesmas para todas as células. No entanto, você pode facilmente alterar a altura e largura de uma ou mais linhas e colunas. Para novas pastas de trabalho do Excel, a altura de linha padrão para todas as linhas é 15, com a fonte padrão de Calibri e tamanho de fonte padrão de 11 pontos .

Como encaixar e encaixar o Windows nos lados de sua tela do SO Chrome
O bom gerenciamento de janelas é importante para fazer as coisas de maneira rápida e eficiente em qualquer computador . Embora a maioria dos usuários saiba como “encaixar” as janelas nas laterais da tela no Windows e no MacOS, é sempre surpreendente ver quantas não estão disponíveis nos Chromebooks. Na verdade, é ainda mais poderoso.



