Como combinar imagens em um arquivo PDF em um Mac

Digamos que você esteja se candidatando a um trabalho e a empresa contratante queira receber documentos assinados ou imagine que deseja adicionar um documento. Além disso, para a sua casa eo contratante quer ver fotos. Como você pode facilmente em um Mac?
Você pode anexá-los todos a um e-mail ou mensagem de texto, mas esse método é um pouco pesado e pode ser um pouco chato para o destinatário. Como alternativa, você pode compactar tudo e enviá-los dessa forma, mas a pessoa do outro lado precisa descompactá-los, o que também pode atrapalhar alguns usuários.
Converter fotos em PDF em um Mac é realmente fácil, e Isso torna as coisas muito mais gerenciáveis se você estiver digitalizando documentos.
Os scanners geralmente importam fotos no formato .JPG. Se você está apenas vendo-os em sua extremidade, então é bom tê-los todos mentindo sobre como arquivos separados. Se você quiser compartilhá-los com outra pessoa, então colocá-los em um PDF é quase ideal.
Neste exemplo, você precisa enviar a um amigo cópias escaneadas da Declaração de Independência, Constituição e Declaração de Direitos.
Primeiro, vá para a pasta Applications e abra o aplicativo Preview (ou pesquise por ele com o Spotlight). Preview irá direcioná-lo para abrir as imagens desejadas, então navegue até a pasta onde elas estão guardadas e selecione-as. Use a tecla Command para selecionar várias imagens. Quando terminar de selecionar as imagens, clique no botão "Abrir".
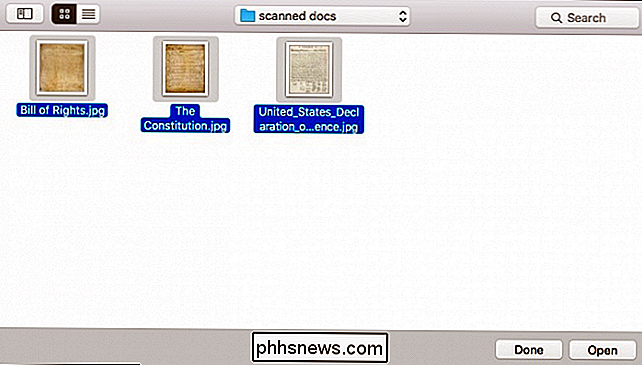
Com suas fotos selecionadas, você pode reorganizá-las na ordem desejada clicando e arrastando-as pela barra lateral de Pré-visualização.
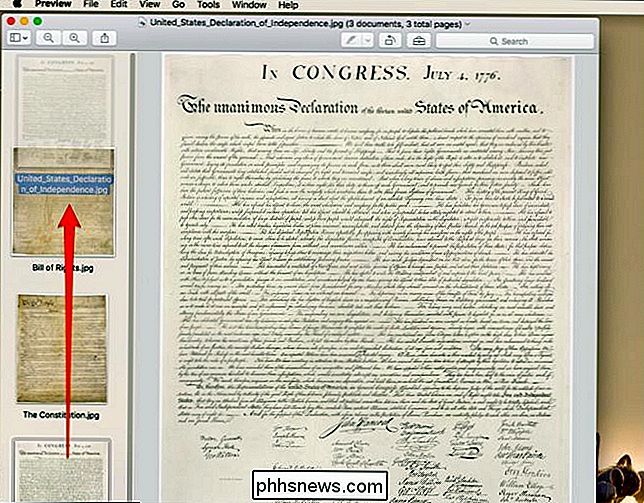
Quando estiver Feliz com o seu pedido, selecione "Arquivo> Imprimir".
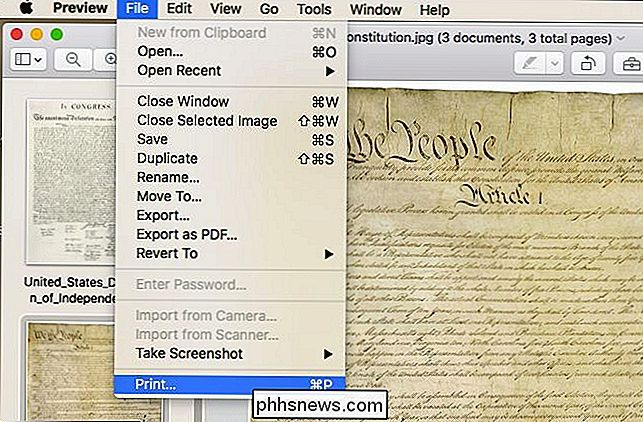
Antes de prosseguir com os nossos documentos, queremos ter um breve momento para mostrar-lhe o que fazer se suas imagens não são orientadas corretamente. No exemplo a seguir, vemos uma foto tirada na orientação retrato. Precisamos mudá-lo para a paisagem para que o destinatário não tenha de virar a cabeça. Clique no botão "Mostrar detalhes" na parte inferior da caixa de diálogo de impressão.
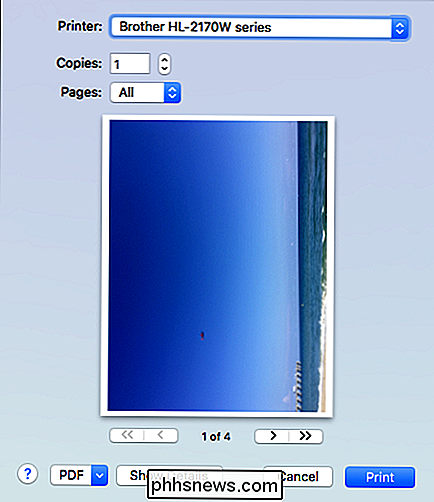
Você tem um monte de opções aqui, sinta-se à vontade para dedicar seu tempo para examiná-las. O único em que estamos interessados neste momento, no entanto, é o recurso de Orientação.
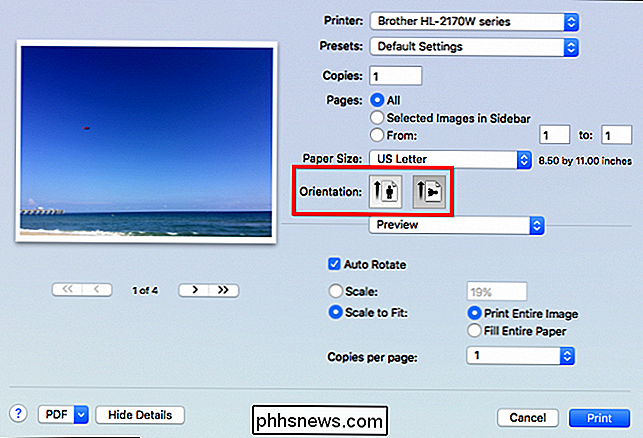
Note que você não precisará mudar a orientação se suas fotos parecerem normais, mas certifique-se de examinar todas elas. só para ter certeza.
Quando você tiver certeza de que tudo está orientado corretamente e na ordem correta, no canto inferior esquerdo, clique no pequeno menu suspenso que diz “PDF”. Você tem algumas opções, se você quiser ir em frente e enviá-las imediatamente, você pode escolher "Mail PDF", mas por enquanto vamos escolher "Salvar como PDF ...".
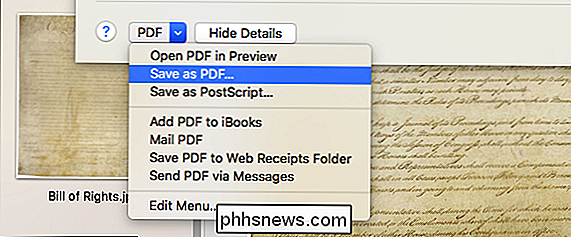
Na caixa de diálogo salvar, você quer preencha-o com qualquer informação que você achar adequada e decida onde deseja salvar o PDF. Optamos por salvar nossos arquivos na área de trabalho.
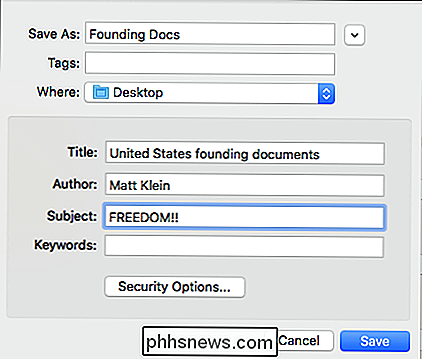
Se você estiver interessado em adicionar uma senha ao seu PDF, clique em “Opções de segurança…” na caixa de diálogo Salvar e você terá opções não apenas para proteger o documento com senha na abertura, mas também para copiar o conteúdo, bem como imprimi-lo.
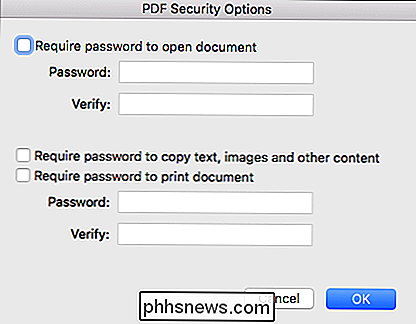
Quando estiver pronto, você pode clicar no botão "Salvar" na caixa de diálogo salvar e seu PDF será criado.
Ok, mas o que se você esquecer de adicionar algumas imagens ou quiser remover uma delas? Não podemos mandar ao nosso amigo esses três documentos e também não enviar uma cópia das emendas constitucionais restantes!
Não há problema, basta abrir o PDF recém-criado e arrastar as fotos adicionais que você quiser adicionar ou selecionar as fotos que você deseja remover, clique com o botão direito do mouse e selecione "Mover para a lixeira" no menu resultante (ou use Shift + Delete).
Quando estiver satisfeito com as alterações, basta salvar o PDF novamente. o menu Arquivo, ou use Command + S.

Como desativar o “Smart Network Switch” da Samsung para evitar o uso excessivo de dados
Imagine: Você está sentado em um restaurante ou cafeteria, apenas navegando casualmente na Web em seu telefone. Sendo o usuário mais experiente, você está conectado ao Wi-Fi público para salvar dados. De repente, o Wi-Fi público pára de funcionar. Mas você não precisa se preocupar, pois o recurso “Smart Network Switch” nos telefones Samsung muda automaticamente para uma conexão móvel quando o Wi-Fi é muito fraco.

Como instalar e configurar o Ecobee Smart Thermostat
Um termostato inteligente é um ótimo acessório para ter em casa, não apenas para ajustar a temperatura da sua casa a partir do seu telefone, mas para também economizar dinheiro em seus custos de serviços públicos. Veja como instalar e configurar o termostato inteligente Ecobee em sua própria casa Existem dois termostatos inteligentes diferentes que a Ecobee vende; o Ecobee4 e o Ecobee3 Lite.



