Como ativar ou desativar extensões para personalizar o seu Mac

Todos nós já entendemos o conceito de extensões: ao adicionar recursos ao seu sistema operacional, telefone ou navegador, sua funcionalidade é estendida. O OS X também tem extensões, aqui está o que você precisa saber para fazê-las funcionar melhor para você
Para ser justo, estender o sistema Mac OS não é novidade. Já no System 7, você poderia adicionar coisas a ele para aprimorar e ampliar ainda mais sua conveniência e utilidade.
Por exemplo, a faixa de controle (canto inferior esquerdo na tela), “permitia acesso fácil a informações de status sobre e controle de tarefas simples, como resolução de tela, atividade AppleTalk, status da bateria, etc. ”e pode ser ampliado com módulos de terceiros.
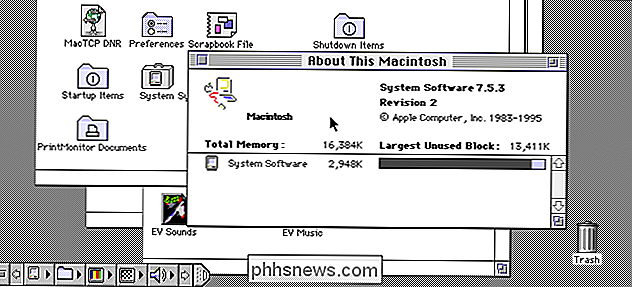
Foto cedida pela Wikipedia.
No OS X, as extensões são incorporadas ao longo o sistema e pode ser controlado através de um painel dedicado de preferências do sistema. Neste artigo, queremos falar sobre onde você verá extensões em todo o sistema OS X e como ativá-las ou desativá-las, se desejar.
Preferências de extensão
Como você deve ter adivinhado, o painel de preferências Extensões pode ser acessado abrindo-o nas Preferências do Sistema ou usando o Spotlight. Quando você os abre, tudo é dividido em cinco categorias: Todos (somente extensões de terceiros), Ações, Localizador, Menu Compartilhar e Hoje.
Vamos cobrir tudo, um por um, para entender como eles aparecem e funcionam seu Mac.
Primeiro, a exibição padrão será aberta para "Todos" suas extensões de terceiros. Estes são o resultado de outros softwares que instalamos. Abaixo de cada extensão de terceiros, você vê onde aparece junto com uma caixa de seleção para habilitá-lo ou desativá-lo.
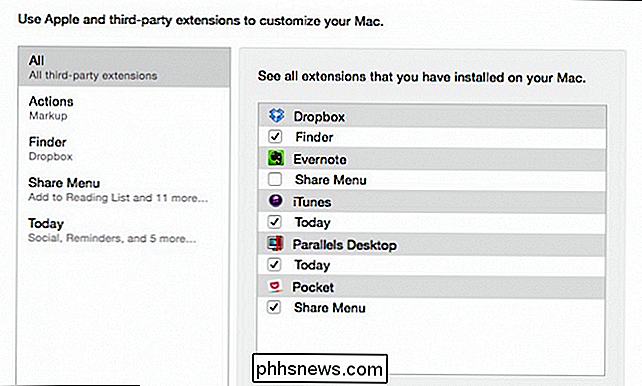
Com a categoria "Todos", não há necessidade de procurar outras categorias de ramal para habilitar ou desabilitar extensões de terceiros .
As extensões Actions são usadas para editar ou visualizar o conteúdo. Aqui, nossas opções Ações consistem apenas em “Marcação”.
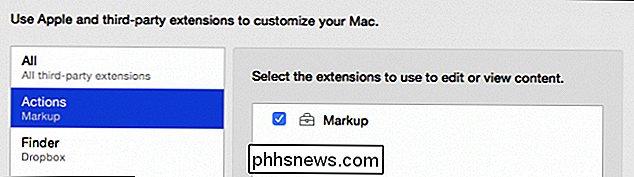
Falamos sobre a extensão Marcação antes, quando explicamos como marcar anexos de imagem no Apple Mail.
Aqui está a extensão Marcação em ação (sem trocadilho pretendido) no aplicativo Preview, que, quando clicado, fornece coisas como formas, texto e outros controles. Você também pode usá-lo para assinar PDFs.
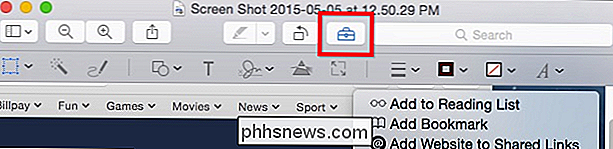
Alguns aplicativos adicionam extensões ao Finder, como aqui no Dropbox.
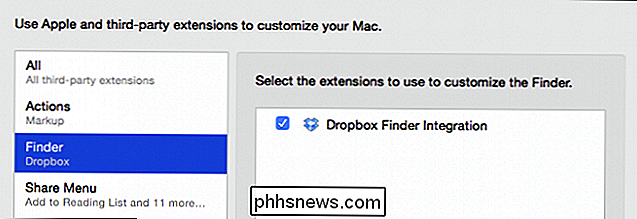
Você vê isso aqui onde aparece essa integração do Dropbox. Note, se você personalizar a barra de ferramentas do Finder, você pode remover este botão (ou qualquer outro), mas não desabilitará essa extensão.
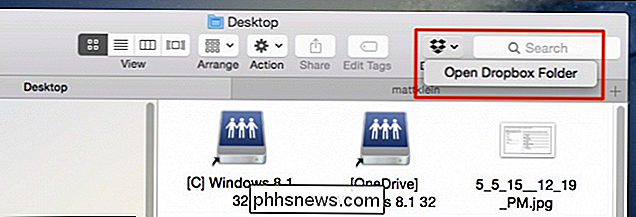
A funcionalidade oferecida pela extensão do Dropbox realmente não faz muito por nós, e é provavelmente está melhor desativado.
O Share Menu provavelmente é familiar a todos que usam o OS X. Aqui, você pode adicionar ou remover funções de e para o Share Menu, que aparece em todo o sistema operacional.
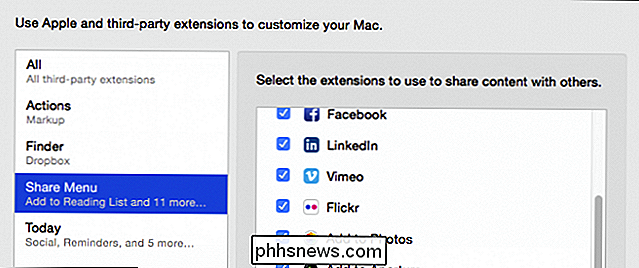
O que é bom é você pode desabilitar contas não utilizadas, assim o seu menu de compartilhamento não é tão longo e pesado.
Aqui está o que queremos dizer com isso, digamos que não usamos o Twitter ou o LinkedIn (ou outros). A partir do menu de compartilhamento, poderíamos clicar em "Mais" e desabilitar essas extensões.
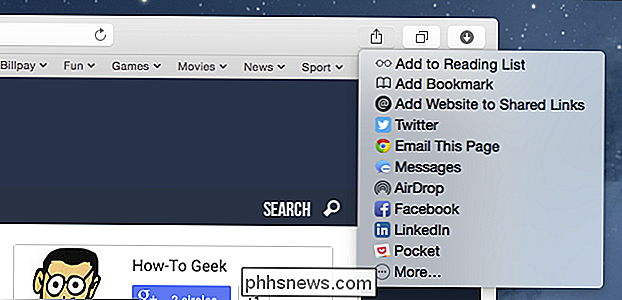
O menu Compartilhar como visto no Safari.
Assim, acabamos com um menu de compartilhamento muito mais enxuto e leve.
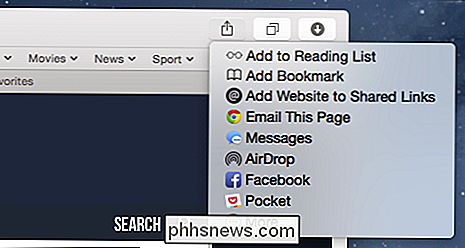
Observação, Mail, Messages e AirDrop não podem ser desativados, por isso, mesmo que você não use todos eles, você fica preso a eles.
Além disso, você pode reorganizar a ordem das coisas clicando em cada item e arrastando-o para dentro. a ordem que você deseja que apareça.
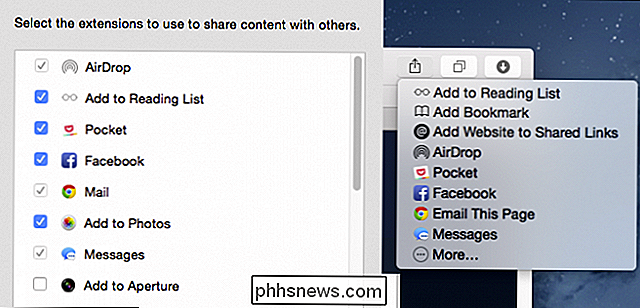
Você pode arrastar e reorganizar extensões, como pode ser visto aqui com os itens do Menu Compartilhar.
Finalmente, há as extensões "Hoje", que incluem coisas como Social, Lembretes, Relógio Mundial , etc.
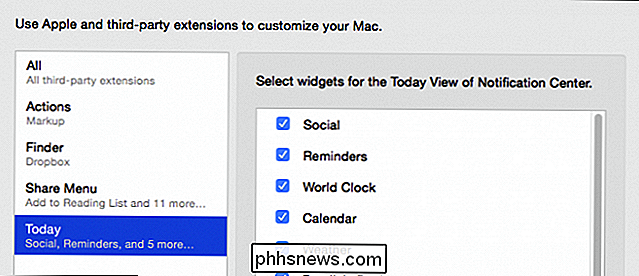
Estes podem ser encontrados no painel Hoje e, novamente, desabilitar esses widgets significa que você só vê as coisas que deseja. Assim, se você não estiver em estoques ou usar uma calculadora física, há necessidade de coisas no painel Hoje.
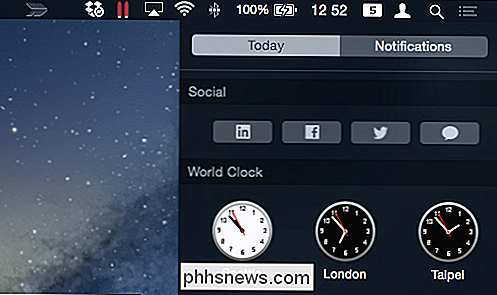
Hoje os widgets também podem ser habilitados, desabilitados e reordenados no painel de Notificações.
OS X vem com algumas opções para expandir e abrir a utilidade do sistema de extensões. Quando você adiciona contas de mídia social e da Internet, por exemplo, você pode compartilhar rapidamente o conteúdo de maneira rápida e fácil a partir da maioria dos aplicativos nativos.
O mesmo pode ser dito para o painel Hoje, que fornece informações rápidas e rápidas e outras funções úteis. A possibilidade de adicionar e estender esse recurso fornece um valor inerente mais longo a longo prazo.
Em seguida, adicione extensibilidade de terceiros e a coisa toda se tornará mais completa e completa. Aguardamos, em seguida, para ver o que os desenvolvedores de extensões de aplicativos desenvolverão no futuro.
Por enquanto, no entanto, se você tiver algum comentário ou pergunta que gostaria de acrescentar, por favor, deixe sua opinião em nosso fórum de discussão. >

Como pesquisar e encontrar algo no Slack
O Slack é o método do How-To Geek para compartilhar idéias, colaborar e apenas fotografar. Dito isto, ao longo do tempo, as mensagens podem rapidamente se perder, e saber como pesquisar o Slack pode tornar sua vida substancialmente mais fácil. RELACIONADO: Torne-se um usuário do Slack Power com essas dicas úteis Nós Nós cobrimos algumas das nossas dicas favoritas de usuários de energia para o Slack, mas nenhuma delas investigou o corte e a confusão da comunicação cotidiana.

Como bloquear seu tablet Android ou Smartphone para crianças
O Google adicionou mais e mais recursos de estilo de controle parental ao Android ao longo dos anos. Você pode conceder a uma criança sua própria conta de usuário restrita, bloquear o acesso a um aplicativo específico ou restringir quais websites as crianças podem usar. Dependendo da versão do Android que você possui e do fabricante do dispositivo, talvez você não tenha Algumas destas opções - ou podem parecer um pouco diferentes Restringir o acesso a um único aplicativo RELACIONADO: Como fixar telas no Android 5.



