Como você faz texto de cabeça para baixo?
Você já viu alguém usar texto de cabeça para baixo na web? Você já se perguntou como fazer isso? Vamos dar uma olhada rápida em como os personagens são juntos e mostrar a você um gerador fácil que fará isso por você.
O texto invertido é na verdade apenas um truque que usa símbolos Unicode especiais que parecem estar de cabeça para baixo. , embora eles realmente não sejam virados de cabeça para baixo. Ao substituir as letras regulares pelas letras invertidas corretas, parece que você está escrevendo de cabeça para baixo.
Exemplo de Upside Down
Aqui está o que parece quando você escreve “como fazer geek” de cabeça para baixo usando Caracteres Unicode:
ʞǝǝƃ oʇ-ʍoɥ
Caso seu navegador ou cliente de email não possa processar o Unicode corretamente, é assim que deve ser:

Usando caracteres Unicode para texto invertido
Se você Se você quiser usar texto de cabeça para baixo ou quiser encontrar alguns símbolos Unicode interessantes em algum lugar, precisará começar encontrando os caracteres certos a serem usados. Sua melhor aposta é verificar essa enorme lista de caracteres Unicode na Wikipedia, e apenas procurar por um nome de personagem que você está procurando.
Para fazer texto de cabeça para baixo, você vai procurar as letras que são ou significa representar caracteres de cabeça para baixo, ou pelo menos parecer com eles. Então, por exemplo, você pode escrever o caractere T de cabeça para baixo substituindo um caractere por outro:
t = ʇ
Você verá este caractere na lista na Wikipédia, e você notará que há um código ao lado dele, neste caso, 0287 é o código de caractere Unicode para o T.
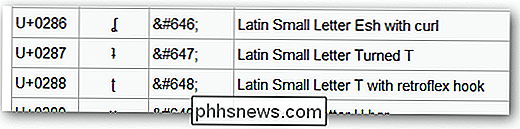
de cabeça para baixo. Você pode usar esses caracteres invertidos no Word ou na maioria dos aplicativos que possuem um controle richedit inserindo esse código e, em seguida, Combinação de teclas Alt + X. Nota: você deve ser capaz de usar a combinação de teclas Alt + C, mas Alt + X parece ser mais compatível.
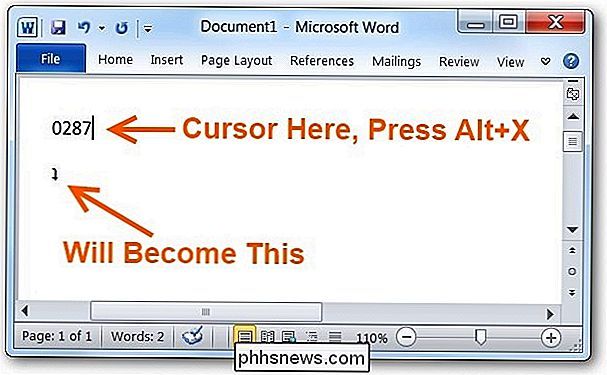
Obviamente, isso pode acabar sendo realmente tedioso , mas é interessante aprender como fazer isso, né?
Onde isso funciona?
Criar texto de cabeça para baixo no seu próprio PC pode ser divertido por cerca de 10 segundos, mas você provavelmente está se perguntando onde você pode usar em outro lugar. Como o texto Unicode não é suportado corretamente por todos os aplicativos, ele não funcionará sempre em seu cliente de mensagens instantâneas, embora você possa testá-lo e nos informar nos comentários.
Onde ele funciona muito bem é mais sites como Twitter, Facebook, etc. Isso ocorre porque os navegadores da Web geralmente suportam UTF-8 ou Unicode nativamente, já que a Web depende desses formatos de codificação.
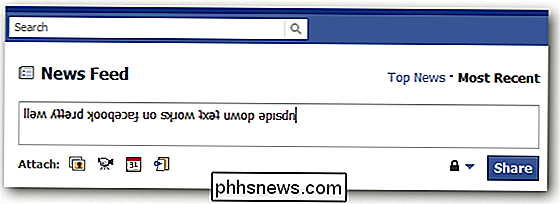
Gere seu próprio texto de cabeça para baixo
Desde a criação de texto invertido Maneira manual claramente vai ser muito, muito tedioso, nós unimos um gerador simples que faz o texto para você. Ele não funciona perfeitamente, mas funciona bem. Nota: o gerador atualmente faz apenas letras minúsculas, então ele converterá o que você escrever em letras minúsculas antes de colocá-lo de cabeça para baixo.
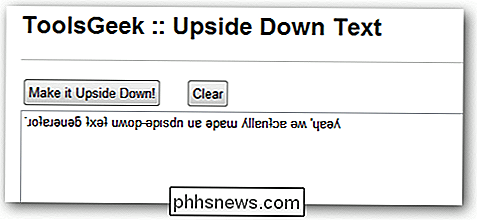
coloque o seu texto na caixa e, em seguida, clique no botão "Make it Upside Down". Assim que estiver pronto, você pode copiar e colar o texto em algum site - em breve todos os seus amigos do Facebook vão ficar muito confusos.
Upside Down Text Generator

Como usar (ou desativar) o modo Picture-in-Picture no Android Oreo
Voltar muitas luas atrás - talvez dois anos - o Google introduziu uma espécie de modo picture-in-picture em o aplicativo do YouTube. É um recurso tão legal, a empresa descobriu por que não fazer isso algo que você pode usar em qualquer lugar no Android? Então, com o Oreo, eles fizeram isso. É legal. Mas isso não funciona apenas para o YouTube.

Como testar os novos heróis Overwatch no servidor PTR
O Overwatch, um jogo de tiro em primeira pessoa baseado em equipe da Blizzard, rapidamente se tornou um dos mais populares jogos multijogadores do planeta. Há muitas razões para isso: design fantástico de personagens, equilíbrio equilibrado, excelente variedade de jogabilidade. Mas uma das melhores vantagens do jogo é que a Blizzard atualiza periodicamente o jogo com novos conteúdos gratuitos, incluindo novos personagens jogáveis (conhecidos como "Heróis" no léxico Overwatch).



