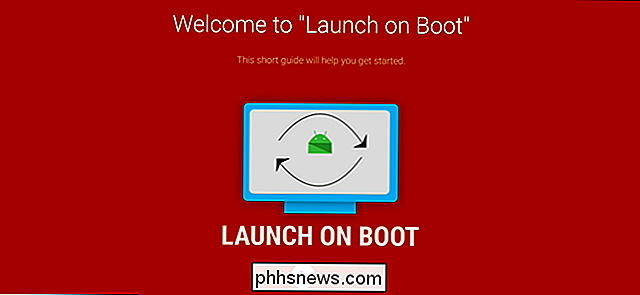Como configurar várias páginas iniciais no seu navegador da Web
Embora eu use o SpeedDial como minha página inicial padrão para novas guias, também gosto de ter meu navegador carregado com várias guias abertas quando eu iniciá-lo pela primeira vez. Normalmente, verifico meu e-mail e leio um determinado site de notícias. Por isso, quando abro o Chrome pela manhã, é bom que esses dois sites sejam abertos automaticamente, juntamente com o navegador, em suas próprias guias.
Neste artigo, mostrarei como configurar várias páginas iniciais para abrir no Chrome, IE, Firefox e Safari. O processo é um pouco diferente dependendo do navegador, por isso estou cobrindo todos os principais navegadores.
Google Chrome
Vamos começar com o Chrome, já que é o meu navegador favorito no momento. A primeira coisa que você quer fazer para facilitar as coisas é simplesmente abrir os diferentes sites que você deseja carregar na inicialização em abas separadas. Depois de ter os sites abertos, então vá em frente e clique no botão de opções que tem três linhas horizontais localizadas no canto superior direito.

Clique em Configurações na parte inferior e uma nova guia será aberta no Chrome. Você verá uma seção chamada Na inicialização e terá que selecionar o botão de opção Abrir uma página específica ou um conjunto de páginas . Em seguida, vá em frente e clique no link Definir páginas .
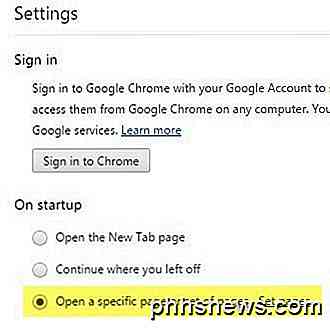
Na janela pop-up exibida, você pode adicionar o conjunto de páginas que deseja abrir na inicialização. Você pode digitar manualmente em cada site ou pressionar o botão Usar as páginas atuais e usará automaticamente as guias atuais que estão abertas para preencher as páginas de inicialização. É por isso que mencionei a abertura dos sites nas abas antes de entrar nas configurações.
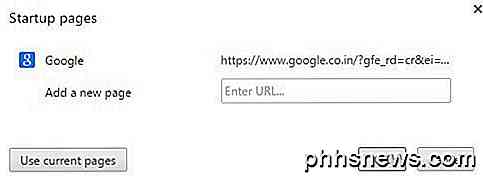
Também deve ser notado que as páginas da Web serão carregadas no navegador na mesma ordem em que você as digita na página Configurações. Assim, a primeira aba será o website que estiver na primeira linha, a segunda aba para a segunda linha e assim por diante.
Raposa de fogo
Assim como no Chrome, você deve primeiro abrir as páginas da Web no Firefox antes de acessar a página de configurações. Depois de carregá-los, clique no botão das três barras horizontais no canto superior direito, exatamente como o Chrome.
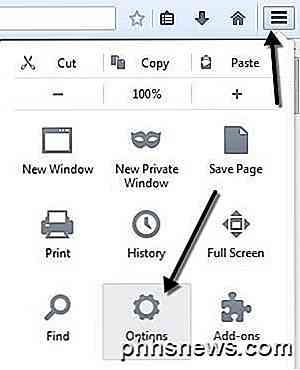
Vá em frente e clique no botão Opções e uma janela pop-up aparecerá com a guia Geral selecionada por padrão. Em Inicialização, você pode configurar as home pages. Certifique-se de que o menu suspenso Quando o Firefox iniciar está definido como Mostrar minha página inicial .
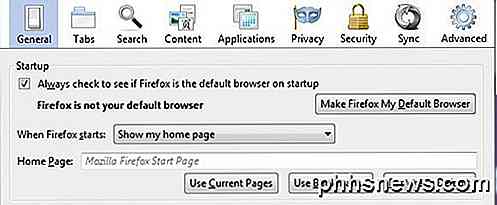
Agora você pode digitar manualmente os endereços da Web na caixa Página inicial e separar cada site com a | símbolo na barra invertida ou você pode clicar em Usar páginas atuais ou Usar marcador . Usar as páginas atuais funciona da mesma maneira que o Chrome e o Use Bookmark permite que você simplesmente escolha sites de seus favoritos. Novamente, a ordem em que os itens são listados no livro é como eles serão abertos nas guias.
Internet Explorer
Siga o mesmo procedimento aqui também e abra as páginas antes de prosseguir. No IE, você clica no ícone de engrenagem no canto superior direito e, em seguida, clica em Opções da Internet .
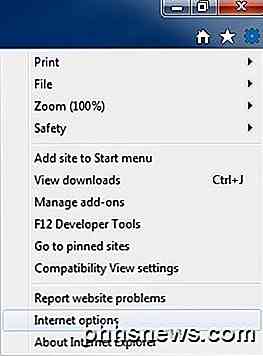
Uma caixa de diálogo será exibida e, na guia Geral, você pode clicar no botão Usar atual para carregar as guias da home page rapidamente; caso contrário, você terá que digitá-las manualmente, uma em cada linha.
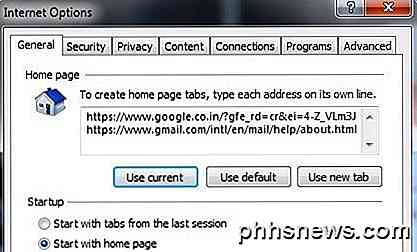
Além disso, na seção Inicialização, verifique se o botão de opção Iniciar com a página inicial está selecionado. Como em todos os outros navegadores, a ordem na caixa de texto é a ordem em que as guias serão exibidas.
Safári
Como o Safari não é atualizado no Windows desde a versão 5, nem vou mencioná-lo aqui, já que ninguém em sã consciência provavelmente o está usando. No Mac, você primeiro tem que fazer o Safari a janela ativa e, em seguida, clique no Safari - Preferências da barra de navegação principal no topo da tela.
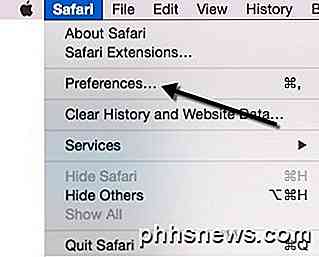
Isso abrirá a caixa de diálogo de preferências na guia Geral. Agora, o Safari é o único navegador que não segue as convenções normais e não permite que você adicione apenas várias páginas em uma caixa de texto, etc. Você notará a caixa " Página inicial " e ela só poderá ser definida como uma URL! Então, como no mundo você pode ter várias home pages com o Safari?
Bem, é um pouco um hack, mas funciona muito bem. Basicamente, você tem que clicar no menu suspenso ao lado de Novas janelas abertas e selecione Escolher pasta de guias .
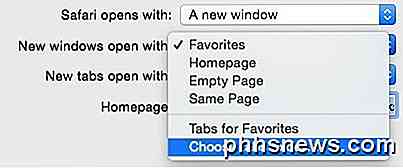
Uma janela pop-up aparecerá e você poderá selecionar qualquer pasta que tenha armazenado em seus favoritos. Selecione a pasta no lado esquerdo e clique no botão Escolher .
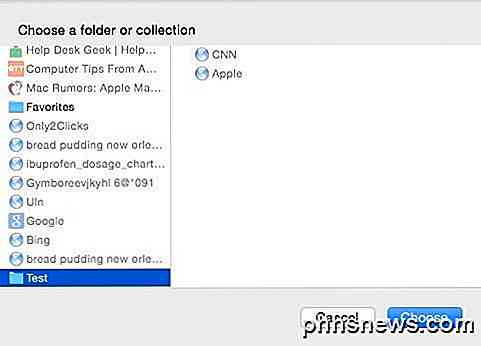
Agora, quando você abre o navegador, as novas guias devem aparecer na inicialização. Então, o principal com o Safari é criar uma pasta de favoritos, o que você pode fazer clicando no botão da barra lateral e, em seguida, clicando em Editar na parte inferior. Verifique se o ícone à esquerda com o livro está selecionado quando a barra lateral é aberta.
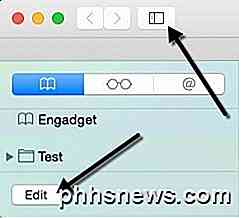
Agora você pode clicar no botão Nova pasta na parte inferior e simplesmente arrastar e soltar os links nessa pasta. Você pode primeiro ter que visitar o site e adicioná-lo aos seus favoritos para que ele apareça na lista.
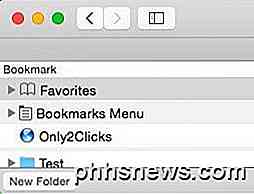
Então é assim que você pode configurar várias home pages no Safari, Chrome, IE e Firefox. Se você tiver alguma dúvida ou usar um navegador diferente, nos informe nos comentários. Apreciar!

Como você recupera dados de um cartão microSD que não pode ser lido?
Todos nós já passamos por uma falha de algum dispositivo de armazenamento e deixamos nossos dados preciosos em risco. Mas o que você faz quando o dispositivo em questão é um cartão microSD? A seção de perguntas e respostas de hoje vem em socorro para um leitor em necessidade. A sessão de perguntas e respostas de hoje nos é oferecida, cortesia do SuperUser - uma subdivisão do Stack Exchange, um agrupamento de sites de perguntas e respostas.

Você precisa atualizar o BIOS do seu computador?
Atualizar o sistema operacional e o software é importante. Por outro lado, nós cobrimos anteriormente porque você não deveria atualizar seus drivers de hardware, embora os jogadores definitivamente desejem atualizar seus drivers gráficos. Mas, e as atualizações de BIOS? As atualizações de BIOS não tornarão seu computador mais rápido, elas geralmente não adicionarão novos recursos de que você precisa e podem até causar problemas adicionais.