Como adicionar um indicador para ver em que área de trabalho virtual você está no Windows 10

A capacidade de ter vários desktops desapareceu por muito tempo no Windows, até que o Windows 10 finalmente o adicionou . Nós cobrimos como usar desktops virtuais no Windows 10, mas há pelo menos um recurso ausente que mostraremos a você como adicionar.
RELATED: Como usar áreas de trabalho virtuais no Windows 10
Virtual Os desktops permitem que você separe seus programas abertos em categorias, como trabalho, jogos, verificação de mídia social ou navegação na web. No entanto, depois de ter vários desktops virtuais configurados, não há nenhuma indicação em nenhum lugar mostrando qual área de trabalho está ativa no momento. O VirtualDesktopManager é um pequeno programa do Windows que adiciona um ícone à bandeja do sistema que indica em qual área de trabalho você está atualmente, além de outros recursos úteis.
Faça o download do VirtualDesktopManager na página Releases e extraia o arquivo zip onde quiser O programa é portátil, portanto, não precisa ser instalado. Simplesmente clique duas vezes no arquivo VirtualManagerDesktop.exe para executar o programa.
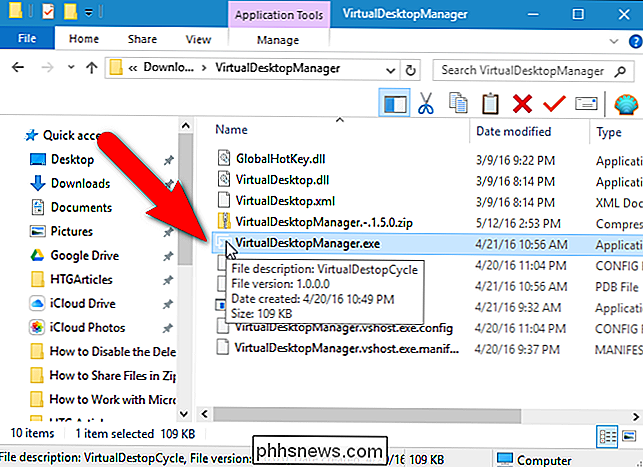
RELACIONADO: Como usar e configurar o novo centro de notificação no Windows 10
O ícone VirtualDesktopManager é adicionado à bandeja do sistema e mostra o número da área de trabalho virtual atualmente ativa (mesmo se você tiver apenas uma área de trabalho). Se quiser ver rapidamente o número atual da área de trabalho, você pode mover o ícone do VirtualDesktopManager da bandeja do sistema para a Barra de tarefas, para não precisar abrir a bandeja do sistema para visualizá-lo.
As teclas de atalho padrão para alternar Os desktops dos desktops virtuais da Microsoft são Ctrl + Win + Left e Ctrl + Win + Right. Você ainda pode usar essas teclas de atalho depois de instalar o VirtualDesktopManager, mas não obterá todos os benefícios do programa.
Por padrão, o VirtualDesktopManager usa Ctrl + Alt + Left e Ctrl + Alt + Right. No entanto, se você tiver um chip Intel no seu PC, há uma boa possibilidade de que isso não funcione, porque essa tecla de atalho é atribuída a um utilitário da Intel. O VirtualDesktopManager informará se a tecla de atalho padrão não puder ser definida com uma notificação exibida quando você executar o VirtualDesktopManager. Há uma tecla de atalho alternativa e nós vamos mostrar-lhe como mudar para isso.
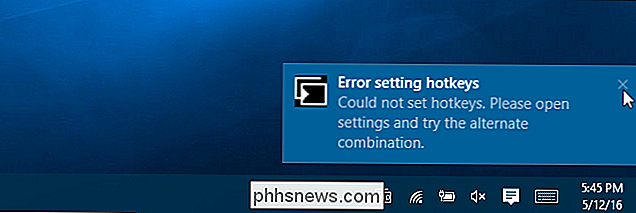
Para alterar a tecla de atalho usada no VirtualDesktopManager, clique com o botão direito no ícone na bandeja do sistema ou na barra de tarefas e selecione "Configurações" do pop-up
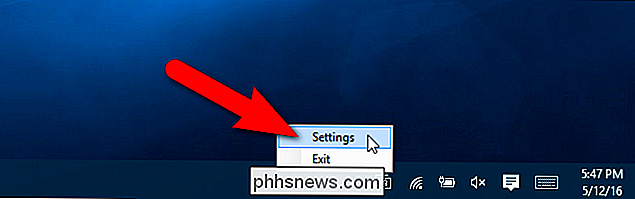
Na caixa de diálogo Configurações, marque a caixa de seleção “Usar a combinação de teclas alternadas (Shift + Alt + Esquerda / Direita)”. Em seguida, clique em "Salvar". Observe que, quando você clica em Salvar, parece que nada acontece, mas a alteração será realmente salva. Para fechar a caixa de diálogo, clique no “X” no canto superior direito.
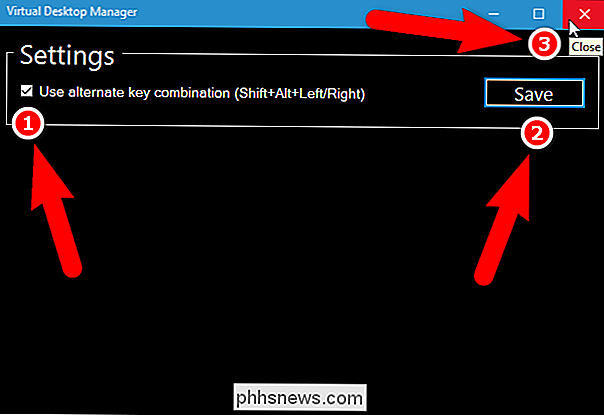
Uma notificação é exibida informando que o VirtualDesktopManager ainda está em execução e como sair do programa, se você escolher.
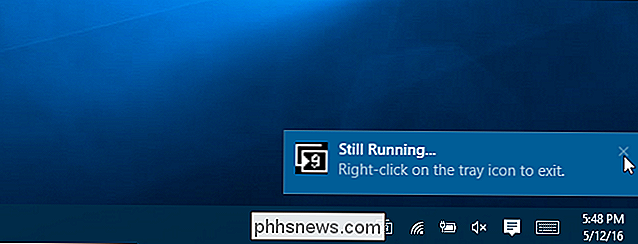
Existem algumas limitações de VirtualDesktopManager. Você notará uma dessas limitações quando tentar alternar entre os desktops com muita rapidez. Isso faz com que as janelas de programas em diferentes áreas de trabalho tentem obter foco e você as verá na barra de tarefas, mesmo que você não esteja atualmente na área de trabalho. Os ícones para programas que tentam obter foco ficam com uma cor laranja piscando. Quando você clicar em um desses ícones, você será automaticamente mudado para esse programa e para a área de trabalho que contém esse programa.
O autor do programa também diz que o VirtualDesktopManager precisa de mais testes para ver o quão bem ele se comporta se você suspender ou hiberna o seu PC. Só mais uma coisa a notar é que se explorer.exe falha e tem que ser reiniciado, você também terá que reiniciar VirtualDesktopManager.
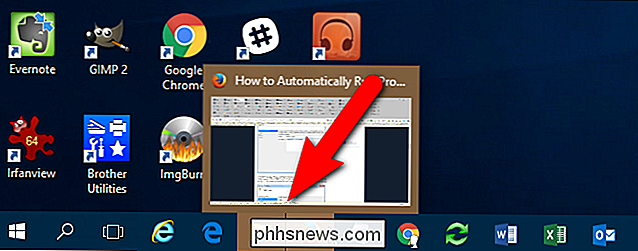
RELATED: Como executar automaticamente programas e definir lembretes com o Agendador de Tarefas do Windows
O VirtualDesktopManager pode ter algumas limitações, mas, além de exibir o número atual da área de trabalho, ele adiciona outro recurso muito útil: a capacidade de percorrer todos os seus desktops. Por exemplo, digamos que você tenha dez desktops virtuais. Você está atualmente na área de trabalho nº 10 e deseja ir para a área de trabalho nº 1. Em vez de pressionar Shift + Alt + Left nove vezes, você pode usar Shift + Alt + Direita para ir diretamente da área de trabalho # 10 para a área de trabalho # 1.
Se você quiser que o VirtualDesktopManager seja ativado toda vez que iniciar o Windows, poderá usar o Agendador de Tarefas para executar automaticamente o VirtualManagerDesktop.exe sempre que efetuar login.

Como fazer fluxogramas no PowerPoint
O PowerPoint é um aplicativo poderoso que pode ser usado para praticamente qualquer tipo de apresentação. Um ótimo exemplo do uso do PowerPoint é apresentar processos e decisões usando fluxogramas e diagramas. Quase todas as versões do Office têm a capacidade de adicionar formas de fluxograma padrão como Process, Decision, Data, etc., mas o

Como acelerar animações de menu no Windows
O Windows inclui vários efeitos visuais e animações que tornam o uso do sistema operacional um pouco mais amigável. Um bom exemplo disso é a animação que desvanece ou desliza menus para ver algumas centenas de milissegundos depois de clicar neles. Ajustar esse atraso, no entanto, pode tornar o uso do seu PC mais ágil.



