Como adicionar anexos no Gmail para Android

Se você não usa e-mail como parte do seu dia-a-dia, pode facilmente ser uma daquelas coisas que parecem mais complicadas do que é. Mas não há necessidade de sair do computador se você simplesmente precisa enviar um e-mail para algo - uma foto, documento, algo - porque você pode fazer isso diretamente do seu telefone.
Agora, para quem isso muitas vezes é uma tarefa simples. Mas para alguém que nunca precisou anexar algo a um e-mail de seu telefone, pode ser um pouco intuitivo. Na verdade, eu tive que explicar isso muito recentemente para algumas pessoas próximas a mim.
Primeiras coisas primeiro: Salve seu arquivo
Honestamente, anexar o arquivo é apenas metade da batalha, especialmente se for algo você precisa salvar de outra fonte primeiro. Por exemplo, talvez seja um extrato bancário, uma imagem ou um arquivo semelhante que você precise baixar da Internet, ou a mensagem de outra pessoa.
Assim, a primeira coisa que você precisará fazer é pegar o arquivo para download. Na maioria das vezes, isso é tão simples quanto apertar um botão de “download”, mas se for uma imagem que você está tentando salvar, você precisará pressioná-la e escolher “Baixar imagem”.
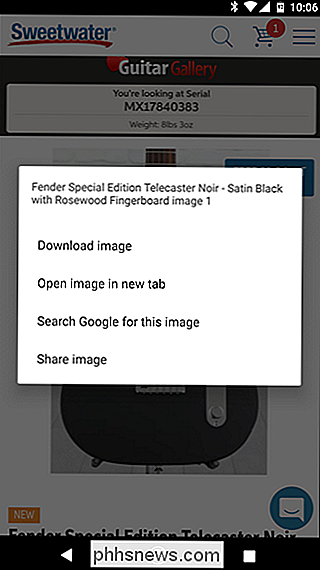
Da mesma forma Se você estiver tentando salvar o arquivo em algum tipo de armazenamento em nuvem, como o Dropbox ou o Google Drive, primeiro salve o arquivo no dispositivo. Isso geralmente pode ser feito pressionando o botão de menu de três pontos e escolhendo "Download" (ou similar).
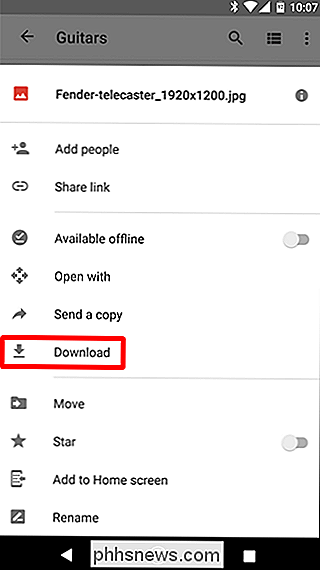
Existem tantos cenários diferentes para essa situação, é difícil dar detalhes exatos para cada um, mas o ponto permanece o mesmo: você precisará ter o arquivo armazenado em seu telefone.
Próximo: Insira o e-mail e anexe o arquivo
Com o arquivo em mãos, você está pronto para anexar esse bad boy. Vá em frente e inicie o Gmail e abra um novo e-mail tocando no ícone de lápis no canto inferior. A menos, é claro, que você esteja tentando adicionar o anexo a uma resposta. Nesse caso, basta tocar no botão "responder".
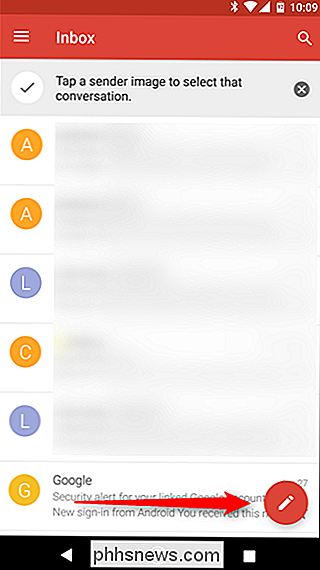
A partir daí, preencha todos os detalhes importantes: para, assunto Depois de ter dito tudo o que você precisa dizer, toque no pequeno ícone de clipe de papel no canto superior direito. Um novo menu será aberto, oferecendo algumas opções: Anexar um arquivo, Inserir do Drive, Enviar dinheiro e Solicitar dinheiro. Toque na primeira opção.
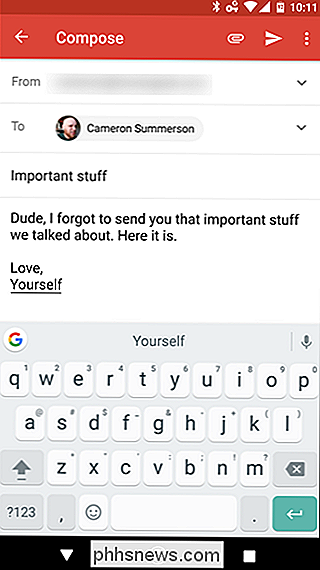
Uma vez que você encontrar o arquivo e tocar nele, ele será automaticamente anexado - isso é literalmente tudo que existe.
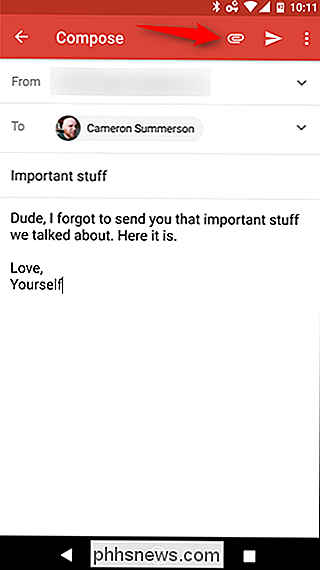
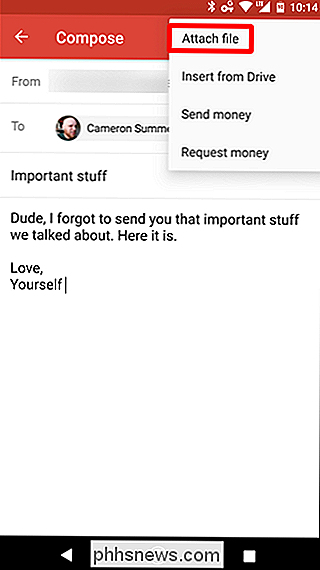
Depois de confirmar que é o arquivo correto e todos os detalhes são bom, mande embora!
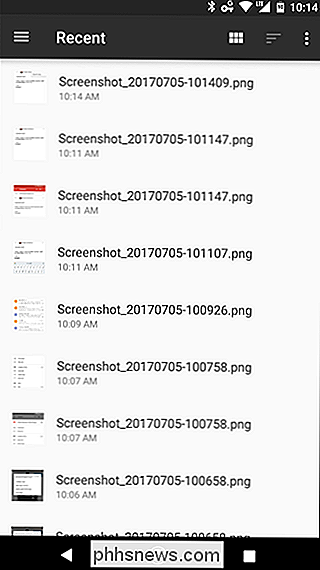

Tipo-C do USB explicado: O que é e por que você desejará
O USB-C é o padrão emergente para carregar e transferir dados. Agora, ele está incluído em dispositivos como os mais novos laptops, telefones e tablets e, dado o tempo, ele se espalhará para praticamente tudo que atualmente usa o antigo conector USB maior. O USB-C apresenta um novo e menor formato de conector que é reversível, por isso é mais fácil de conectar.

Como silenciar chamadas telefônicas (mas não mensagens de texto e notificações)
Se você não quer ouvir o telefone tocar, mas quer ouvir mensagens de texto e outras notificações, nós ' Tenho uma solução simples que você pode usar, não importa o telefone que você tem. RELACIONADO: Como definir um alarme iOS que irá vibrar, mas não fazer som Se você está tentando treinar pessoas para o texto em vez de falar mal de seu ouvido ou de realmente odiar as ligações em geral, é fácil configurar seu telefone para que as chamadas sejam silenciosas, mas as mensagens de texto, as notificações de aplicativos e outros alertas ainda são audíveis.



