Como adicionar anexos no Gmail para o iPhone

Embora o email ainda seja uma forma incrivelmente popular de comunicação, nem sempre faz parte do cotidiano de todos. E se chegar a hora de enviar um documento, uma foto ou algum outro arquivo usando o Gmail, você precisará saber como anexá-lo.
Pode parecer uma coisa trivial de se explicar, especialmente para alguém que gasta muito tempo trabalhando com e-mail. Mas para a população que não faz isso, pode parecer honestamente um pouco assustadora. A boa notícia é que o envio de anexos é realmente muito simples. Vamos ao que interessa:
Observação: estamos falando sobre como anexar arquivos no Gmail para iOS nesta postagem. Para Android, dirija-se aqui. E se você está procurando como anexar arquivos no aplicativo de e-mail padrão, clique aqui
Muitas vezes, qualquer coisa que você precise anexar terá primeiro que ser baixada. A principal exceção aqui é se você realmente precisa tirar uma foto de algo. Nesse caso, anexar o arquivo diretamente no Gmail é a maneira mais fácil.
Como anexar uma imagem ou documento no Gmail
Esse é provavelmente o cenário mais comum em que você precisará anexar um arquivo e, felizmente,
Se você precisar anexar uma imagem, acesse o Gmail e inicie um novo e-mail tocando no botão "caneta" no canto inferior direito.
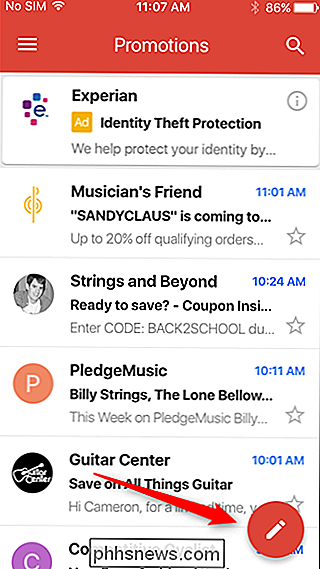
Na nova mensagem de e-mail , toque no pequeno ícone de clipe de papel no canto superior direito. Escolha a imagem que deseja adicionar - tudo deve aparecer no Rolo da Câmera, independentemente de ser uma captura de tela, uma imagem da câmera ou uma imagem transferida.
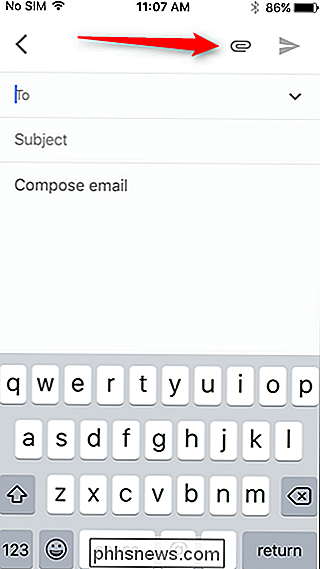
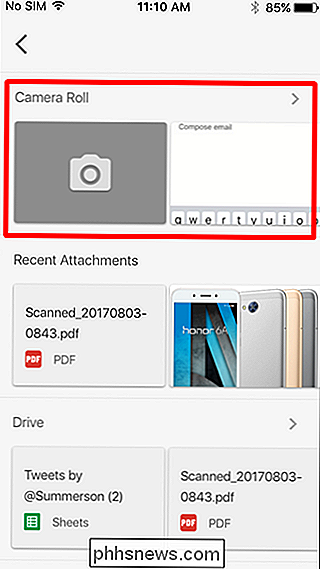
Observação: Se você precisar primeiro fazer o download do arquivo, faça assim, pressionando a imagem na web e escolhendo “Salvar imagem”.
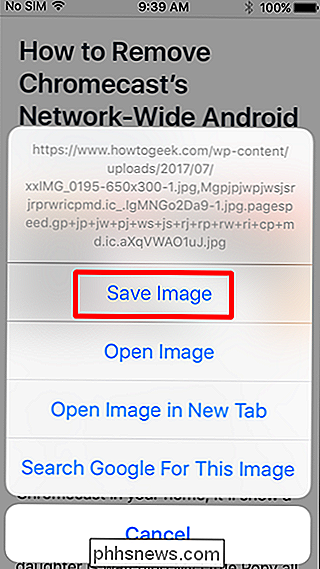
O mesmo se aplica aos documentos, embora possa ser um bit mais complicado. Como o Gmail é um produto do Google, ele se integra diretamente ao Google Drive, que é a maneira mais simples de anexar documentos aos seus e-mails.
Primeiro, você precisa verificar se o arquivo que deseja anexar está salvo no Google Drive. Na maioria dos casos, o documento que você precisa anexar provavelmente vem de outro e-mail, então o melhor que você pode fazer é abrir o anexo no Gmail e tocar no ícone "Drive +" no canto superior direito para salvar o arquivo no Google Drive. Você pode editá-lo no aplicativo apropriado do Google Drive: Documentos, Planilhas ou Apresentações.
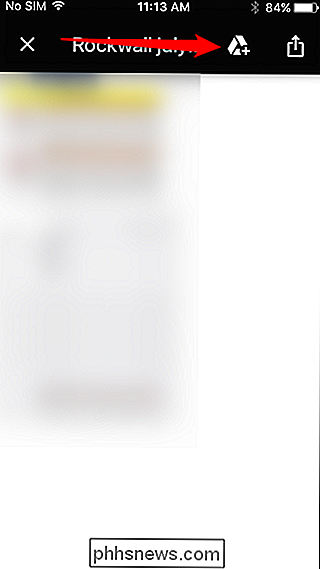
A partir daí, inicie o Gmail novamente, pressione o ícone da caneta e toque no clipe de papel. Escolha "Meu Drive" e encontre seu arquivo. Fácil de usar.
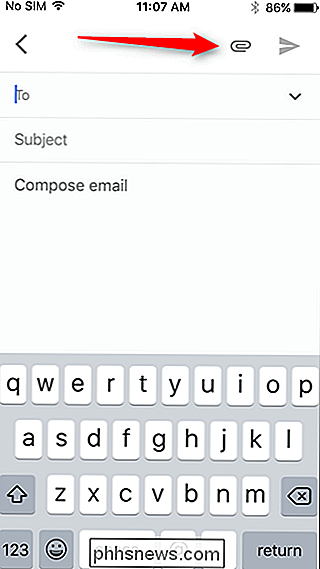
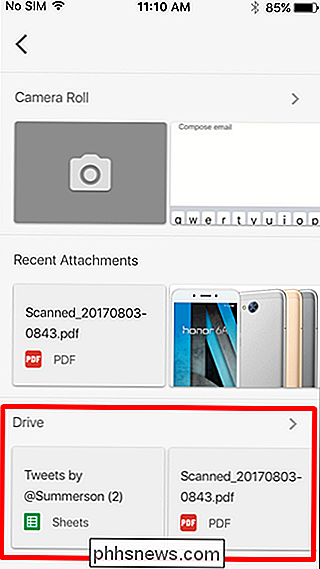
Se o arquivo que você precisar anexar não estiver vindo de outro e-mail, você poderá enviá-lo facilmente usando a função de upload do aplicativo do Google Drive. Basta tocar no ícone "+" no canto inferior e escolher a opção "Enviar". Você pode então anexar o dito arquivo ao seu email facilmente
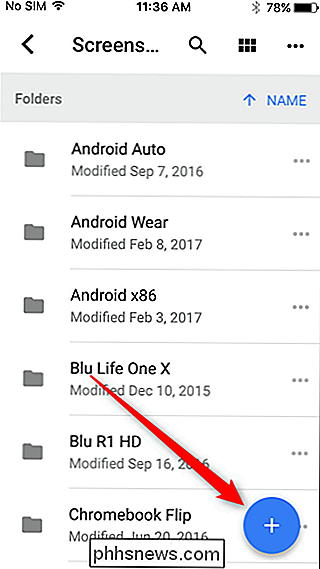
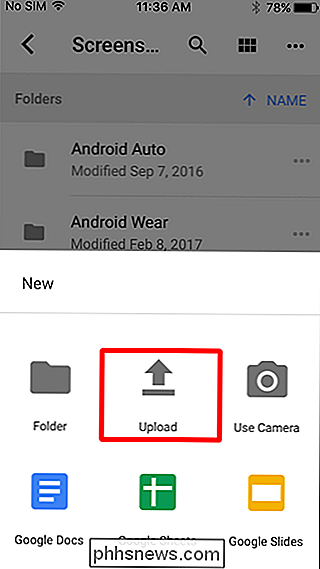
Como baixar e anexar arquivos que não são imagens ou documentos
Devido à natureza limitada do iOS, baixar e anexar arquivos - especialmente qualquer coisa que não seja um documento ou imagem pode ser um desafio. Demora um pouco de trabalho se você planeja anexar um executável, zip ou algum outro tipo de arquivo.
A solução mais fácil aqui é salvar o arquivo diretamente no Gmail.
Quando você faz o download do arquivo, os padrões do Safari para uma caixa "Abrir em ...". Toque no botão "Mais" aqui e escolha a opção "Gmail".
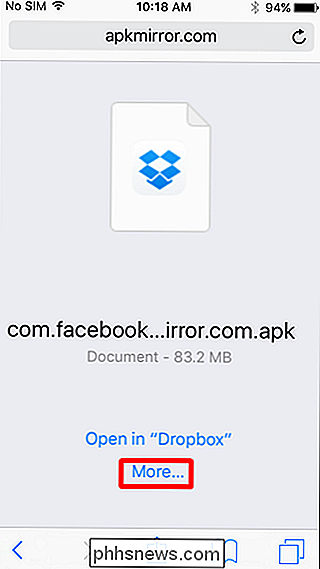
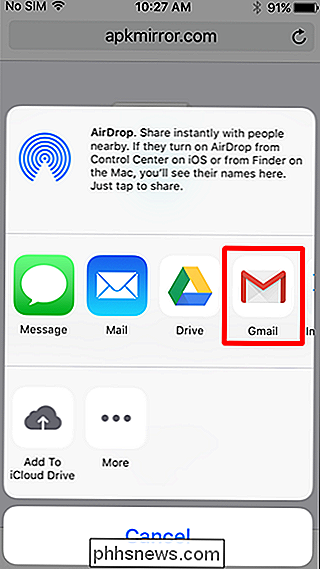
Observação: Se o Gmail não for uma opção aqui, role até o final da primeira linha e escolha a opção "Mais". Deslize o botão de alternância ao lado do Gmail para adicioná-lo à sua planilha de compartilhamento.
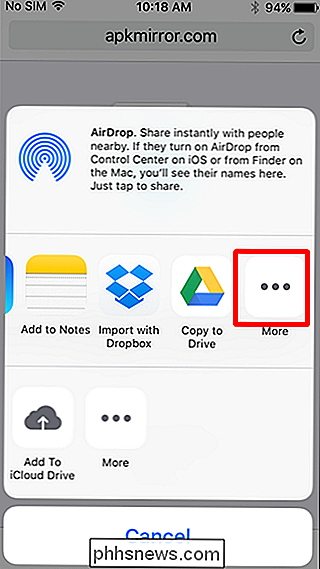
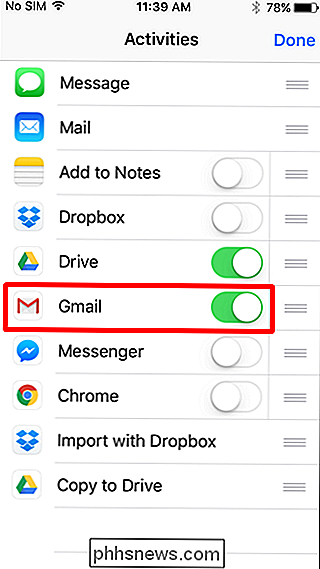
Quando você salva um arquivo no Gmail por meio da planilha de compartilhamento, o Gmail cria automaticamente uma nova mensagem com o arquivo já anexado e pronto para envio.

Como trocar o seu iPhone para áudio “Mono” (para que você possa usar um fone de ouvido)
A grande maioria do áudio que você ouve usa som estéreo (ou estéreo). Isso significa que há pelo menos dois canais de áudio separados: um para o alto-falante direito e outro para a esquerda. Cada canal pode tocar algo ligeiramente diferente, dando a ilusão de som direcional como você experimenta na vida cotidiana Enquanto você pode ouvir a diferença em uma faixa estéreo de quase qualquer alto-falante, a maneira mais simples de fazê-lo é com um par de fones de ouvido.

Como localizar seu telefone perdido com o Amazon Echo
É Muito fácil perder o telefone em casa, especialmente se você está propenso a perder as coisas em geral. No entanto, seu Amazon Echo pode ajudá-lo a encontrá-lo usando alguns serviços de terceiros. Há duas maneiras de fazer isso. Se você não se importar de instalar um aplicativo em seu telefone, o TrackR é a opção mais rápida.



