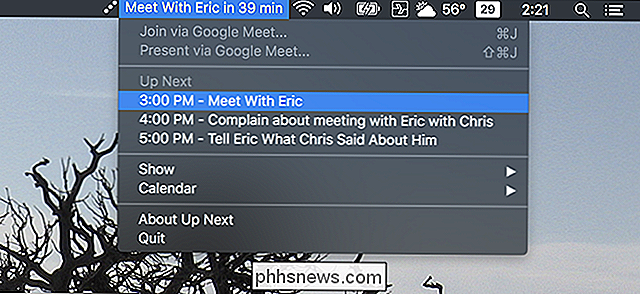Como adicionar neve caindo às suas fotos com o Photoshop

Tirar fotos na neve caindo é difícil. Está frio, seu equipamento fica molhado e todo mundo fica mal-humorado. Por que se preocupar em ir para fora quando você pode fingir no Photoshop? Veja como:
Primeiro Passo: Escolher uma Imagem Adequada
Adicionar neve caindo a uma foto de praia ensolarada onde todos em um biquíni nunca parecerão realistas. A luz brilhante do sol é praticamente uma dádiva inoperante que não está nevando realmente. Para que o efeito funcione, você precisa escolher uma imagem onde possa estar nevando de maneira plausível. Se você tem algumas fotos de um dia nublado, onde há neve no chão, perfeito. Caso contrário, basta escolher algo escuro e invernal como o meu tiro abaixo. É o tipo de foto onde é totalmente crível que uma grande nevasca tivesse acabado de começar.

RELACIONADO: Como Melhorar (Quase) Qualquer Foto Digital, Sem Auto-Melhorar
Antes de continuar, você também deve fazer qualquer outras edições que você deseja para a imagem. Se você está preso por ideias, confira meu artigo sobre como melhorar praticamente qualquer foto digital. As dicas que cubro são ótimas para tirar uma foto invernal e transformá-la em uma foto realmente invernal
Etapa 2: Introdução
RELACIONADAS: As melhores alternativas mais baratas ao Photoshop
Abrir a foto que você está usando no Photoshop. Estou usando o Photoshop CC18, mas essas ferramentas devem estar disponíveis em qualquer versão recente. Você também deve ser capaz de replicar várias etapas na maioria dos editores de imagem.
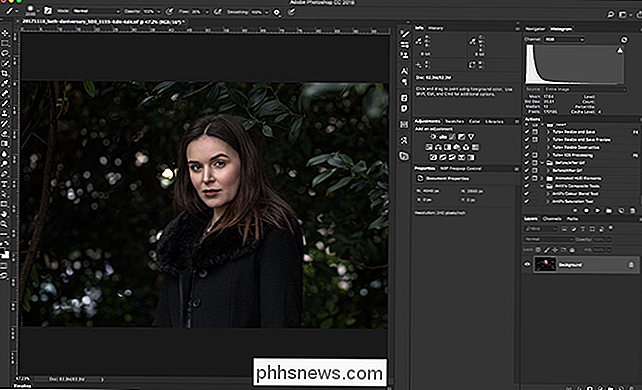
Vá até Layer> New Layer, ou pressione Control + Shift + N no seu teclado (Command + Shift + N no Mac) para criar uma nova camada. Chame de algo como "Neve" e clique em OK.
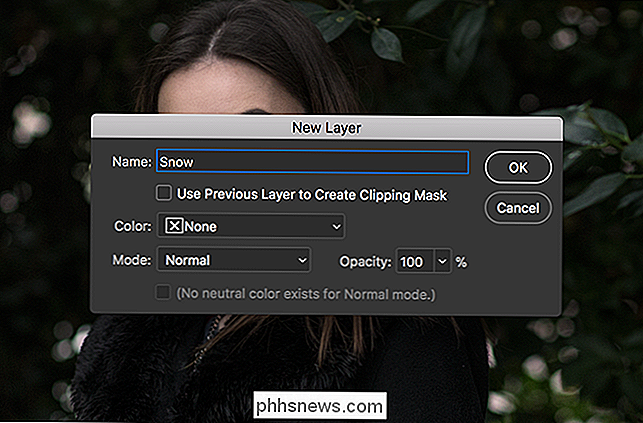
Em seguida, vá para Editar> Preencher, defina o Conteúdo para Preto, o Modo de Mesclagem para Normal e a Opacidade para 100% e clique em OK.

Você deve Agora, olhe para uma camada preta pura. Acredite ou não, isso é o que vamos fazer a neve.
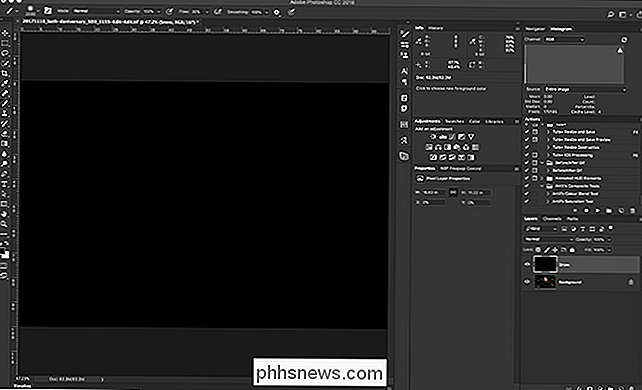
Etapa 3: Trazer o ruído
Vá em Filter> Noise> Add Noise.
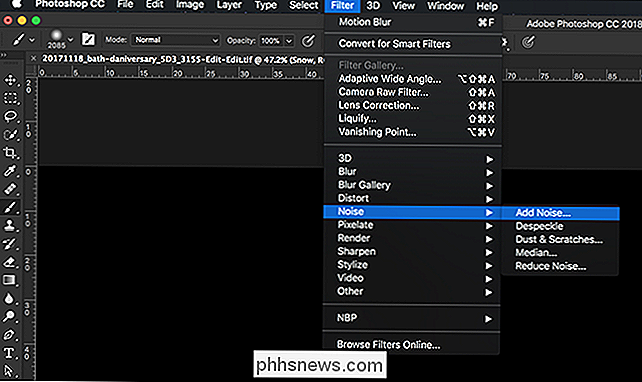
Defina o valor em 200%, a distribuição para Gaussian, e certifique-se Monochromatic está marcada. Em seguida, clique em OK
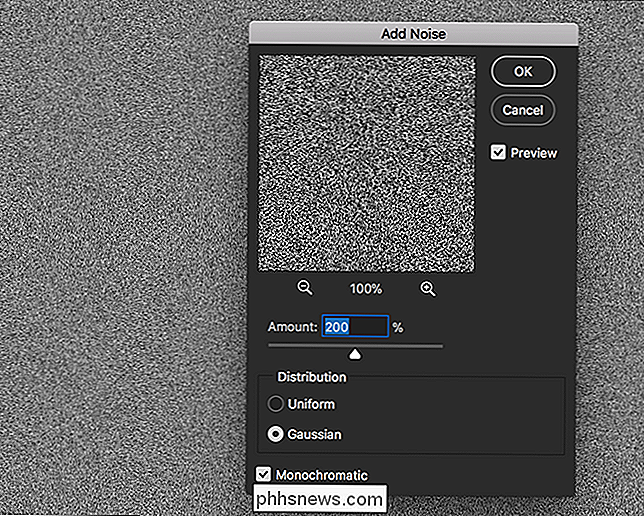
Em seguida, vá para Filter> Blur> Gaussian Blur.
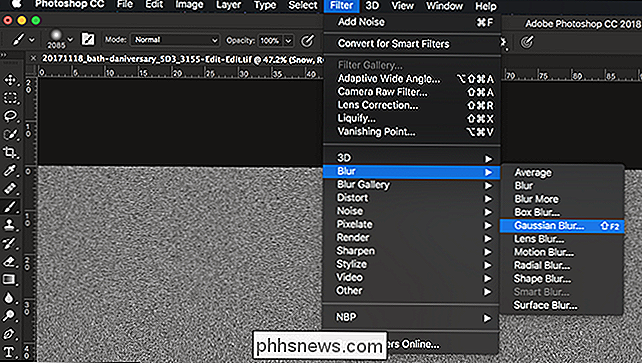
Digite um raio de algo entre 2 e 7. Quanto menor o valor, menores serão os flocos de neve. Eu fui com 4.
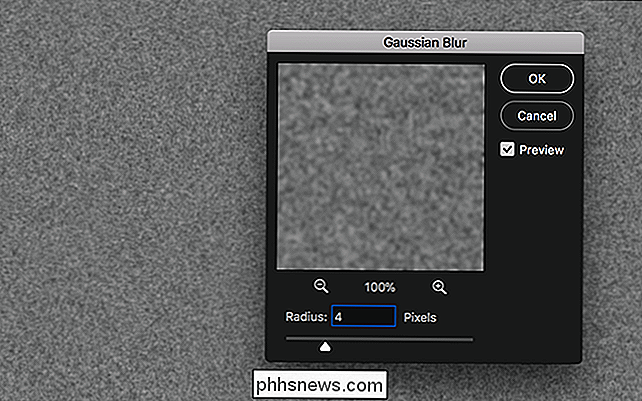
Passo Quatro: Criando os flocos de neve
Vá para Image> Adjustments> Threshold.
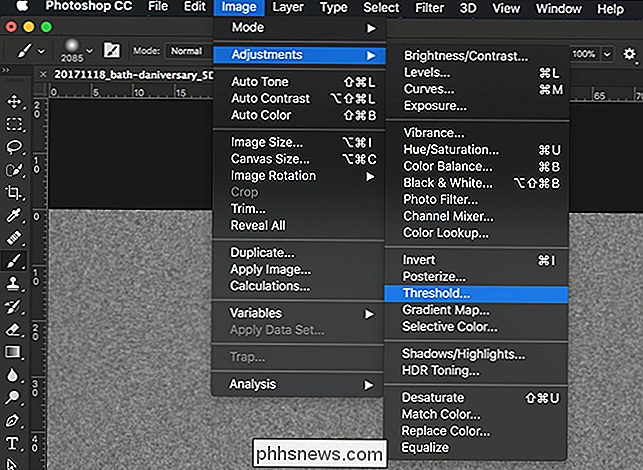
Um ajuste de Threshold torna cada pixel acima de um certo valor branco e cada pixel abaixo dele preto. Arraste a pequena seta até obter algo que comece a parecer com flocos de neve. Eu fui com um valor de 124; provavelmente o seu será aproximadamente o mesmo.
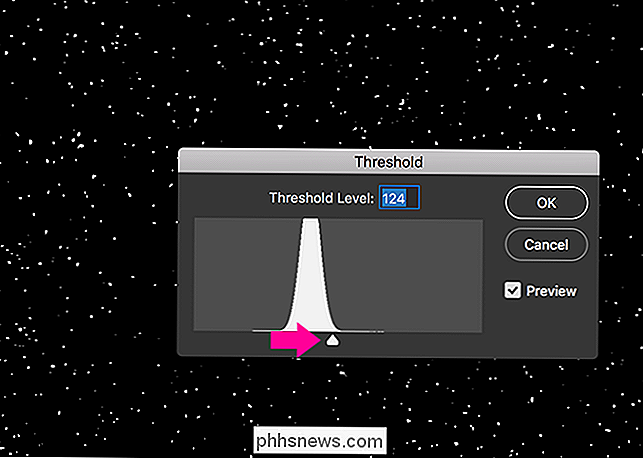
Em seguida, no Layers Panel, selecione a camada Snow e altere seu modo de mesclagem para Screen.
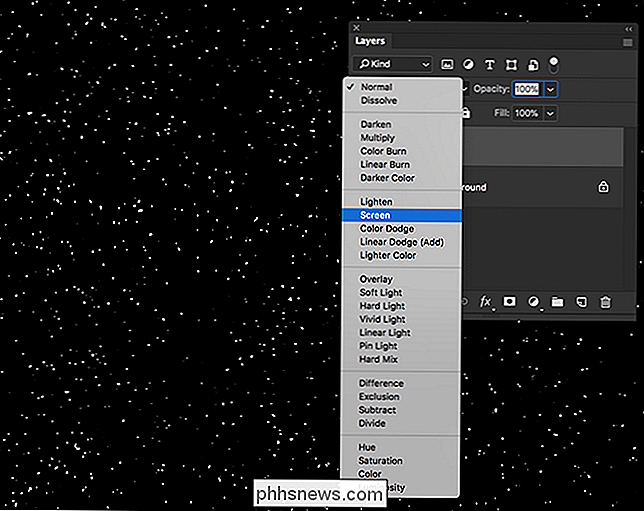
Isso removerá todo o preto e deixará apenas os flocos de neve brancos.

Passo Cinco: Misturando os Flocos de Neve Em
Agora temos algo que está começando a parecer com flocos de neve, mas eles estão meio que em cima da imagem, em vez de parecer parte dela. Vamos começar a misturá-los um pouco melhor.
Vá em Filter> Blur> Motion Blur.
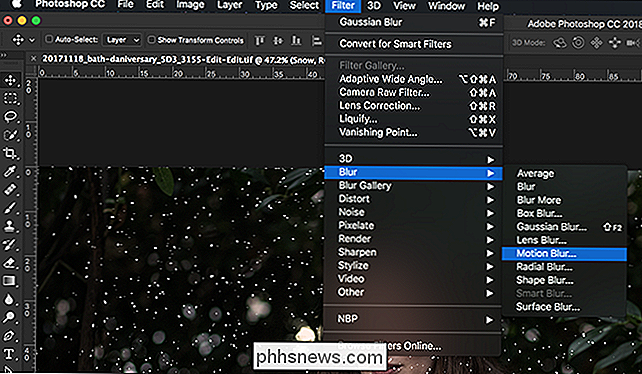
Não há realmente configurações definidas de Motion Blur que funcionem para cada imagem. Brinque com o ângulo e a distância até conseguir algo que pareça bom para o seu. Eu usei um ângulo de -51º e uma distância de 13 pixels.
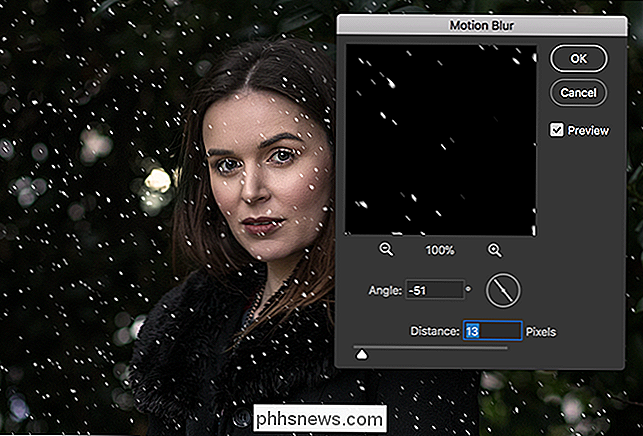
RELACIONADO: O que são camadas e máscaras no Photoshop?
Em seguida, vá para Camada> Máscara de camada> Revelar tudo ou clique no Ícone Layer Mask no Layers Panel para adicionar uma máscara branca à camada Snow. Para mais informações sobre camadas e máscaras, confira minha lição completa
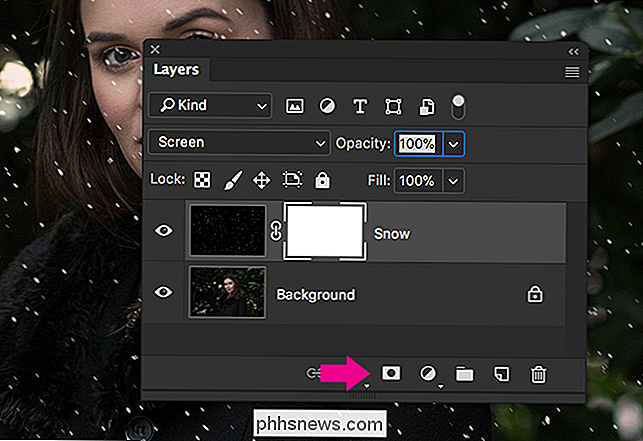
Selecione a ferramenta Pincel com o atalho de teclado B e pressione D para redefini-la para as cores padrão. Pressione X para que o preto seja a cor do primeiro plano. Nas Opções da Ferramenta Pincel, selecione um Pincel Redondo Suave. Defina o tamanho para algo bom e grande, eu fui com 600. Defina a opacidade para 100 e o fluxo para 20.
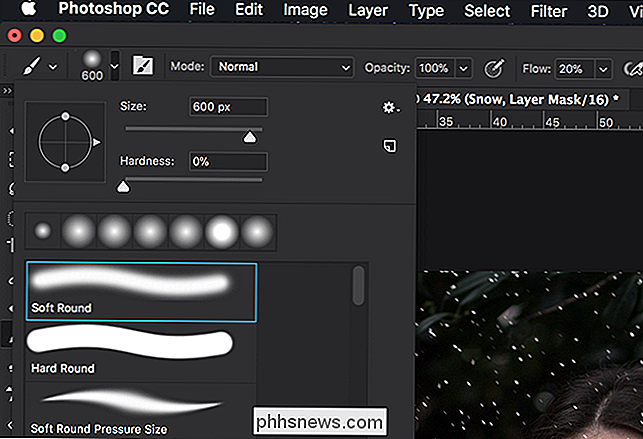
Agora, os flocos de neve caem uniformemente em toda a imagem. Isso não é ótimo porque eles meio que obscurecem o modelo, Dani. Pegue o pincel e, com a máscara selecionada, pinte algumas vezes sobre as áreas da imagem que você não quer que os flocos de neve caiam tão fortemente. É apenas uma pequena mudança, mas agora você pode ver o rosto de Dani com mais clareza.

Sexto passo: Adicionando mais flocos de neve
E pronto, você já aplicou alguns flocos de neve incríveis na sua imagem. A etapa final (opcional) é voltar e adicionar outra camada ou duas de flocos de neve com valores diferentes. Adicionei mais um com os seguintes valores:
- Ruído: 200%.
- Desfoque gaussiano: 7.
- Limite: 121.
- Desfoque de movimento: -15º e 21 pixels.
I também fez questão de mascarar o rosto de Dani novamente

Adicionar flocos de neve é uma daquelas técnicas simples de Photoshop que você pode usar todo ano. Eu sempre aplico a qualquer cartão de Natal que eu seja forçado a fazer para minha mãe.

Como usar réguas no Microsoft Word
As réguas do Word permitem controlar as margens da página e o recuo dos parágrafos. Eles são ótimos para alinhar imagens, textos e outros elementos com precisão. Se você estiver imprimindo um documento, as réguas podem ajudar a garantir que o que você vê na tela se traduza no que você obterá na página impressa.
Como aproveitar ao máximo o impressionante monitor de ambiente do Pixel 2
O que é o monitor de ambiente? RELACIONADO: Por que a tela do meu telefone Android é ativada aleatoriamente? O Android Ambient Display é uma forma de ver suas notificações sem realmente ter que ligar o visor do seu telefone. É uma tela simples em preto e branco usada para acesso rápido e rápido ao que está acontecendo.