Como adicionar atalhos do IFTTT à tela inicial do seu telefone

O IFTTT permite automatizar uma tonelada de seus serviços favoritos da Web, mas também é possível criar atalhos convenientes na tela inicial para uma série de tarefas diferentes . Veja como configurá-los.
RELATED: Como criar suas próprias receitas usando o IFTTT no iPhone
Além de aplicar regras que funcionam automaticamente em segundo plano, como a maioria dos applets IFTTT, o IFTTT também tem “ widgets de botão ”que simplificam os applets em um único botão. Você pode colocar esses truques na primeira página do aplicativo móvel, no Centro de Notificação do seu iPhone, ou diretamente na tela inicial do seu dispositivo Android.
No passado, o IFTTT tinha um aplicativo separado para isso, chamado DO, mas a funcionalidade agora está incorporada no aplicativo principal do IFTTT. E embora esses widgets de botão ainda sejam um pouco limitados em comparação com o que você pode fazer com o IFTTT como um todo, a conveniência de acessar os applets de um único local não pode ser exagerada. Veja como configurar esses widgets
Como configurar os widgets do botão IFTTT no iPhone
Comece abrindo o aplicativo IFTTT e tocando na guia “Meus applets” no canto inferior direito da tela. tela.
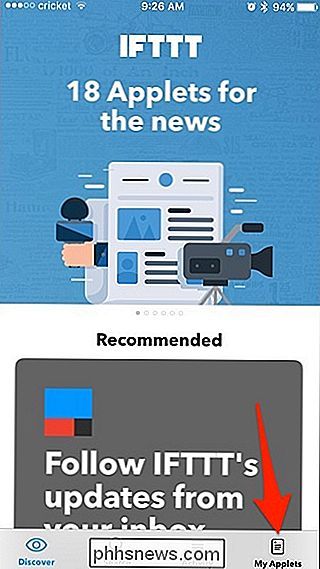
Toque no ícone de engrenagem de configurações no canto superior esquerdo.
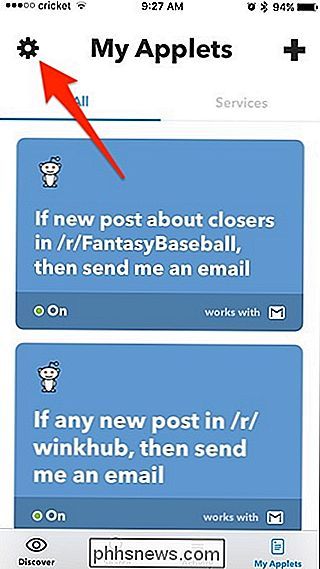
Selecione "Widgets" na lista.
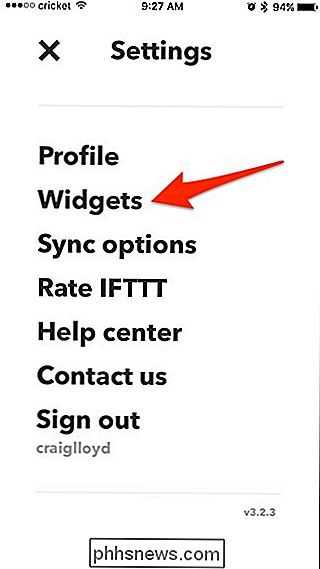
Toque em "Obter Widgets".
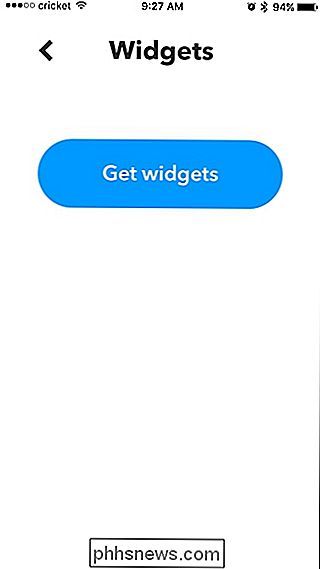
Em seguida, percorra os widgets quase infinitos que você pode ativar. Infelizmente, no entanto, não há nenhuma função de pesquisa e nenhuma maneira de criar seu próprio widget personalizado. No entanto, os widgets exibidos são baseados nos serviços IFTTT que você ativou.
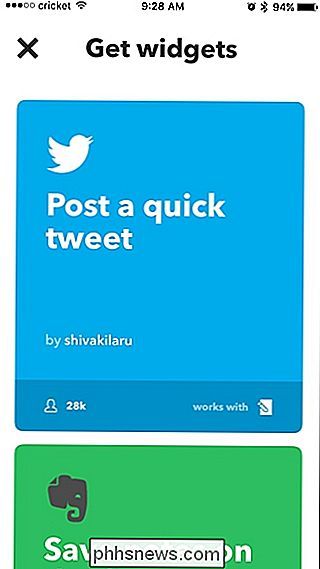
Depois de encontrar um widget que deseja ativar, toque nele e toque em “Ativar”.
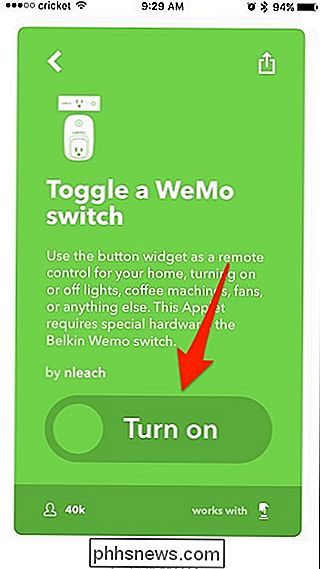
Em seguida, você provavelmente precisará configurar o widget. Neste caso, precisamos selecionar qual switch da Belkin WeMo queremos controlar, então toque no menu suspenso na parte inferior.
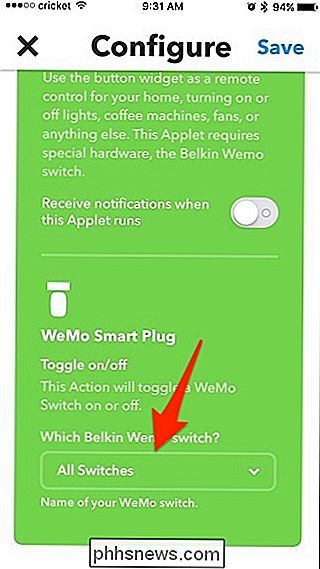
Selecione qual switch você quer que o widget controle e então pressione “Done”.
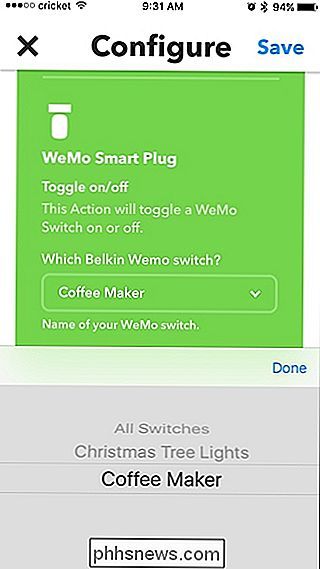
Pressione “Salvar” no canto superior direito.
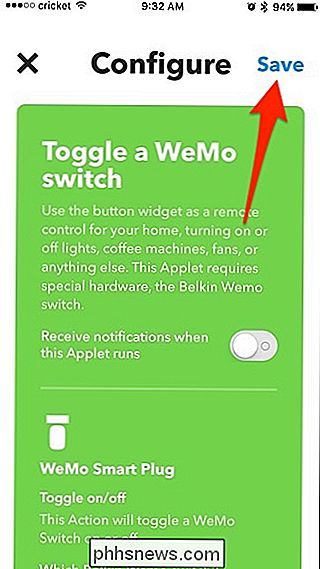
Em seguida, um pop-up aparecerá na parte inferior. Toque em "Go" dentro desse pop-up.
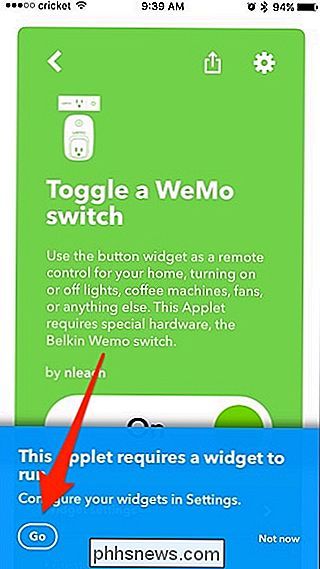
Toque no widget que você acabou de criar.
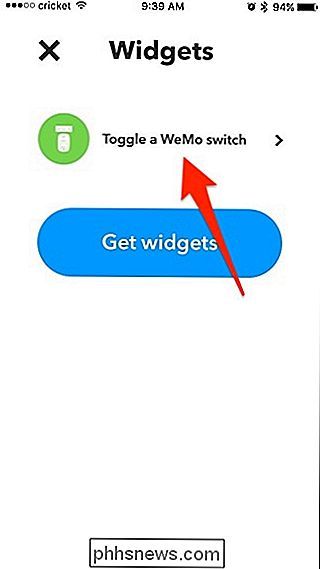
A partir daqui, você pode escolher onde deseja que o widget apareça no seu iPhone. Você pode até adicionar um ícone da tela inicial que o levará ao widget no aplicativo IFTTT.
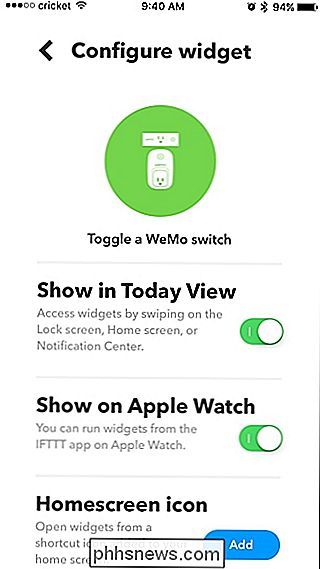
No entanto, se você quiser que os widgets apareçam no Centro de Notificação, ainda será necessário ativar o widget iOS do IFTTT. Para fazer isso, deslize para baixo a partir da parte superior da tela para abrir o Centro de Notificação e deslize para a direita para mostrar a tela do widget.
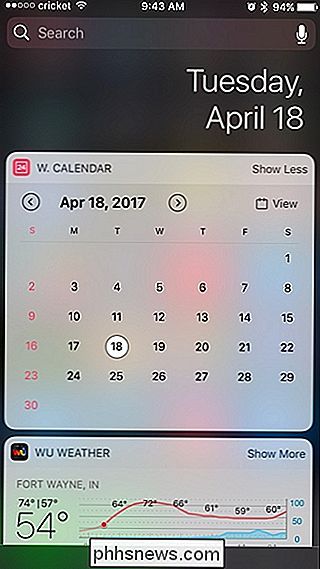
Role para baixo e toque em "Editar" na parte inferior.
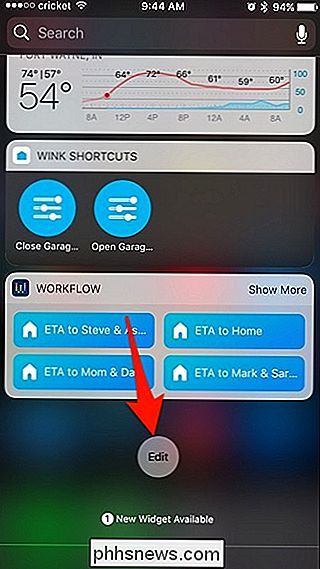
Localizar o widget iOS do IFTTT e aperte o botão verde “+” ao lado dele
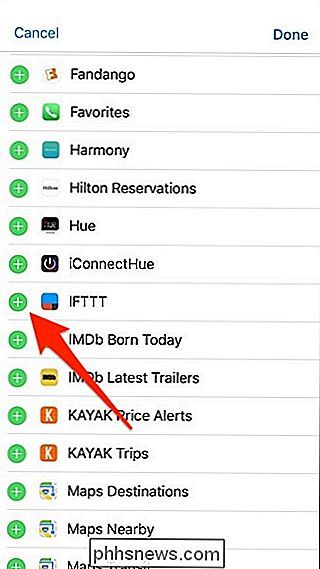
Role de volta para o topo e o widget agora estará na lista de widgets ativos. Você pode manter pressionado o ícone de movimento à direita para alterar onde deseja que o widget seja localizado. Sua localização padrão será na parte inferior. Toque em "Concluído" no canto superior direito quando terminar.
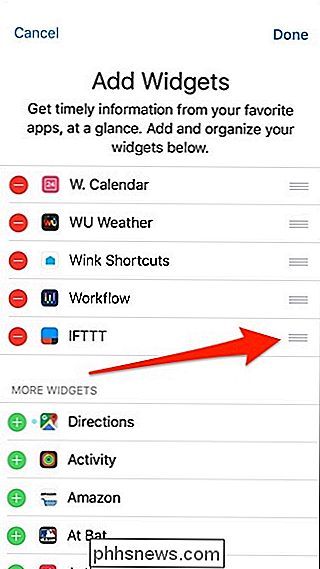
Seu widget de botão IFTTT agora aparecerá em seu Centro de Notificação, oferecendo acesso rápido a ele sempre que desejar.
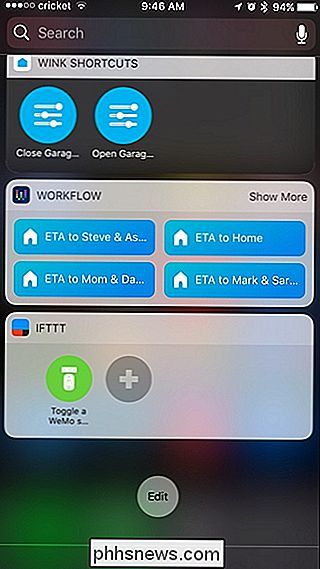
Como configurar os widgets do botão IFTTT no Android
No Android, o processo é basicamente o mesmo, com apenas algumas pequenas diferenças. Comece abrindo o aplicativo IFTTT e toque em "My Applets" no canto inferior direito.
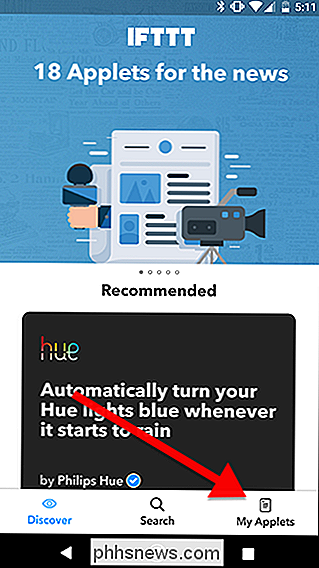
Toque no ícone de configurações no canto superior direito da tela.
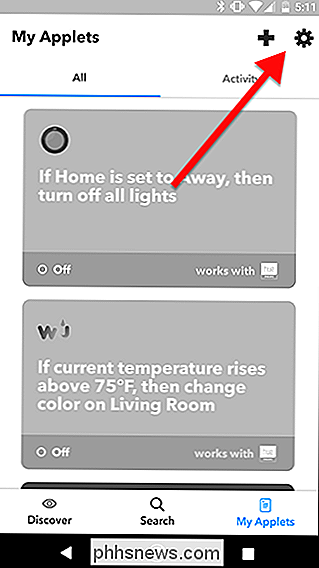
Toque em "Widgets" na lista.
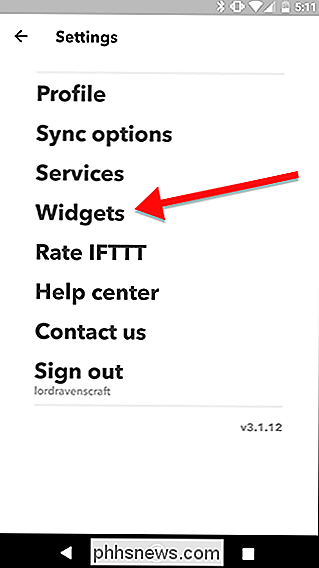
Se você tiver quaisquer applets que possam ser usados para criar widgets, você os verá nesta lista. Você também pode tocar no ícone + para encontrar uma lista de applets que podem ser acionados com widgets. Uma vez que você encontrou um applet que você gosta, toque nele
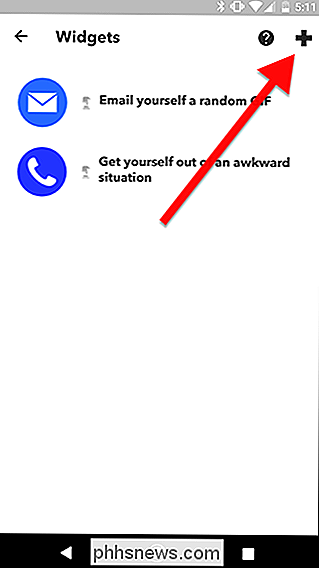
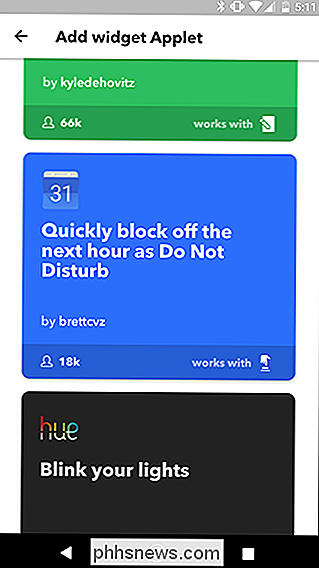
Toque na grande alternância no meio da tela para ligar o applet.
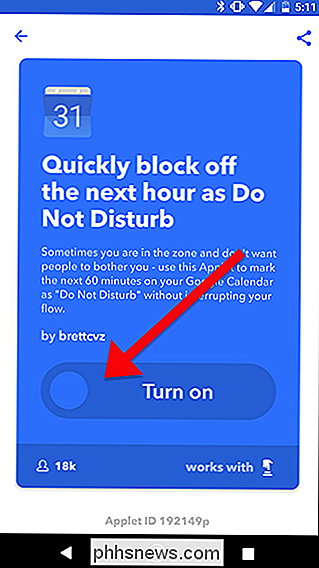
Você pode precisar configurar o seu applet antes de usá-lo. Para fazer isso, toque no ícone de engrenagem na parte superior da tela.
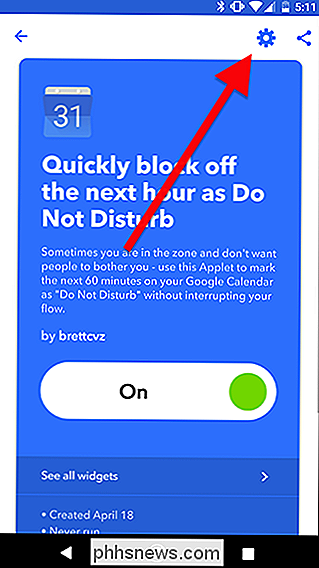
Ajuste as configurações na página do applet - neste exemplo, você pode alterar a caixa “Quick add text” e tocar no botão de marca de seleção no topo da tela. a tela quando terminar.
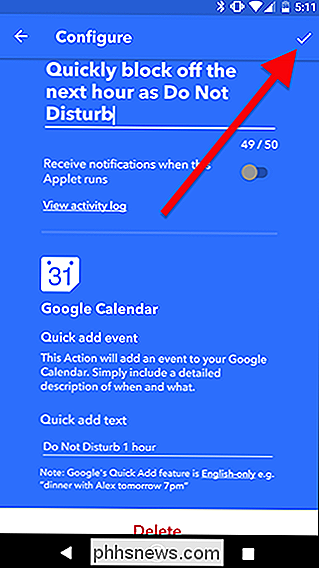
Quando terminar de adicionar o applet IFTTT à sua conta, você precisará adicionar o widget à sua tela inicial. Você pode fazer isso da mesma maneira que adiciona qualquer outro widget no Android. Este processo pode ser um pouco diferente, dependendo do seu telefone, no entanto,
Primeiro, vá para a tela inicial e pressione longamente um espaço vazio onde você gostaria de adicionar um widget. Em seguida, toque em Widgets.
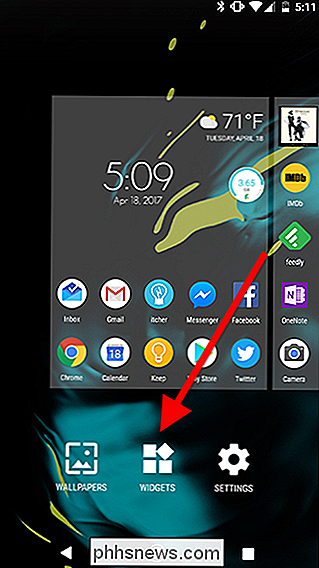
Percorra a lista de widgets e encontre o IFTTT. O pequeno widget ocupará um espaço de ícone na tela inicial e só executará um applet. Você também pode escolher o widget grande que ocupará três espaços, mas você pode tocar nas setas para percorrer todos os applets compatíveis com widgets disponíveis que você viu na lista do aplicativo IFTTT há alguns passos. Para este exemplo, usaremos o widget pequeno.
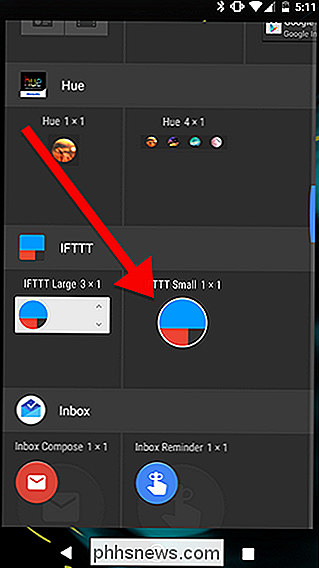
Depois de soltar o widget pequeno, você precisará escolher qual applet deseja executar ao tocar no widget. Escolha um da lista. Neste exemplo, estamos usando o recurso "Apagar rapidamente a próxima hora como Não perturbe" do Google Agenda.
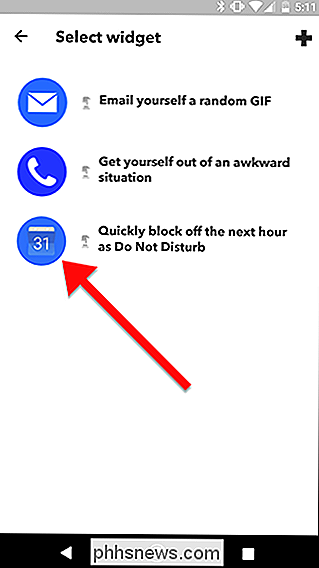
Agora, seu widget ficará na sua tela inicial. Você pode arrastá-lo como qualquer outro atalho ou widget do aplicativo Android e ativar seu applet IFTTT com um único toque.

Como ativar a interface “Ribbon” experimental no LibreOffice
Se você adora a interface “Ribbon” da Microsoft, mas prefere o LibreOffice gratuito e de código aberto, pode obter o melhor dos dois mundos…se você está disposto a aturar um recurso experimental. Embora não seja oficialmente uma alternativa ao Ribbon, o "Notebookbar" do LibreOffice tem uma semelhança incrível, e é uma grande melhoria nas antigas barras de ferramentas do LibreOffice.
![Software de Vídeo WinX DVD Pacote 4-em-1 Especial Black Friday [Patrocinado]](http://phhsnews.com/img/how-to-2018/winx-dvd-video-software-4-in-1-pack-black-friday-special.jpg)
Software de Vídeo WinX DVD Pacote 4-em-1 Especial Black Friday [Patrocinado]
A forma como obtemos o vídeo s e o áudio s sofreu uma grande mudança Requisitos dos usuários em download de vídeo, conversão de DVD / vídeo, backup de mídia e playbac k também subiram : precisamos de aplicativos realmente rápidos, fáceis e estáveis para nos ajudar a curtir vídeos e músicas. Esta sexta-feira negra, leitores do How to Geek estão entre os primeiros a desfrutar de um desconto de até 80% no software de vídeo em DVD do mundo da Digiarty.



