Como usar o Eero no Bridge Mode para manter os recursos avançados do seu roteador

O sistema Eero Wi-Fi deve substituir seu roteador atual, mas se seu roteador atual tiver recursos avançados, você depende você pode colocar o Eero em modo bridge - permitindo assim que você use seu roteador normal, enquanto ainda obtém a grande cobertura Wi-Fi da malha do Eero.
Dependendo de como sua rede está configurada, você pode encontrar alguns conflitos onde os dois estão batendo cabeças. Se for esse o caso, colocar um ou outro no modo bridge pode resolver esses problemas.
RELATED: Como criar perfis familiares com o Eero para limitar o acesso à Internet
Você pode colocar o seu roteador principal no modo bridge do Eero, que simplesmente enviará sua conexão à Internet através do roteador e permitirá que o Eero manipule tudo na sua rede, mas alguns usuários ainda poderão continuar a usar os recursos e configurações do roteador em vez de depender do Eero, especialmente desde o aplicativo Eero não oferece muito em termos de recursos avançados. Nesse caso, colocar o Eero em modo bridge é a melhor opção
Como colocar o Eero no Bridge Mode
Quando você coloca o Eero no modo bridge, ainda mantém a rede Wi-Fi de malha separada definida , mas a maioria dos recursos está desativada, incluindo a capacidade de restringir o acesso à Internet a membros específicos da família, bem como configurar o encaminhamento de porta e mexer com outros recursos avançados.
No modo bridge, seus Eeros agem como nada além de um extensor de malha para sua rede atual.
Para ativar o modo de ponte, comece abrindo o aplicativo Eero no seu telefone e tocando no botão de menu no canto superior direito da tela.
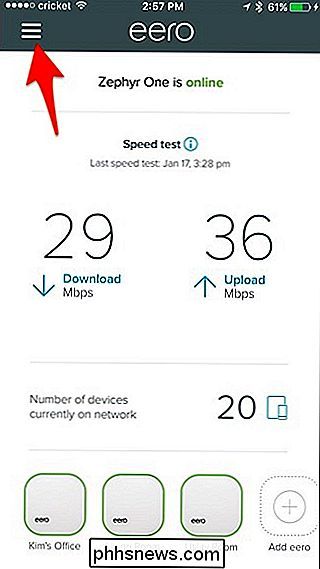
Selecione “ Network Settings ".
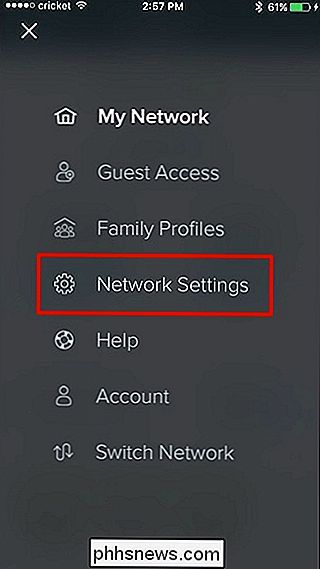
Toque em" Advanced Settings "na parte inferior.
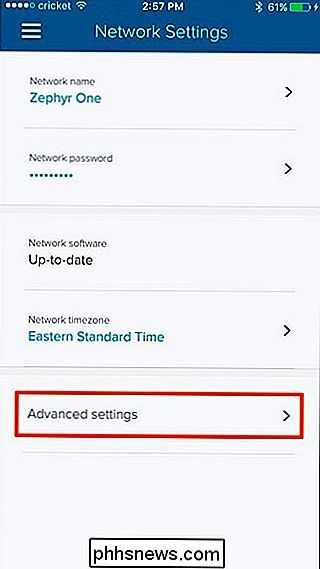
Selecione" DHCP & NAT ".
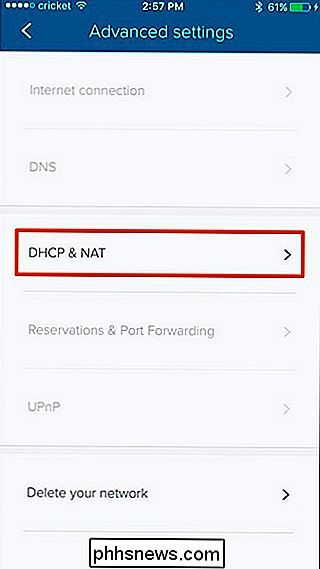
Toque em" Bridge ".
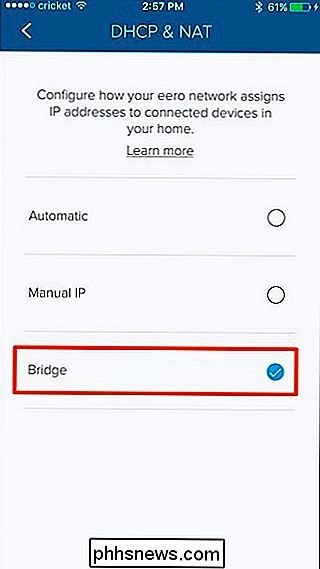
Seu sistema Eero precisará ser reinicializado, mas uma vez reinicia estará no modo bridge e todas as tarefas de rede serão tratadas pelo seu roteador atual.
A partir de agora, seu sistema Eero será simplificado y apenas fornece uma rede Wi-Fi de malha básica à qual você pode se conectar, mas você ainda terá seu roteador atual se desejar alterar qualquer configuração de rede avançada.
Lembre-se também de que seu Eero ainda transmitir uma rede Wi-Fi separada da rede Wi-Fi do seu roteador principal, portanto, certifique-se de desativar o sinal sem fio do seu roteador para evitar qualquer interferência. Você quer que seu antigo roteador funcione essencialmente como um roteador com fio - não um roteador sem fio. O Eero lidará com todas as coisas sem fio para você.

O que são as pastas $ GetCurrent e $ SysReset, e você pode excluí-las?
O Windows 10 cria automaticamente as pastas $ GetCurrent e $ SysReset na unidade C: em determinadas situações. Essas pastas podem usar gigabytes de espaço, mas o que elas fazem e você pode excluí-las? Esses são arquivos ocultos, portanto, será necessário mostrar arquivos ocultos no File Explorer para vê-los.

O Chrome removerá as extensões de mineração de criptografia Cryptocurrency, mas não até junho
A Chrome Web Store está cheia de mineiros fraudulentos e o Google não pretende removê-los até junho. Está certo: junho. O Google anunciou hoje que está removendo as extensões que possuem a minha moeda sem a permissão do usuário, o que é ótimo. Mas extensões scammy como CryptoTab, mostradas acima, permanecem na loja.



