Como ver seus aplicativos mais usados no Android

Você já se perguntou quais aplicativos consomem a maior parte do seu tempo? Claro, você pode assumir o que você usa mais, mas ver exatamente o que você usa (e com que freqüência) pode ser bastante revelador. A melhor parte é que encontrar essa informação é tão simples quanto instalar um aplicativo na Play Store.
Para acompanhar o uso do aplicativo, usaremos um aplicativo chamado Tempo de qualidade. É um aplicativo simples que é fácil de usar e fornece muita informação boa em uma interface intuitiva - e também é gratuito. Você realmente não pode pedir mais do que isso
Configurar e usar o tempo de qualidade
Para iniciar, instale o Quality Time e configure e conta. Você pode entrar com o Facebook se quiser, caso contrário, basta definir uma nova conta do zero.


Uma vez que você estiver logado, você precisará conceder acesso ao uso do aplicativo do Quality Time. Toque no botão “Permitir”, depois em “Tempo de qualidade” e, em seguida, ative o acesso de uso para Ativado. Isso é o que permite que o Quality Time rastreie seus padrões de uso - sem essa configuração, o aplicativo não pode fazer o que foi projetado para fazer.


A partir daí, o Quality Time começará a rastrear seu uso. Não é possível ver nada antes de o aplicativo ser instalado (ou antes que o acesso ao uso seja concedido se você o instalou e não o configurou), portanto, você começará com um slate limpo.
Ao usar seu telefone de agora em diante, no entanto, o Quality Time rastreará seu comportamento. Isso inclui quanto tempo você gasta em todos os seus aplicativos, quantas vezes você os abre e quantas vezes desbloqueou a tela. Ele monitora essas informações diariamente e semanalmente, portanto, em um cronograma mais longo, isso é muito útil.
O layout é um pouco diferente do que você pode estar acostumado na maioria dos aplicativos Android, mas depois de entender como funciona, Isso torna o Tempo de Qualidade muito eficiente no que faz. O aplicativo é aberto na tela Hoje, que mostra toda a sua atividade do dia atual em um formato de linha do tempo agradável.
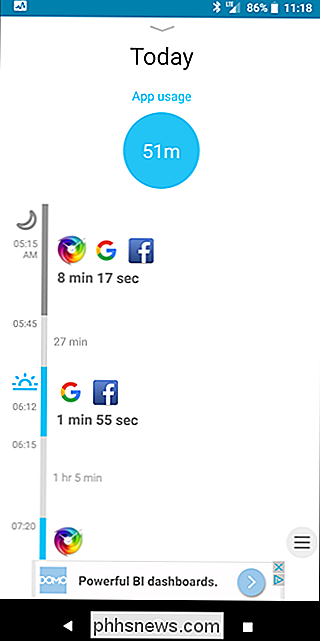
A análise aqui é bem simples: o acompanhamento começa todos os dias na primeira vez em que você abre o telefone. o alarme dispara. O aplicativo mantém o uso classificado em clusters, pois a maioria de nós não desliga a tela antes de iniciar cada novo aplicativo, mas também rastreia o tempo ocioso. Para obter uma análise minuto a minuto, toque em um desses clusters.
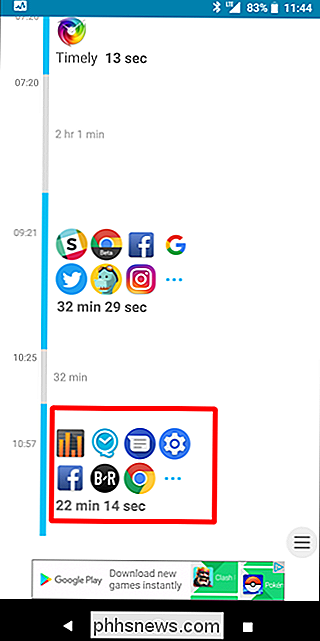
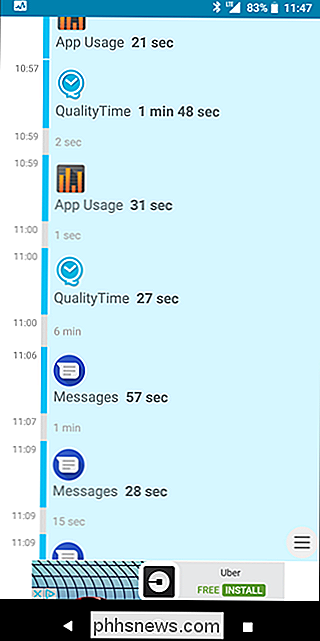
Para obter uma visão geral maior do seu dia, deslize para baixo na tela Hoje. Isso levará você da visualização Hoje para o Modo de exibição Uso diário, que mostra rapidamente quais aplicativos você lançou mais e quanto tempo você gastou em cada um deles. Além disso, você pode deslizar para a esquerda para percorrer várias informações sobre a atividade do seu aplicativo, como quantas vezes você abriu cada aplicativo e desbloqueou seu smartphone. Você também pode passar os dias usando a seção na parte inferior.
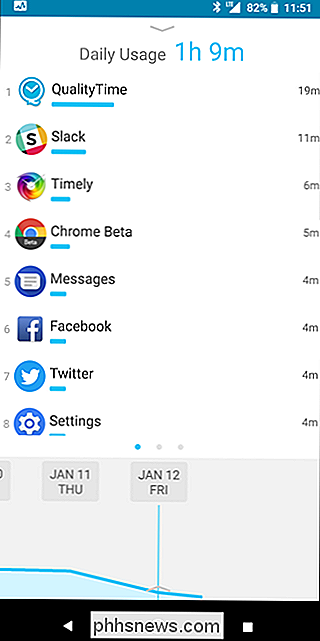
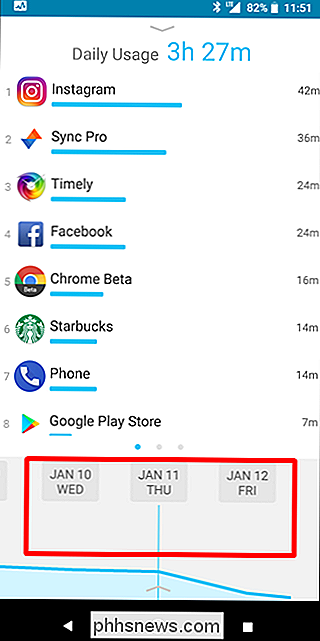
Se você deslizar para baixo na tela do Uso diário, isso exibirá a exibição Uso semanal. Isso mostra seu uso coletivo para a semana, onde você pode novamente percorrer as frequências e desbloqueia na metade superior, bem como várias semanas na parte inferior.
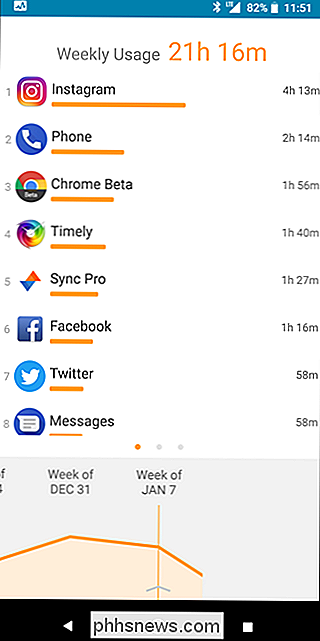
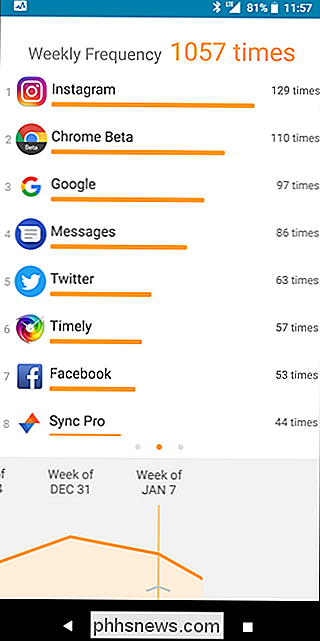
Tocar em um único aplicativo na exibição diária ou semanal mostrará a você os respectivos detalhes apenas para esse aplicativo. A partir dessa visualização, você pode deslizar por uma tela à esquerda para ver também quantas vezes você abriu o aplicativo. Eu sinto que esta é uma informação que deve ser mostrada na mesma tela, mas seja qual for. Novamente, você pode passar os dias na parte inferior.
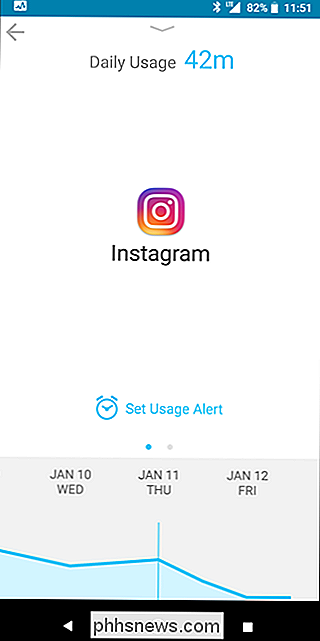
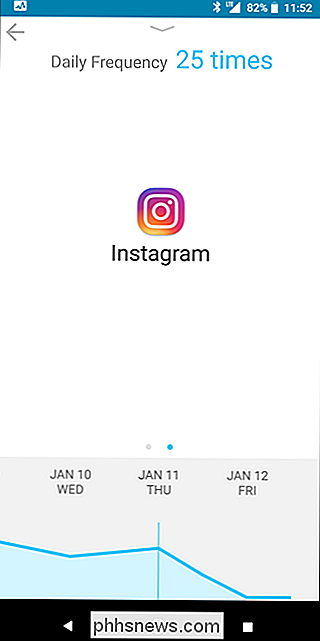
Também na página Uso Diário, você pode tocar no próprio dia para exibir um gráfico de uso. Essa é uma coisa muito legal de se ver quando você usa seu telefone mais ativamente. Observe que o gráfico de uso do aplicativo não é alterado aqui, apenas o gráfico de linhas na parte inferior.
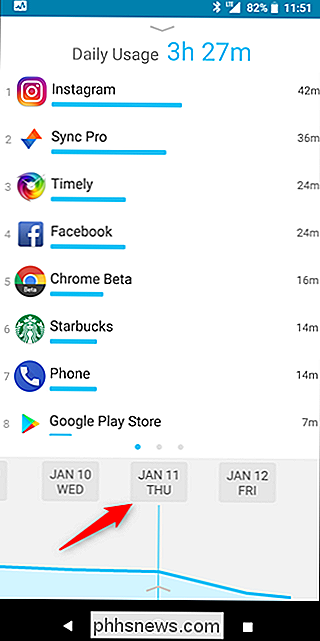
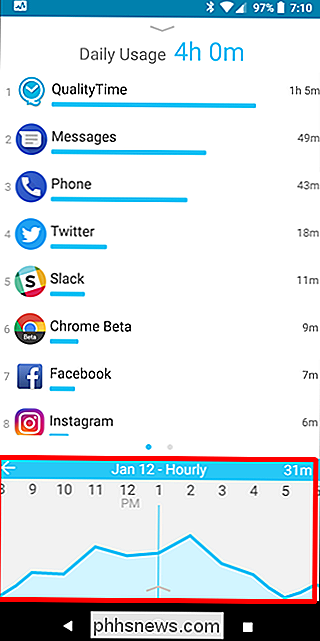
Recursos Adicionais do Tempo de Qualidade
Isso é tudo para a interface principal do Quality Time - é muito simples. Ele tem, no entanto, alguns recursos extras, como um belo recurso de "pausa" que "força" você a desligar o telefone por algum tempo.
Para acessar esse recurso, percorra todo o caminho. até a parte inferior "página" - a visão Hoje - e toque nas três linhas na parte inferior para abrir o menu. A partir daí, toque em "Fazer uma pausa", que solicitará que você configure um perfil de tempo de qualidade.
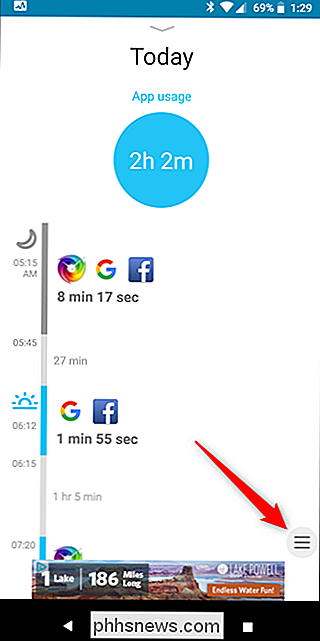
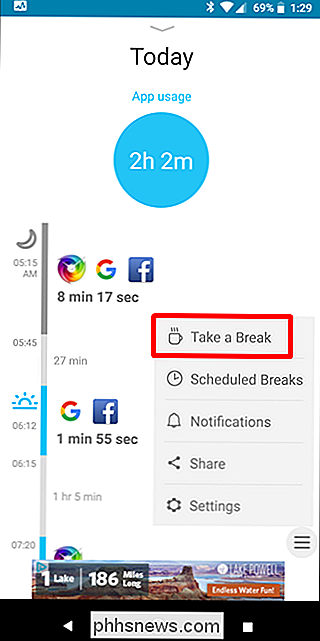
Você precisará dar um nome ao seu perfil para começar, em seguida, escolha quanto de intervalo você deseja fazer, escolhendo bloquear notificações e / ou chamadas. Você também pode permitir que determinados aplicativos ignorem a quebra.
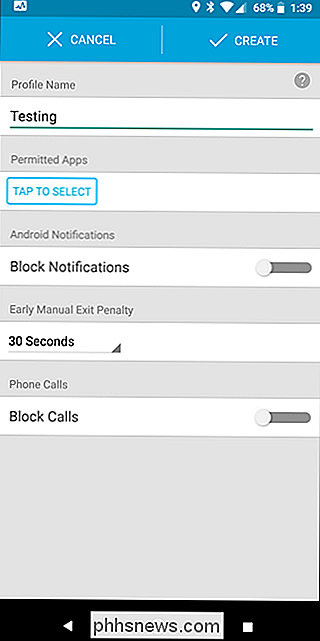
OBSERVAÇÃO: Se você optar por bloquear as notificações, será necessário conceder acesso à notificação do Tempo de Qualidade e, se quiser bloquear as chamadas, será necessário permitir o uso do aplicativo. acesso ao discador. As duas opções serão apresentadas se você tentar habilitar um ou outro recurso.
Por último, você precisará definir uma "Penalidade de Saída Antecipada Manual", que é um tipo de temporizador de cooldown que impede o uso do telefone se você escolher para terminar o seu "break" cedo. Quality Time está louco por você realmente colocar seu telefone para baixo, vocês.
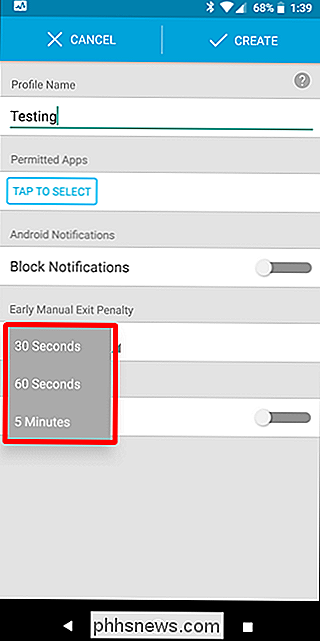
Depois de definir seus parâmetros específicos, toque no botão "Criar" no topo.
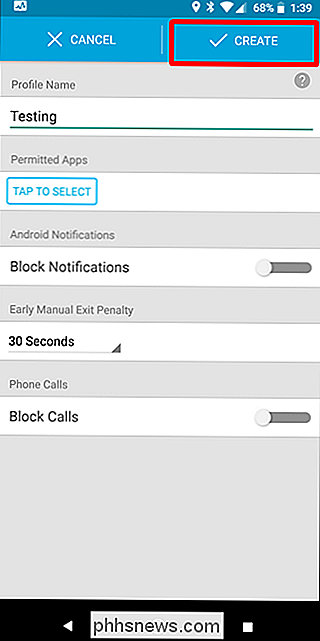
NOTA: Depois de criar um perfil, você não é possível excluí-lo sem primeiro criar um segundo perfil. Em outras palavras, uma vez que um perfil foi criado, você deve manter um em todos os momentos.
Com o seu perfil configurado, abra o menu e toque em “Fazer uma pausa” para usar este recurso. Uma nova tela aparecerá perguntando por quanto tempo você quer que a quebra seja (e qual perfil, se você tiver mais de um). Uma vez definido, basta tocar no botão "Iniciar" para iniciar a sua pausa.
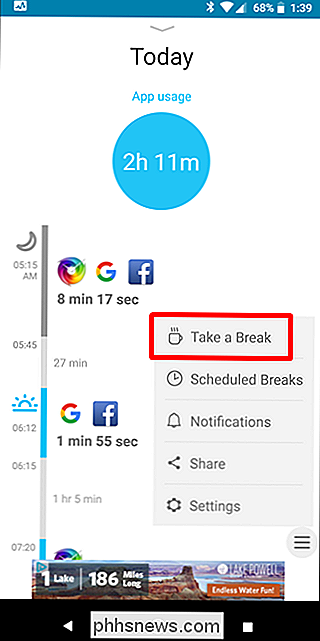
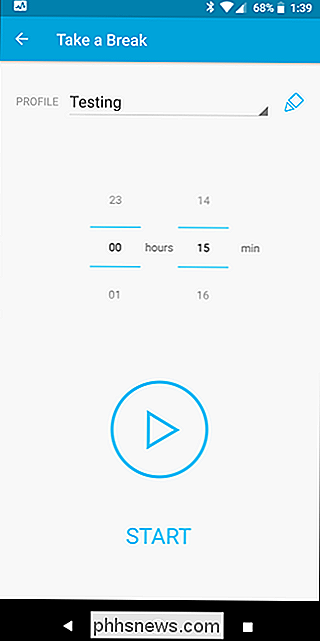
Nesse ponto, o seu telefone é inútil. Você ainda pode pressionar o botão "Início" para ir para a tela inicial, mas é isso. Sempre que você tentar iniciar um aplicativo, o Tempo de Qualidade assumirá e iniciará a tela "Interromper". Salvo disposição em contrário, o único aplicativo autorizado a ignorar essa tela é o discador. Intenso.
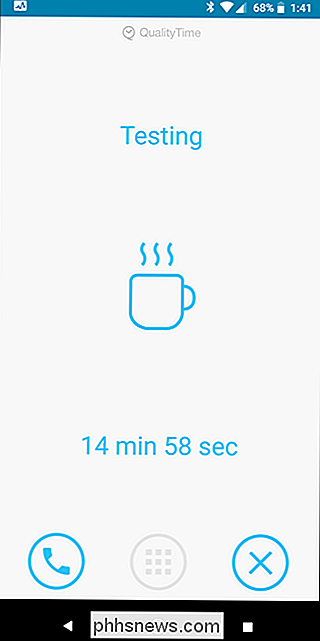
Você pode, no entanto, terminar sua pausa cedo tocando no X no canto inferior direito. Você terá, no entanto, que aguardar a “Penalidade de Saída do Manual Antecipado” que você definiu anteriormente, então tenha isso em mente. E quando terminar, você também receberá um anúncio. YUC.

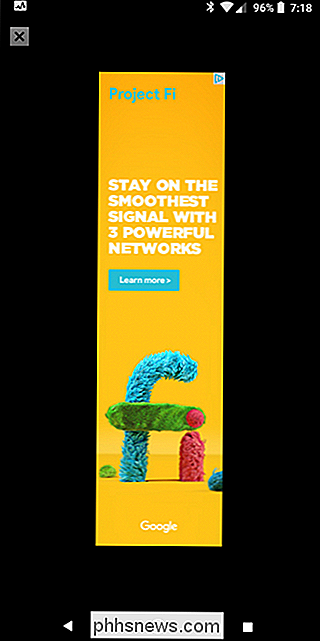
RELACIONADO: Como automatizar seus aplicativos favoritos com o IFTTT
Caso contrário, há algumas outras coisas no menu Configurações do Tempo de qualidade, como especificações de alerta para uso, desbloqueios e até mesmo aplicativos específicos; Integração com o IFTTT e uma notificação de Recapitulação diária (que é ativada por padrão).
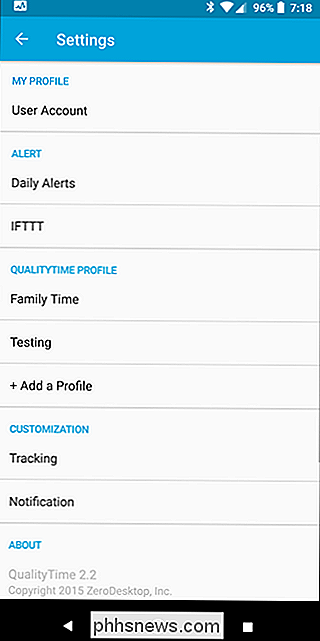
Há também uma opção para impedir que aplicativos específicos sejam rastreados em Configurações> Rastreamento. Eu omiti meu aplicativo de alarme, oportuna, porque eu não preciso ver quanto tempo eu deixei o alarme antes de cochilar ... três ou quatro vezes. Todo dia. Sério.
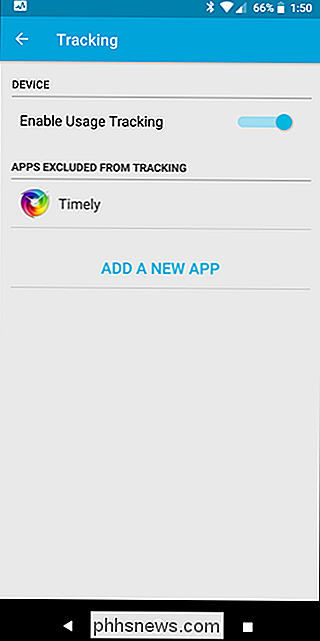
Em geral, o Quality Time é um aplicativo bacana que permite ver rapidamente o quanto você usa seu telefone. Sério, é muito. Demais. É claro, não é o único aplicativo que faz isso - há também o uso de aplicativos - mas achei o Quality Time um pouco mais intuitivo e ofereço um pouco mais de informação do que o uso do aplicativo. Ainda assim, ambos são aplicativos excelentes e, se o Tempo de qualidade não estiver fazendo isso para você, conceda ao app Uso uma chance.

Como obter apps ausentes do seu smartphone Android no seu Wear Watch
No Android Wear 2.0, os apps do seu telefone não são mais sincronizados automaticamente com o seu relógio. Mas nem todos os aplicativos disponíveis para o Google Wear aparecem nos resultados de pesquisa da Play Store, o que dificulta a localização de tudo que está em seu telefone. RELACIONADOS: Como configurar, ajustar e usar seu relógio Android Wear Se você é um usuário do Wear antigo, lembra como as coisas costumavam ser: instale o app Wear, pare seu relógio e espere o tempo que levava para que todos os seus aplicativos fossem sincronizados do telefone para o relógio.

Como trazer de volta o botão "Visualizar imagem" Na Pesquisa de imagens do Google
O mecanismo de pesquisa baseado em imagem do Google tem sido um marco da Internet há mais de uma década. Mas esta manhã ficou um pouco menos útil: além de tornar a ferramenta de busca de imagens invertidas mais difícil de encontrar, o botão “Show Image” desapareceu. O botão funcionava como um link direto para a imagem em questão, permitindo os usuários ignorem o próprio site de hospedagem.



