Como saber qual aplicativo está usando a webcam do seu PC com Windows

As webcams geralmente incluem uma luz que mostra se a webcam está em uso ou não. O Windows não facilita verificar qual aplicativo está realmente usando a webcam quando a luz acende, mas é possível descobrir.
Se você está preocupado com alguém espionando você - e especialmente se você não o fizer use sua webcam muito, você pode querer desativar sua webcam completamente. A espionagem por webcam é uma coisa muito real, e você nunca pode ser muito cuidadoso.
Mas se ela ligar, você vai querer saber qual aplicativo está usando. Você precisará da ferramenta gratuita Process Explorer da Microsoft para fazer isso. Como parte da linha de ferramentas Sysinternals, é um aplicativo muito mais avançado com recursos poderosos que não estão disponíveis no Gerenciador de Tarefas do Windows normal.
Primeiro: Localize o nome do dispositivo da sua webcam
RELACIONADO: Desativar sua webcam (e por que você deve)
Primeiro, você precisará encontrar o nome do objeto do dispositivo da sua webcam. Essas informações estão disponíveis no Gerenciador de dispositivos
Para iniciar o Gerenciador de dispositivos no Windows 8 ou 10, clique com o botão direito do mouse no botão Iniciar e selecione “Gerenciador de dispositivos”. No Windows 7, pressione Windows + R, digite “devmgmt.msc” na caixa de diálogo Executar e pressione Enter
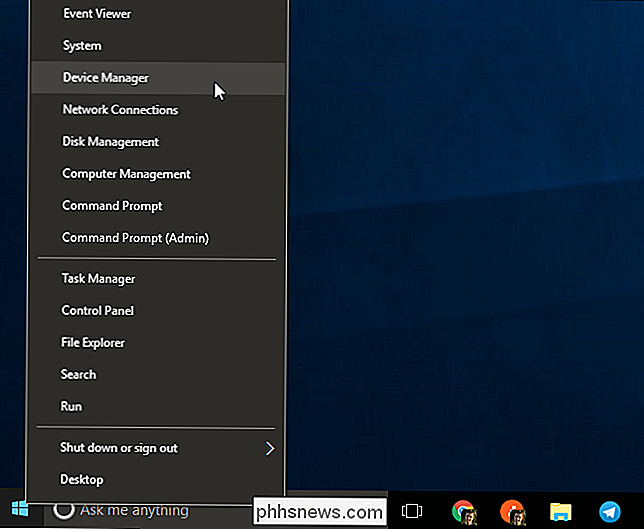
Localize sua webcam na lista de dispositivos conectados ao seu computador. Você provavelmente vai encontrá-lo na categoria "Dispositivos de imagem". Clique com o botão direito do mouse e selecione "Propriedades".
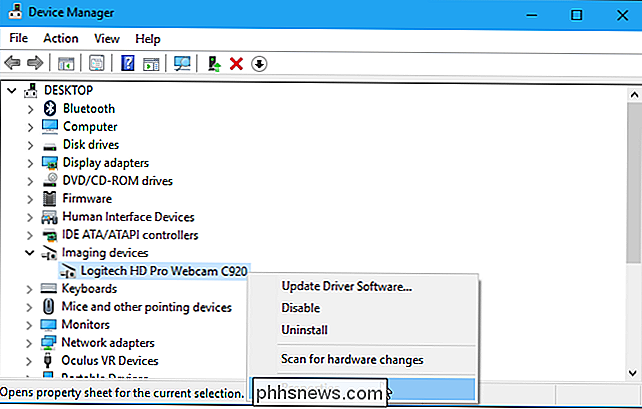
Clique na aba "Detalhes" para ver mais detalhes sobre o hardware. Clique na caixa "Property" e selecione "Physical Device Object Name" na lista.
Clique com o botão direito no nome do objeto do dispositivo exibido na caixa Value e selecione "Copy" para copiá-lo para a área de transferência.
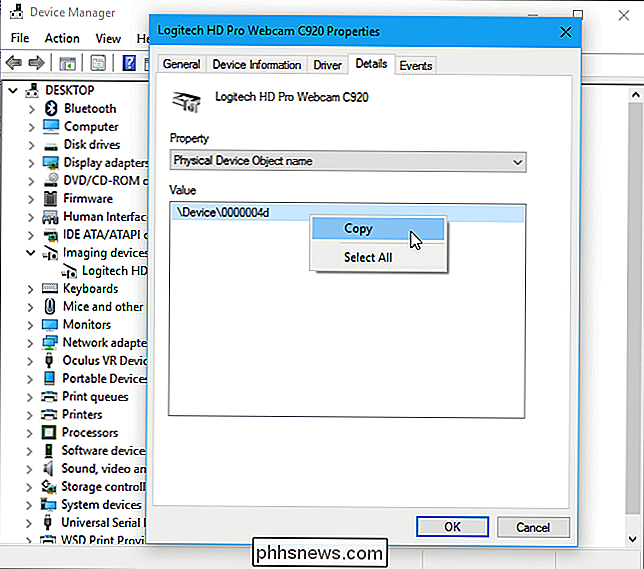
Identify Which Processos Está Usando a Webcam
Agora você precisa iniciar o aplicativo Process Explorer que você baixou da Microsoft.
Na janela do Process Explorer, pressione Ctrl + F ou vá para Localizar> Localizar Identificador ou DLL.
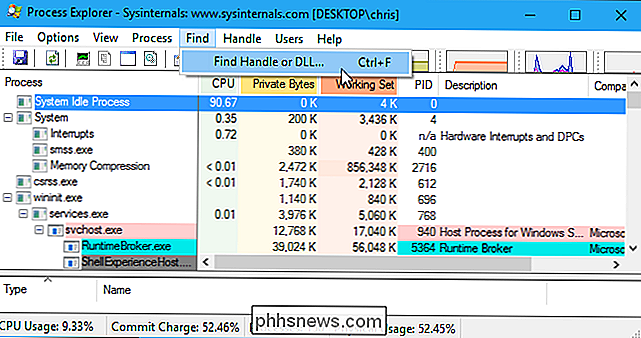
Clique com o botão direito dentro da caixa “Handle or DLL Substring” e selecione “Paste” para colar o nome do objeto do dispositivo que você copiou do Gerenciador de Dispositivos
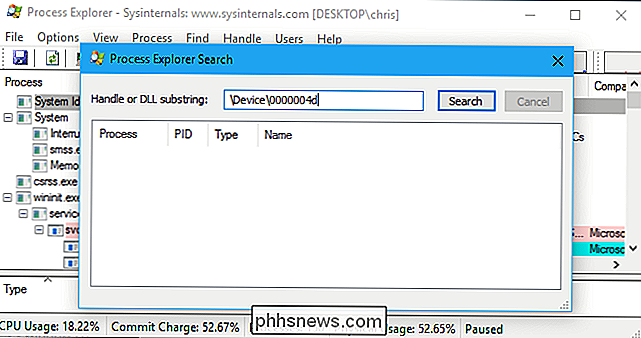
Clique no botão “Pesquisar”. O Process Explorer pesquisará todos os seus processos em execução e mostrará uma lista de todos os processos que atualmente usam o hardware da sua webcam.
Isso mostrará apenas os processos que estão usando a webcam quando você realiza a pesquisa. Se um processo estava usando a webcam há cinco segundos, mas não estava usando a webcam quando você executou a pesquisa, ela não aparecerá na lista.
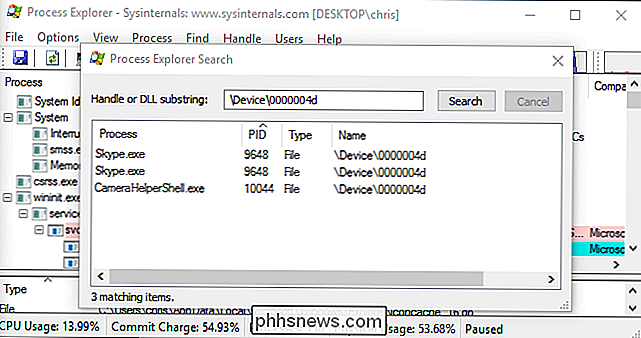
Se você precisar ver mais informações sobre um processo, localize-a na lista. lista de processos em execução, clique com o botão direito do mouse e selecione "Propriedades". Aqui, podemos ver que o CameraHelperShell.exe usando nossa webcam faz parte do software de webcam da Logitech. Talvez seja necessário executar uma pesquisa on-line para o nome do processo, se você não tiver certeza do que é.
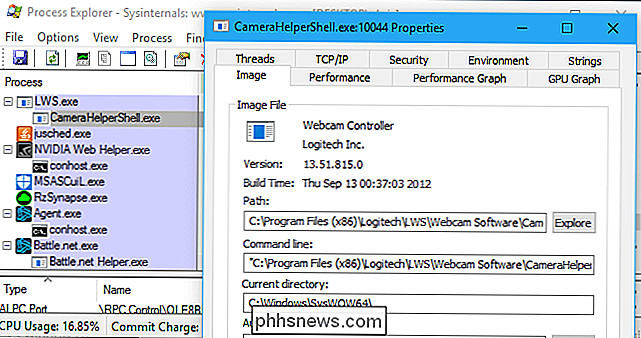
RELACIONADO: Como remover vírus e malware no seu PC com Windows
Se você não tiver certeza do que o processo é e parece suspeito, você pode clicar com o botão direito do mouse nesta lista e clicar em "Kill Process" para interromper temporariamente sua execução.
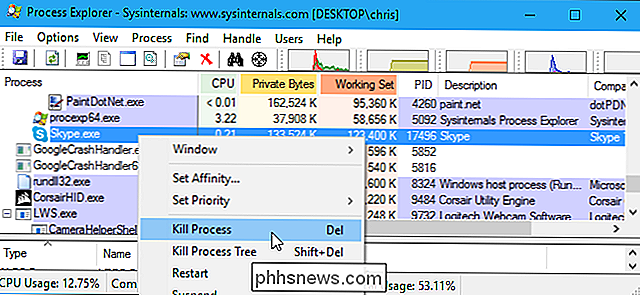
No entanto, se o seu computador estiver infectado com malware, você precisará remover o malware do seu computador para pará-lo para sempre.

Como refazer o botão Bixby (sem enraizar)
Os telefones Samsung Galaxy S8, S9 e Note 8 têm um botão para chamar o assistente digital da Samsung, Bixby. Se você não usa o Bixby, pode reprogramar esse botão para fazer algo mais útil. Esse truque funciona em todos os telefones Galaxy que possuem um botão Bixby, incluindo o Galaxy S8, S8 +, S9, S9 + e Note 8.

Então você acabou de ter um PlayStation 4. Agora O que?
O Natal chegou e se foi, o papel foi arrancado de cada caixa embaixo da árvore, e você acabou de marcar um novo PlayStation 4 ( ou Pro!). Parabéns! É, pelo menos na humilde opinião deste escritor, a melhor versão do PlayStation que já existiu - especialmente o Pro. Vamos fazer mais do mesmo, vamos? RELACIONADOS: Qual é a diferença entre o PlayStation 4, PlayStation 4 Slim e PlayStation 4 Pro?



