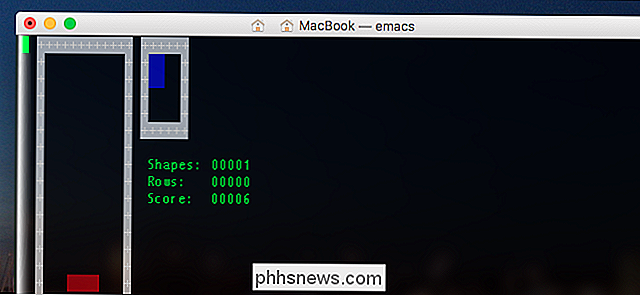Como adicionar um PIN à sua conta no Windows 10

A cada nova versão do Windows, recursos novos e inovadores aprimoram a experiência total do usuário de diferentes maneiras. O Windows 10 está crescendo rapidamente em popularidade devido, em parte, a seus recursos de segurança inovadores e, dentre essas opções de segurança, há novas opções de login, como o código PIN.
Você pode inserir um PIN numérico ou traçar um padrão de gestos em uma imagem ou com o hardware apropriado, você pode até usar o Windows Hello - um método de login biométrico que digitaliza sua impressão digital, seu rosto ou sua íris. Neste artigo, mostraremos como adicionar um PIN à sua conta no Windows 10.
Por que usar um PIN é uma opção melhor
Se uma senha for comprometida de alguma forma, a pessoa que inseriu a senha O sistema pode ter acesso a todas as plataformas vinculadas a essa senha. Por outro lado, se um PIN for comprometido, ele poderá usá-lo apenas nesse dispositivo. eles não podem usá-lo para entrar em sua conta em qualquer outro dispositivo.
Além disso, o indivíduo deve estar fisicamente presente para inserir o PIN, e isso não é o mesmo com uma senha. Se alguém roubar seu computador, ele não poderá fazer login, a menos que conheça seu PIN. Além disso, lembre-se de que o recurso de login do PIN é necessário se você quiser aproveitar os recursos de segurança adicionais disponíveis no Windows 10, como o Windows Hello, o leitor de íris ou um scanner de impressões digitais.
E, é claro, um PIN É muito mais fácil entrar em um dispositivo com tela sensível ao toque, como o Surface Tablet.
Adicione um PIN à sua conta
Abra o aplicativo "Configurações" e clique / toque no ícone "Contas". Clique / toque em “Opções de entrada” no lado esquerdo e clique / toque no botão “Adicionar” em “PIN” no lado direito.
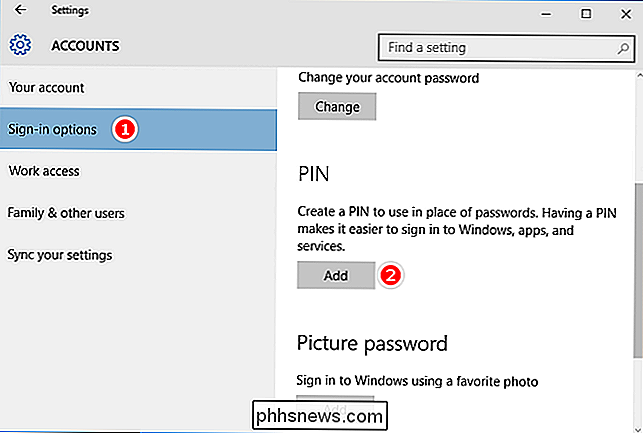
Se solicitado a verificar a senha da sua conta, digite a senha da sua conta local e clique / toque em "OK".
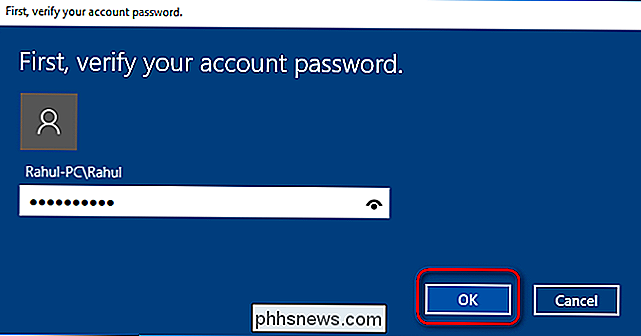
Se você tiver uma conta da Microsoft, digite a senha da sua conta da Microsoft e clique / toque em "Entrar". Depois de digitar sua senha para confirmar sua identidade, digite os números em uma caixa de diálogo. O comprimento mínimo é de quatro dígitos (somente 0-9; sem letras ou caracteres especiais permitidos), mas seu PIN pode ser o tempo que você quiser. Se você precisar verificar o que você definiu neste ponto, selecione o ícone no lado direito da caixa de diálogo. Isso mostrará brevemente o número que você digitou.

O único critério para escolher um PIN é que ele deve ter pelo menos quatro dígitos. Não há limitações no tamanho ou complexidade máxima. Aqui estão algumas considerações antes de escolher um PIN:
- Usar mais dígitos fará com que o PIN seja mais difícil de adivinhar, mas certifique-se de inserir o PIN com rapidez e precisão, caso contrário, há pouco uso da senha.
- PINs simples (0000, 0123, 1111 e assim por diante) facilitarão a adivinhação; escolha números aleatórios
- A reutilização de PINs de suas contas bancárias ou número de cartão de crédito deve ser evitada. Além disso, evite usar o mesmo PIN em dispositivos diferentes.
Alterar o PIN da sua conta
Abra o aplicativo “Configurações” e clique / toque no ícone “Contas”. Clique / toque em “Opções de entrada” no lado esquerdo, e clique / toque no botão “Alterar” em “PIN” no lado direito.
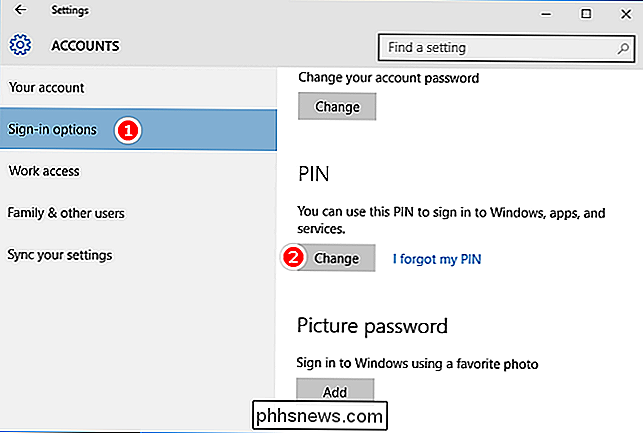
Digite o seu PIN atual no topo, digite um novo PIN e clique / toque em “OK”.
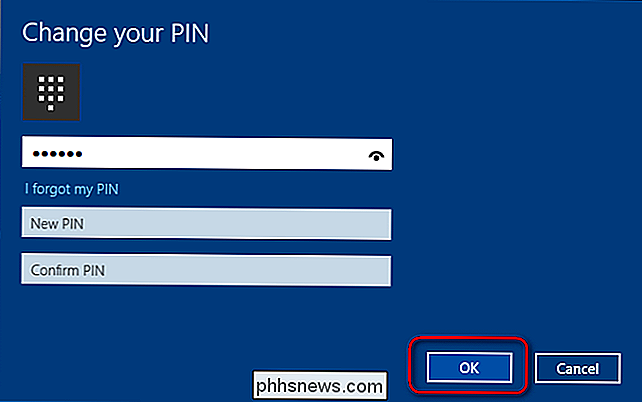
Se você não conseguir entrar no Windows 10 com o seu PIN, você será oferecido um link que diz “Opções de acesso”. Quando você escolhe isso, você é oferecido todos as opções de login que você criou até agora: senha da imagem, PIN, Windows Hello e senha normal.
Redefinir o PIN da sua conta
Abra o aplicativo "Configurações" e clique / toque no ícone " Contas ”ícone. Clique / toque em “Opções de login” no lado esquerdo e clique / toque no link “Esqueci meu PIN” em “PIN” no lado direito.
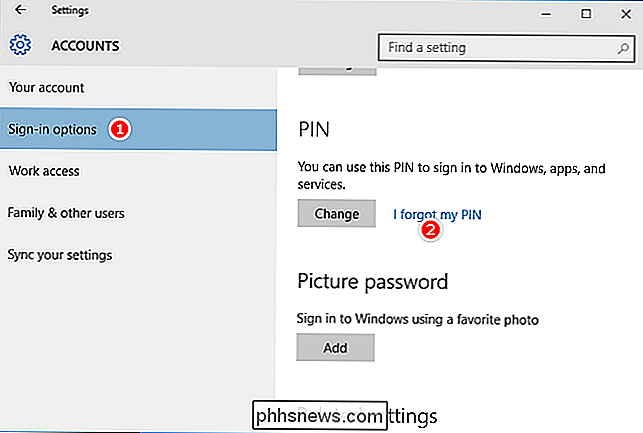
Verifique a senha da sua conta e continue a configuração de um Novo pino. Lembre-se de que, se você inicializar no modo de segurança, poderá fazer login com sua senha e não com outras opções de login. Concluindo este artigo, é muito fácil configurar um PIN e, se você ainda não o habilitou no seu dispositivo, faça isso agora.

Como agendar sua Ecobee para entrar no modo de férias
Se você estiver saindo de férias em breve, e não quer ser incomodado mudando o termostato enquanto está tentando arrumar o família, o Ecobee realmente permite que você programe o termostato para entrar em um modo ausente antes do tempo Configurar um período de férias no Ecobee é essencialmente colocá-lo em um modo ausente, o que reduz as configurações de temperatura para que seu aquecimento ou ar condicionado não funciona com tanta frequência quando você está fora de casa.

Que tipo de dados que sites coletam sobre você?
Desde o nascimento da Internet, o software de análise e rastreamento de sites evoluiu constantemente e se tornou mais complexo. Usado principalmente para negócios e marketing, a maioria dos softwares de coleta de dados pode fornecer vários detalhes sobre um visitante sempre que o site é visitado. Na