Como renomear um indicador no Microsoft Word usando um suplemento gratuito

Os indicadores no Word são úteis para navegar pelo documento, permitindo que você pule rapidamente para partes específicas dele. Você pode adicionar e remover indicadores, mas o Word não permite renomeá-los. No entanto, mostraremos uma maneira de contornar essa limitação.
RELATED: Navegar por documentos longos no Word usando marcadores
Por exemplo, talvez você tenha nomeado inicialmente seus indicadores como Bookmark1, Bookmark2 etc. e agora deseja para dar-lhes nomes mais significativos. O add-in gratuito, Bookmark Tool, permite renomear seus favoritos, bem como realizar outras tarefas em seus favoritos. Primeiro, baixe Bookmark Tool e extraia o arquivo baixado. Os arquivos são, na verdade, modelos do Word contendo macros que fornecem a funcionalidade para trabalhar com indicadores.
Observação: os modelos estão no formato de arquivo antigo do Word 2003 e versões anteriores (.dot). No entanto, eles funcionam muito bem no Word 2007 e versões posteriores (que normalmente usam o formato .dotx mais recente).
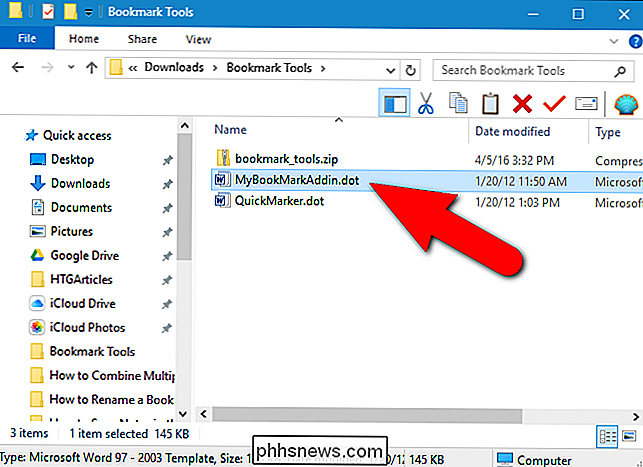
A maneira rápida e fácil de instalar e gerenciar suplementos do Word está na guia Desenvolvedor na faixa de opções. o método que vamos usar para adicionar o suplemento da Ferramenta de marcadores ao Word. Se você não vir a guia Desenvolvedor, precisará ativá-lo e, em seguida, clicar nele quando estiver ativado.
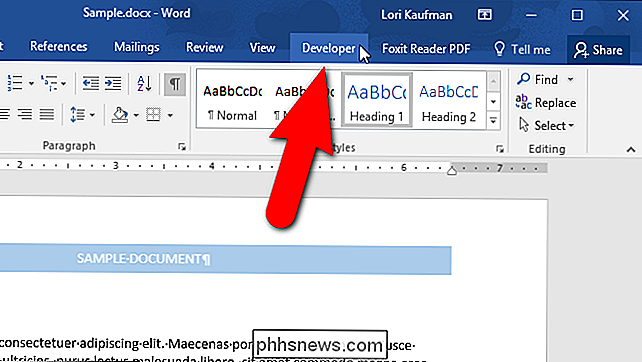
Na seção Suplementos, clique em “Suplementos do Word”.

Os Modelos e caixa de diálogo Add-ins é exibida. Na guia Modelos, clique em "Adicionar".
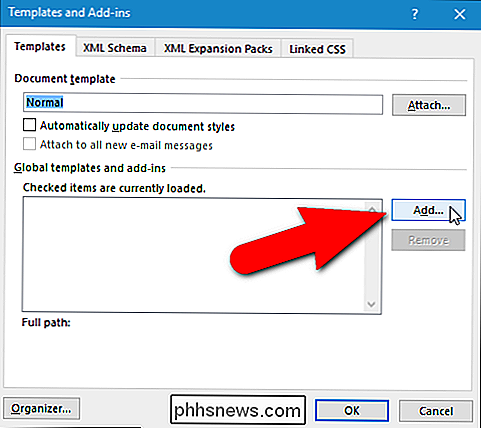
Na caixa de diálogo Adicionar Modelo, navegue até a pasta que contém os arquivos de modelo extraídos. Selecione o arquivo “MyBookMarkAddin.dot” e clique em “OK”.
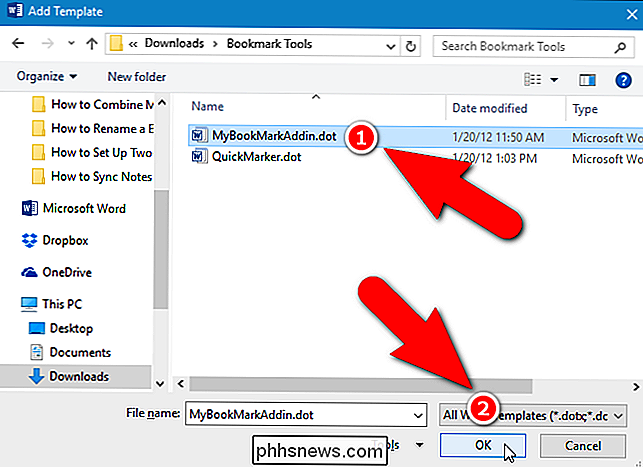
O arquivo de modelo é adicionado à lista na seção Modelos globais e suplementos na guia Modelos. Verifique se o arquivo de modelo está marcado e clique em "OK".
Observação: se você quiser desabilitar temporariamente um suplemento, você pode simplesmente desmarcar o suplemento na caixa de diálogo modelos e suplementos, em vez de remover it.
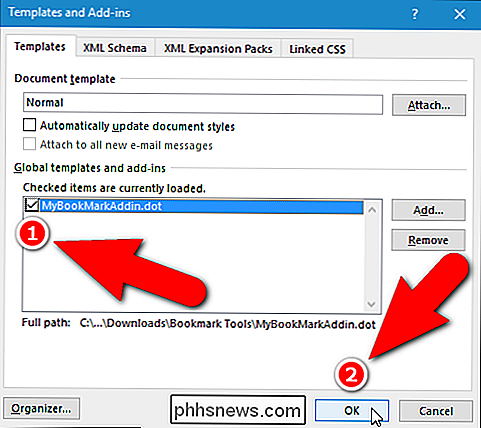
Por padrão, o Word desabilita automaticamente as macros para protegê-lo de qualquer conteúdo potencialmente inseguro e ativo em seus documentos. Uma barra de mensagens de aviso de segurança amarela é exibida sob a faixa de opções. Nós testamos esses arquivos de modelo e eles são seguros. Portanto, clique em "Ativar conteúdo" para que as macros no arquivo de modelo que você adicionou possam ser executadas.
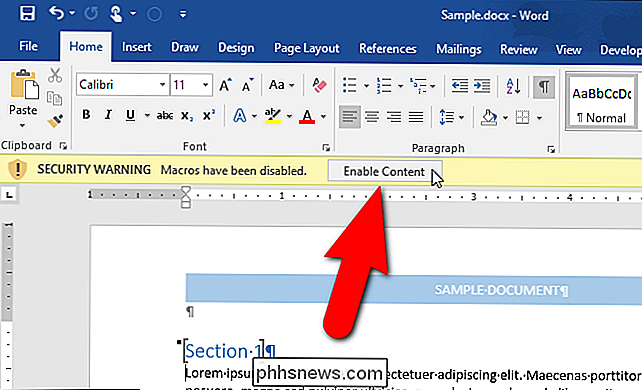
Clique na guia Add-ins que foi adicionada à faixa de opções.
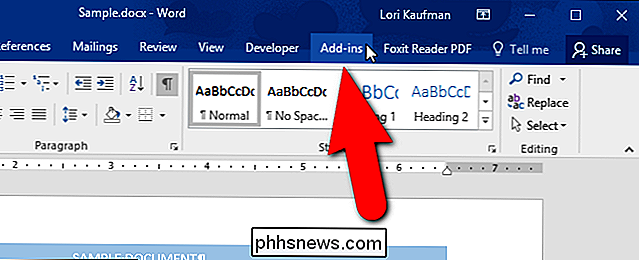
Na seção Barras de ferramentas personalizadas da guia Suplementos , clique em "Abrir Bookmarker".
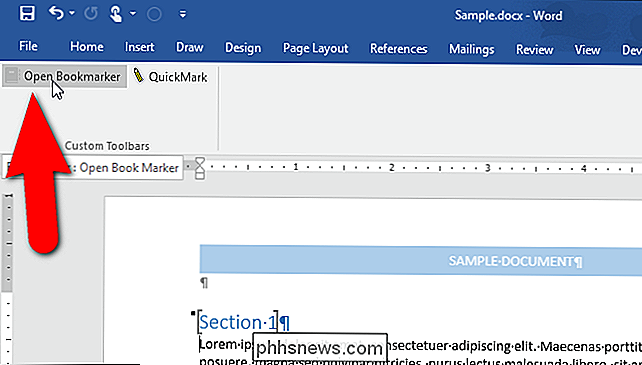
A caixa de diálogo Ferramenta de marcadores é exibida. Todos os marcadores no documento atual são exibidos na caixa de listagem abaixo do botão Procurar. Clique no marcador que você deseja renomear. O Word salta para esse indicador no documento e o seleciona. Em seguida, selecione a caixa de seleção "Renomear marcador selecionado".
NOTA: Você também pode usar o botão "Procurar" para navegar pelos seus favoritos.
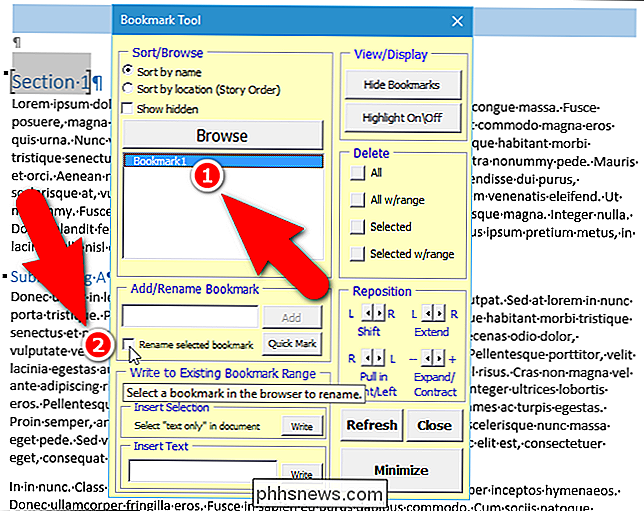
Se você não selecionou um marcador na lista para renomear, vai ver a seguinte caixa de diálogo. Clique em "OK" e selecione um marcador.
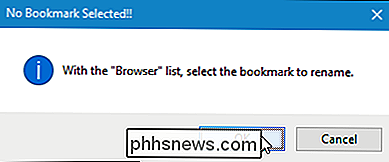
Depois de selecionar um marcador, digite um novo nome para esse marcador na caixa de edição da seção Adicionar / Renomear Marcador e clique em "Renomear".
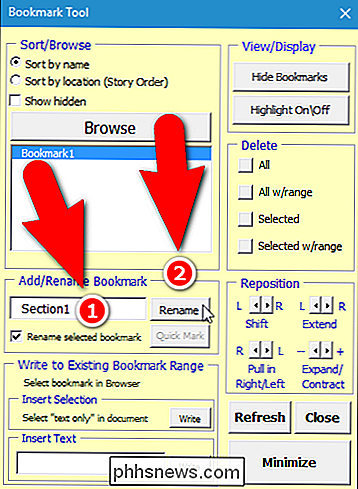
Se você tem outros marcadores no documento atual que deseja renomear, siga o mesmo procedimento acima para cada um. Clique em “Fechar” quando terminar.
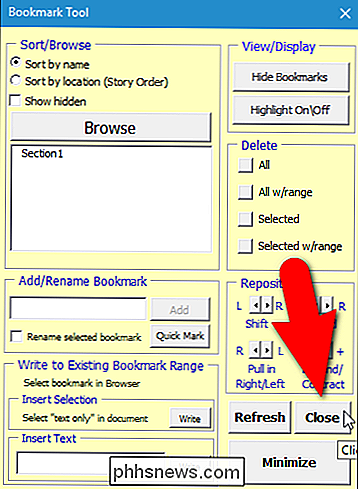
Os novos nomes para os marcadores também são exibidos na caixa de diálogo Marcador do Word. Para acessar os favoritos no Word, clique na guia “Inserir”.
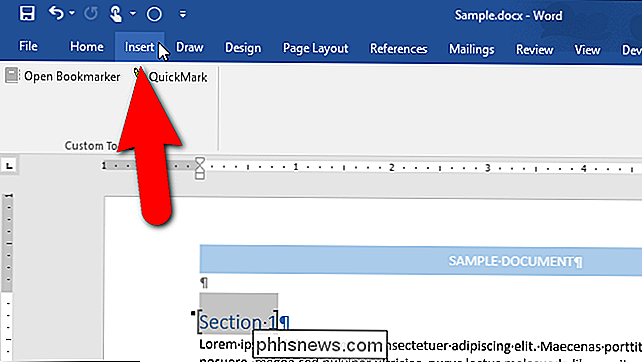
Em seguida, clique em “Bookmark” na seção Links. Você pode ter que clicar no botão "Links" para acessar as ferramentas nessa seção, se você redimensionou a janela do Word para baixo em tamanho. Se a janela do Word for grande o suficiente, todas as três ferramentas na seção Links estarão disponíveis diretamente na guia e não como um menu suspenso.
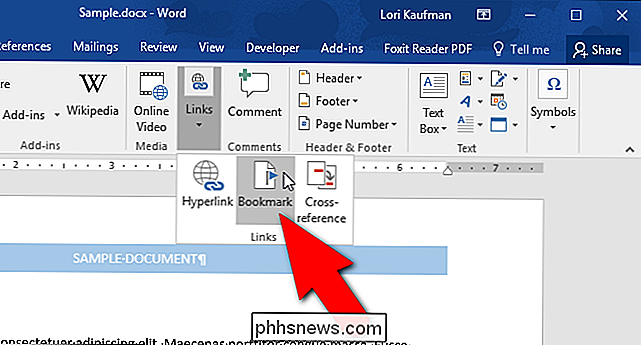
A caixa de diálogo Marcador lista todos os marcadores no documento, incluindo os novos nomes. você atribuiu usando a ferramenta Bookmark. Você pode ir para os marcadores usando essa caixa de diálogo padrão Marcador no Word, mas observe que faltam todas as outras ferramentas fornecidas na Ferramenta de marcadores.
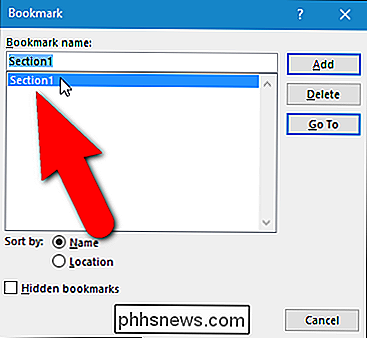
A caixa de diálogo Marcador no Word permite adicionar novos marcadores ao documento realçando o texto no documento enquanto a caixa de diálogo Indicador está aberta, insira um nome para o marcador na caixa de edição na caixa de edição Nome do marcador e clique em “Adicionar”. Você pode adicionar novos marcadores da mesma maneira usando a seção Adicionar / Renomear Marcador da Ferramenta de marcadores. Além disso, você pode mover marcadores com precisão granular usando os vários botões de seta giratórios na seção Reposição e excluir marcadores com ou sem excluir o intervalo de texto (se você selecionou texto ao criar o marcador). O suplemento de ferramenta de indicadores expande a funcionalidade de indicadores no Word, adicionando várias ferramentas úteis.

O que é o Apple Music e como ele funciona?
Se você acordou hoje para encontrar um novo ícone plantado na tela inicial do seu iPhone, talvez esteja se perguntando: o que é esse novo Apple? Sobre o aplicativo de música, e o que posso realmente fazer com ele? Primeiros passos Se houver um ponto brownie, podemos premiar a Apple Music diretamente, mas é diferente do Spotify (a única outra competição de streaming de música real em Assim que você atualizar o firmware do seu telefone para o iOS 8.

Crie facilmente máquinas virtuais KVM no Linux com o GNOME Boxes
Você não precisa de ferramentas de virtualização de terceiros como o VirtualBox e o VMware no Linux. KVM (Kernel-based virtual machine) é uma tecnologia de virtualização de código aberto integrada ao kernel do Linux. O GNOME Boxes fornece um belo front-end que facilita o uso. Anteriormente, recomendamos o uso da ferramenta Virt-Manager para criar máquinas virtuais KVM.



