Como remover uma palavra adicionada ao dicionário no Mac OS X

A maioria dos aplicativos do Mac usa o recurso de verificação ortográfica do sistema operacional e compartilha o mesmo dicionário pessoal. Portanto, se você adicionar uma palavra personalizada ao seu dicionário em um aplicativo, outros aplicativos do Mac não o detectarão como erro de digitação no futuro. Mas não há nenhuma maneira óbvia de remover uma palavra do dicionário se você acidentalmente adicionar uma.
Alguns aplicativos Mac - como o Microsoft Word e outros aplicativos do Microsoft Office - usam seu próprio dicionário, portanto isso não se aplica a eles. No entanto, muitos aplicativos, mesmo aqueles de plataforma cruzada como o Google Chrome, usam o dicionário do Mac.
Remover rapidamente uma palavra que você acabou de adicionar
Se você acabou de adicionar uma palavra ao dicionário, o Mac OS X fornece uma maneira rápida de remova. No entanto, os aplicativos precisam realmente implementar o recurso "remover uma palavra", e poucos o fazem. não importa qual aplicativo você adicionou a palavra - supondo que ela tenha adicionado a palavra ao dicionário do sistema, que a maioria dos aplicativos faz, você pode removê-la rapidamente do TextEdit.
RELATED: Como usar o Spotlight do macOS Como um campeão
Por exemplo, digamos que você acidentalmente adicionou "teh" ao seu dicionário no Google Chrome para Mac em vez de corrigi-lo para "o". O Chrome e outros aplicativos do Mac não marcarão mais "teh" como um erro ortográfico word.
Para corrigir isso rapidamente, você precisará abrir o aplicativo TextEdit. Para fazer isso, pressione Command + Space para abrir a pesquisa do Spotlight, digite “TextEdit” e pressione Enter. Você também pode abrir o Finder, selecionar "Aplicativos" e clicar duas vezes em "Editor de Texto".
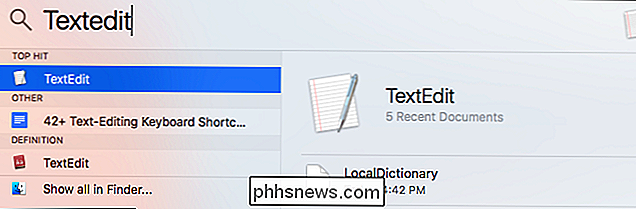
Criar um novo documento no Editor de Texto clicando no botão "Novo Documento".
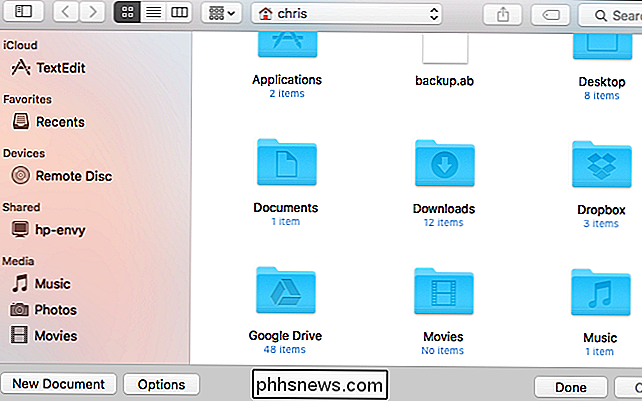
Digite o erro ortográfico no TextEdit ou copie e copie. cole-o a partir do outro aplicativo. Você pode clicar com a tecla Ctrl ou clicar com o botão direito do mouse na palavra incorreta. Clique na opção "Desaprender a ortografia" para remover a palavra incorreta do seu dicionário pessoal.
Feche o TextEdit depois e clique em "Excluir" quando for solicitado que você salve o documento modificado. Você não precisa salvar o documento vazio que você criou.
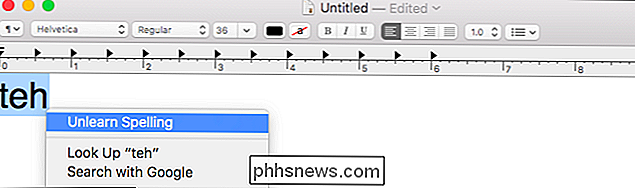
Isso seria mais conveniente se outros aplicativos do Mac também fornecessem esse recurso. Ele foi adicionado ao TextEdit no Mac OS X 10.7 e outros aplicativos podem optar por oferecer esse recurso. No entanto, muitos aplicativos do Mac, incluindo o Google Chrome, não se importaram em implementar a opção "Desaprender a ortografia".
Você precisará se dirigir ao TextEdit se acidentalmente adicionar uma palavra ao seu dicionário em muitos outros aplicativos do Mac. Se você clicar com o botão direito do mouse ou clicar com a tecla Ctrl em uma palavra e não vir "Desaprender a ortografia", visite o TextEdit.
Ver e editar sua lista personalizada de palavras
Digamos que você acidentalmente adicionou uma ou mais palavras incorretas e não Não sei exatamente o que são. Ou você pode ter adicionado palavras acidentalmente no passado e não se lembrar de todas elas. Infelizmente, o Mac OS X não fornece um painel de preferências para gerenciar seu dicionário personalizado. No entanto, essas informações são armazenadas em um arquivo de texto que você pode editar facilmente.
Primeiro, você precisará encontrar esse arquivo. Ele está localizado na pasta Biblioteca normalmente oculta e é diferente para cada usuário. Para chegar lá, inicie uma janela do Finder. Clique no menu “Ir” e selecione “Ir para a pasta”.
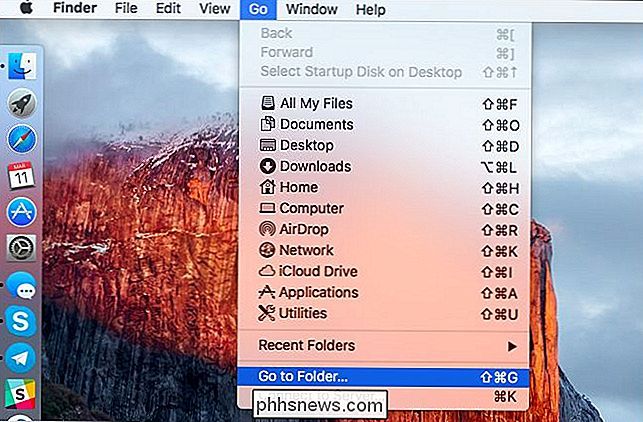
Digite o seguinte endereço e clique no botão “Ir”:
~ / Biblioteca / Ortografia
Isso levará você ao / Users / USERNAME Pasta / Library / Spelling.
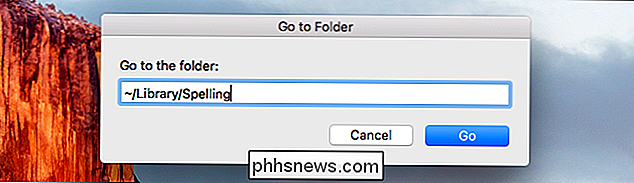
Você verá um arquivo “LocalDictionary” aqui. Abra-o no TextEdit clicando com a tecla Ctrl ou com o botão direito, apontando para “Open With” e selecionando “TextEdit.”
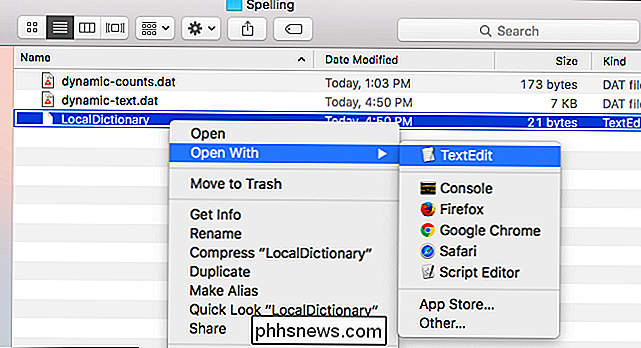
Você verá uma lista de palavras aqui. Se você nunca adicionou palavras personalizadas ao seu dicionário local, verá apenas um arquivo vazio. Cada palavra aparece em sua própria linha.
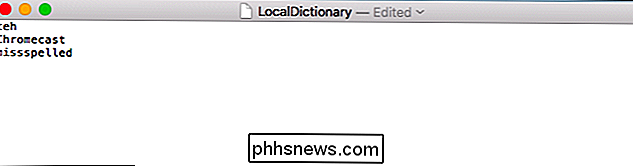
Para remover palavras do seu dicionário, apenas exclua-as da lista aqui. Você pode excluir a lista inteira para limpar todo o dicionário ou excluir palavras específicas para removê-las. Certifique-se de que quaisquer palavras deixadas no arquivo apareçam em suas próprias linhas.

Quando terminar, clique no menu "Arquivo" e selecione "Salvar". Você pode fechar o Editor de Texto.
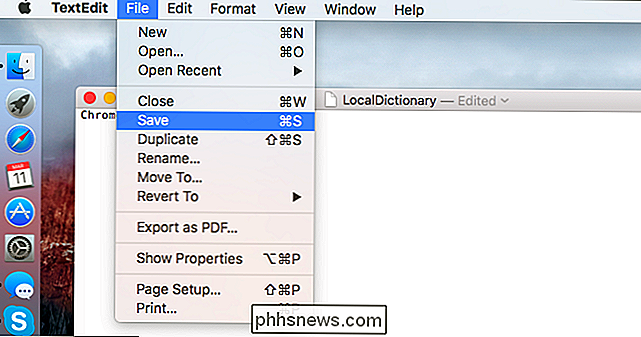
Novamente, isso funcionará somente com aplicativos que usam o dicionário de verificação ortográfica em todo o sistema, usado pela maioria dos aplicativos do Mac. Felizmente, se um aplicativo usa seu próprio dicionário integrado, como os aplicativos do Microsoft Office, esse aplicativo deve ter opções internas para gerenciar seu dicionário na tela Preferências.
Por exemplo, no Word 2016 para Mac, você pode vá até File> Options> Proofing> Custom Dictionaries e clique em “Edit Word List” para editar seu dicionário personalizado.

Como trocar o seu termostato Nest de aquecimento para resfriamento (e vice-versa)
Com o tempo quente chegando finalmente, muitas residências estão trocando seus termostatos de aquecimento para resfriamento. Veja como fazer isso no Termostato Nest. O Termostato Nest permite que você controle e gerencie o dispositivo remotamente a partir de seu smartphone, e ele ainda vem com recursos de aprendizado que podem aprender seus hábitos e padrões e eventualmente ajustar automaticamente o termostato para você.

Corrigir problema de monitor em branco ou preto em um PC
Você está recebendo uma tela preta ou em branco durante a inicialização ou ao usar o computador? Há momentos em que seu monitor está bem conectado ao seu computador, mas você acaba recebendo a tela preta com uma mensagem como Nenhuma entrada ou Cabo não conectado .Há muitas razões pelas quais um monitor de computador pode ficar em branco ou preto e eu vou tentar passar por todas as diferentes opções abaixo. Na maioria



