Como permitir que um usuário padrão do Windows 10 altere a data e a hora

Por padrão, somente usuários com direitos de administrador no Windows 10 podem alterar as configurações de hora e data. Se você estiver usando o Windows 10 Professional ou Enterprise edition, no entanto, poderá usar a Diretiva de Grupo para permitir que usuários padrão alterem a hora e a data. Veja como fazer isso.
RELACIONADO: Como permitir que um usuário padrão do Windows 10 altere a data e a hora
Se você estiver usando o Windows Pro ou Enterprise, no entanto, é bom ir. Esteja avisado que a Diretiva de Grupo é uma ferramenta bastante poderosa, por isso, se você nunca a usou antes, vale a pena dedicar algum tempo para aprender o que ela pode fazer. Além disso, se você estiver em uma rede corporativa, faça um favor a todos e verifique com seu administrador primeiro. Se o seu computador de trabalho fizer parte de um domínio, também é provável que faça parte de uma diretiva de grupo de domínio que substituirá a diretiva de grupo local.
Primeiro, entre com uma conta administrativa e abra o Editor de Diretiva de Grupo pressionando Comece digitando “gpedit.msc” e pressionando Enter. Na janela Diretiva de grupo, no painel esquerdo, vá até Configuração do computador> Configurações do Windows> Configurações de segurança> Políticas locais> Atribuições de direitos do usuário. À direita, localize o item "Alterar a hora do sistema" e clique duas vezes nele.
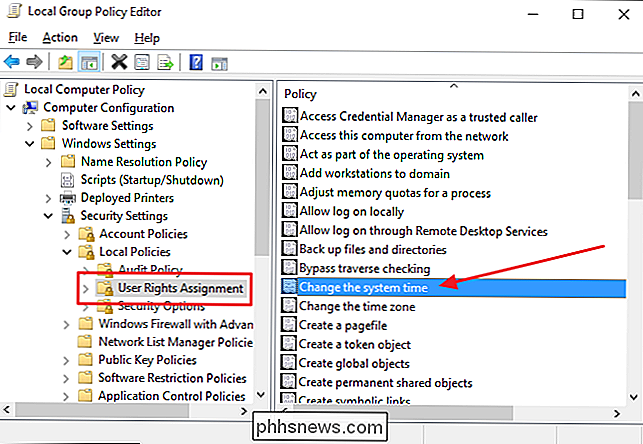
Na guia "Configuração de segurança local" da janela de propriedades que aparece, observe que, por padrão, somente os grupos Administradores e SERVIÇO LOCAL estão atualmente listados como tendo permissão. Clique em “Adicionar usuário ou grupo”.
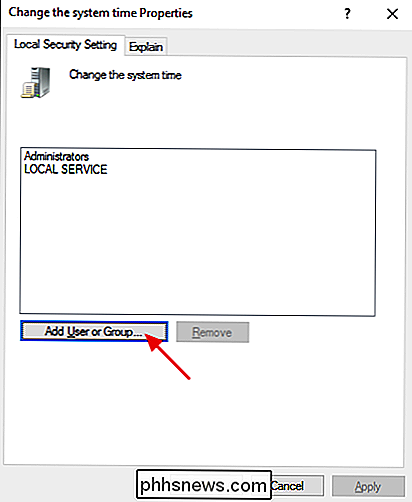
Por padrão, o Windows não inclui nomes de grupos quando você executa uma pesquisa, portanto, será necessário ativá-lo primeiro. Clique no botão "Tipos de objetos".

Na janela Tipos de objeto, marque a caixa de seleção Grupos para habilitá-lo e clique em OK.
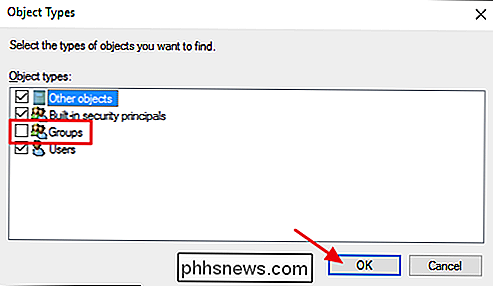
Na caixa "Digite os nomes dos objetos a serem selecionados", digite "Usuários" e em seguida, clique no botão "Verificar nomes". O Windows verificará os nomes utilizáveis e, em seguida, preencherá a caixa com o nome completo do grupo (
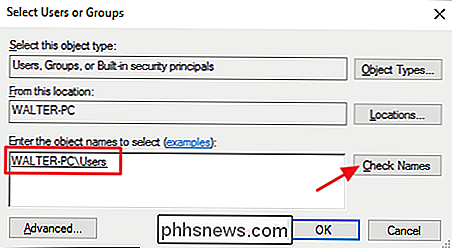
De volta à janela de propriedades para a configuração de hora do sistema, você pode ver que o grupo Usuários foi adicionado à lista de permissões. Clique em OK para aplicar as configurações e retornar ao Editor de Diretiva de Grupo.
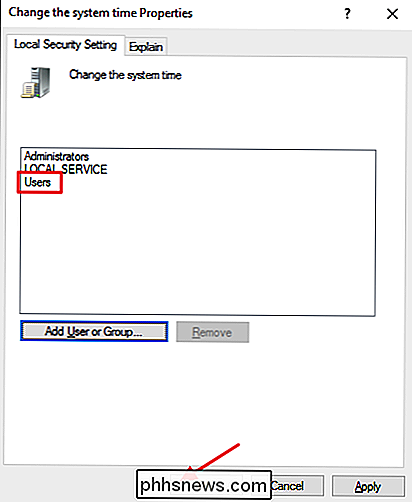
E isso é tudo. Agora você pode sair do Editor de políticas de grupo. Para testar as novas configurações, basta fazer login com uma conta de usuário padrão e tentar alterar a hora ou a data. E se você mudar de idéia e quiser impedir que os usuários padrão alterem a hora e a data, basta usar o Editor de Diretiva de Grupo para retornar a essa configuração e remover o grupo Usuários da lista de permissões.

O que impede que os discos DVD + R sejam formatados?
Embora seja bem conhecido que os discos DVD + R e CD + R são feitos para serem gravados apenas uma vez, você pode se perguntar por que é diferente da natureza regravável dos discos “RW”. O que impede que os discos “R” sejam reformatados? A postagem de perguntas e respostas do SuperUser de hoje tem a resposta para a pergunta de um curioso leitor.

Por que a reinicialização de um computador conserta tantos problemas?
Pergunte a um geek como corrigir um problema que você está tendo com o seu computador com o Windows e eles provavelmente perguntarão “Você já tentou reinicializá-lo? Isso parece ser uma resposta irreverente, mas a reinicialização de um computador pode realmente resolver muitos problemas. Então, o que está acontecendo aqui?



