Como Anotar uma Imagem no Word

Se você estiver escrevendo um documento que inclui imagens, convém adicionar anotações a essas imagens para esclarecer o que elas representam. Você pode adicionar textos explicativos às suas imagens para apontar partes específicas da imagem e adicionar texto para descrever essas partes.
Mostraremos como anotar uma imagem diretamente no Word para que você não tenha que usar uma terceira parte programa.
Primeiro, insira uma imagem em seu documento. Para fazer isso, clique na aba "Inserir".
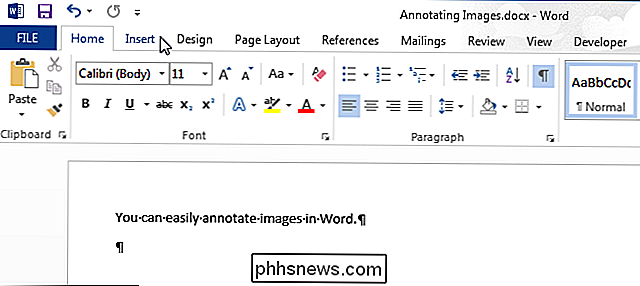
Na seção "Ilustrações", clique em "Imagens".
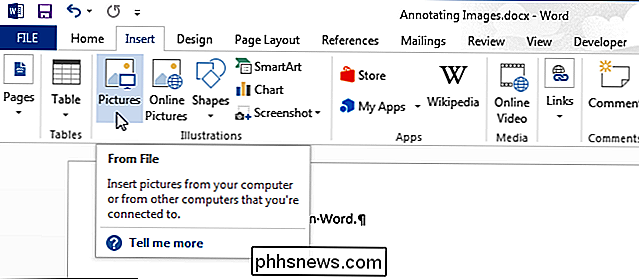
Na caixa de diálogo "Inserir Imagem", navegue até a pasta que contém o arquivo de imagem que deseja inserir. , selecione-o e clique em "Inserir".
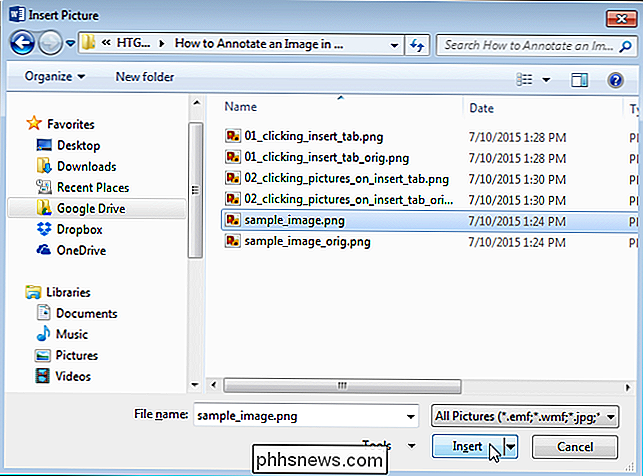
Verifique se a imagem está selecionada clicando nela. Na seção "Ilustrações" da guia "Inserir", clique em "Formas".
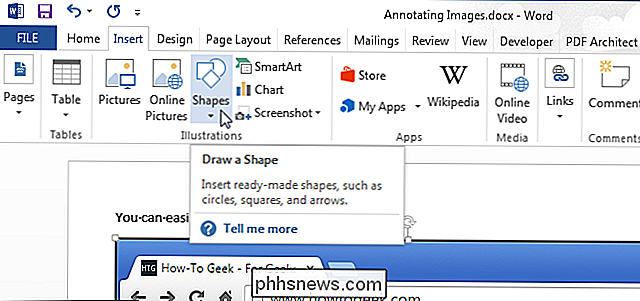
Clique em uma das formas na seção "Chamadas" do menu suspenso para selecionar essa forma.
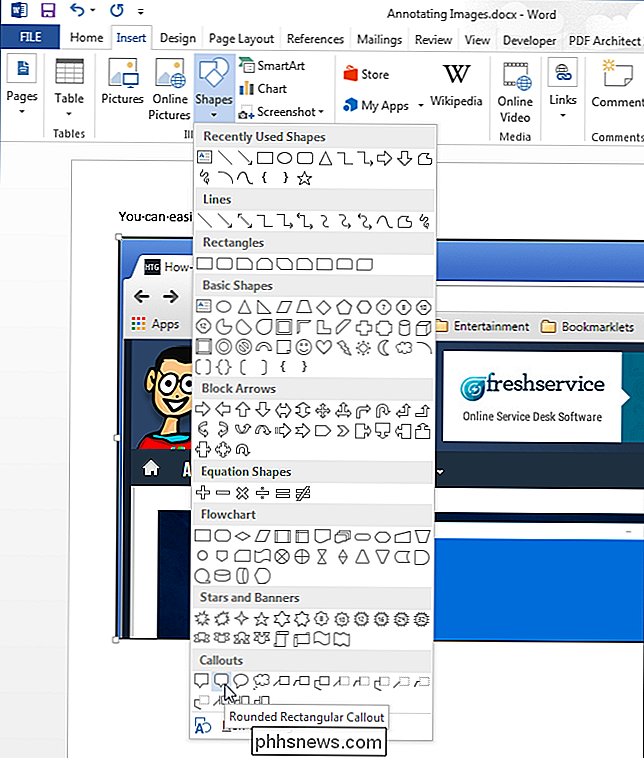
O cursor muda para um grande símbolo "+". Clique e arraste na imagem para definir o tamanho e a localização da chamada.
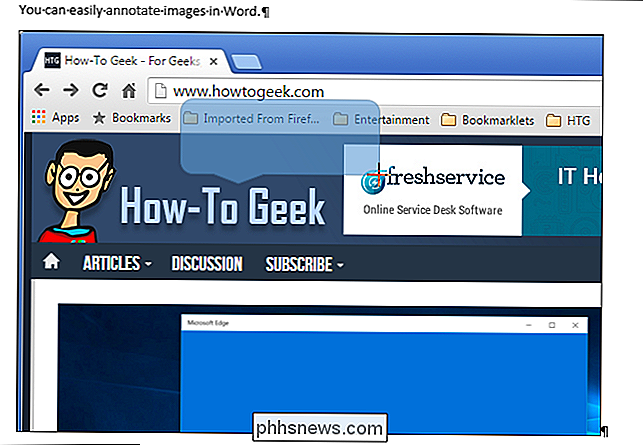
Depois de definir o tamanho da chamada, o cursor é inserido automaticamente no centro da chamada. Comece a digitar para inserir seu texto.
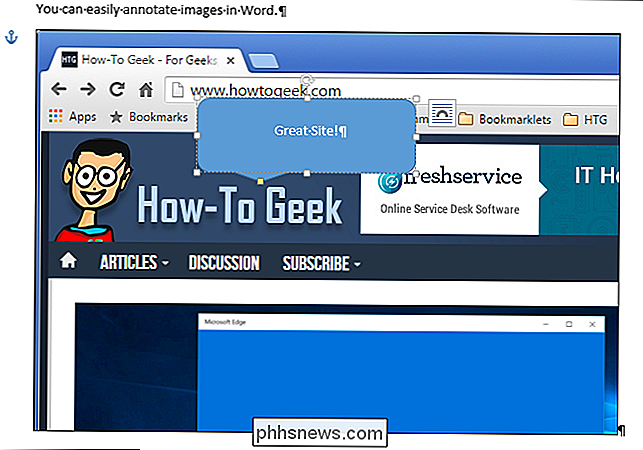
Você pode alterar a fonte, o tamanho da fonte e o estilo da fonte, selecionando o texto na chamada e selecionando as opções na mini barra de ferramentas exibida. Se você desativou a mini barra de ferramentas, poderá usar os comandos de formatação na guia “Início” para formatar seu texto.
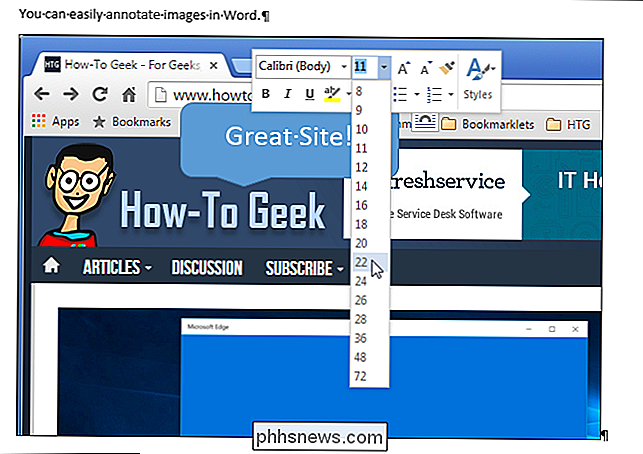
A cor de preenchimento e a cor de contorno também podem ser alteradas. Vamos começar com a cor de preenchimento. Mova o mouse para a borda do texto explicativo até que ele se torne um ponteiro com uma cruz.
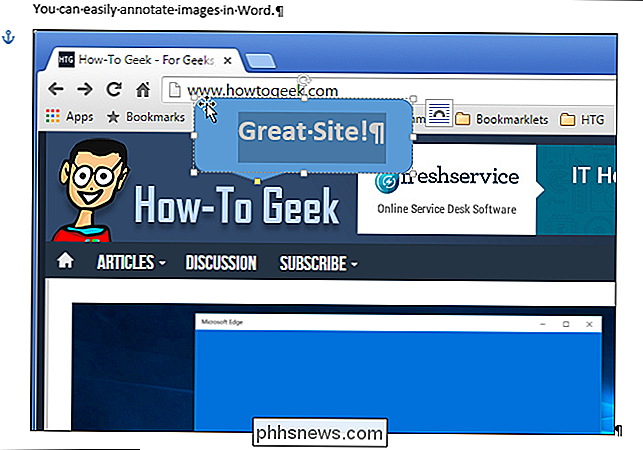
Clique com o botão direito do mouse no texto explicativo e selecione “Fill” na caixa pop-up acima do menu pop-up.
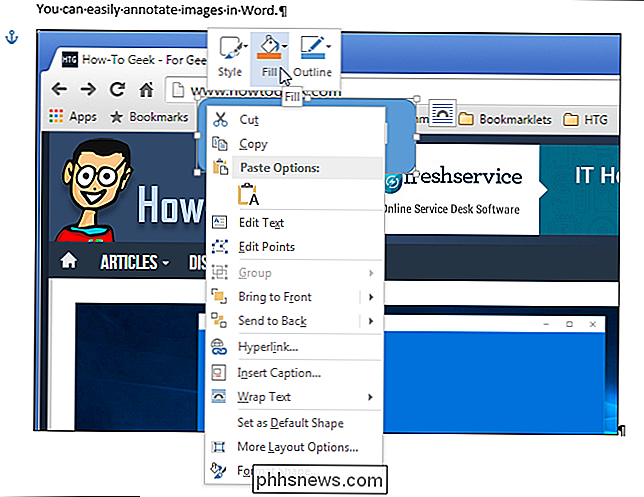
Selecione uma cor no “ Cores do tema "ou a seção" Cores padrão "do menu suspenso. Você também pode acessar mais cores ou definir uma cor personalizada selecionando "Mais cores de preenchimento", experimentar com um "Gradiente" ou uma "Textura" ou usar uma "Imagem" como fundo na chamada.
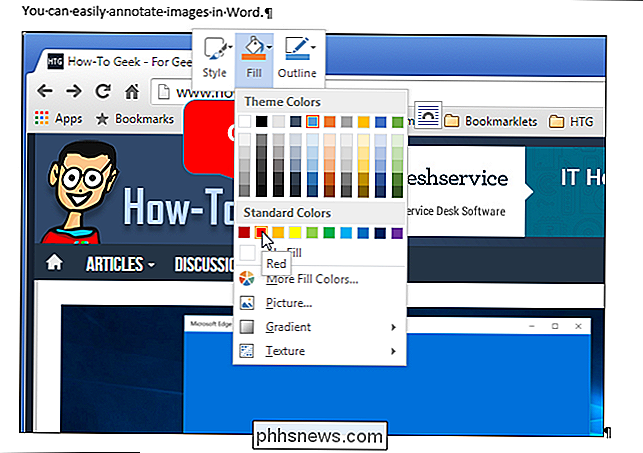
Para alterar a cor cor de contorno, clique com o botão direito no texto explicativo novamente e clique em "Outline". Selecione uma cor para o contorno da chamada ou selecione “Sem contorno” se quiser remover o contorno. Selecione "Mais cores de contorno" para acessar cores adicionais ou criar uma cor personalizada para o contorno. Você também pode especificar o "Peso" da linha e se a linha é composta por "Traços" em vez de uma linha sólida.
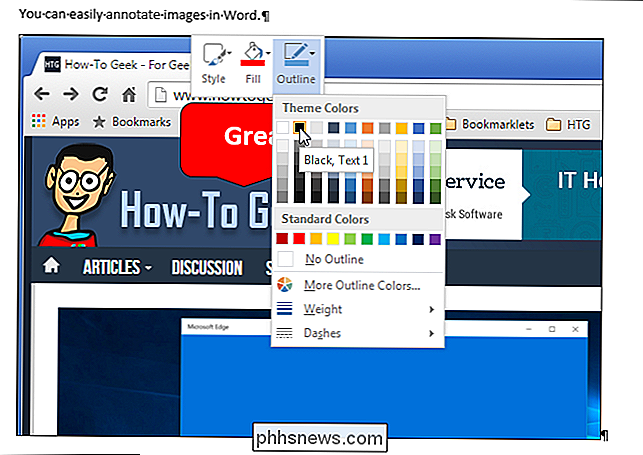
Se você não gostar da posição da chamada, mova o mouse sobre a chamada até se transforma em um ponteiro com uma cruz. Clique e arraste o texto explicativo para o local desejado.
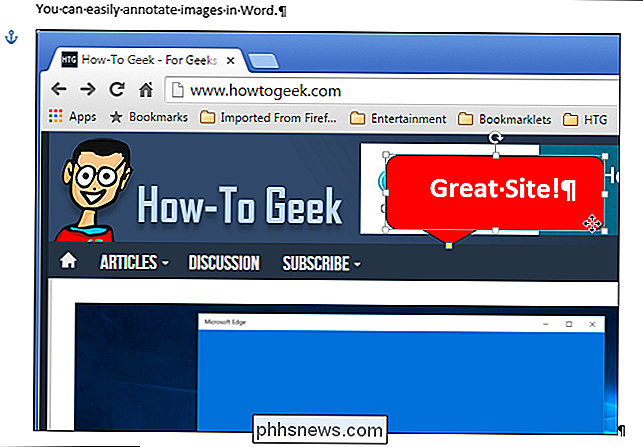
Depois de mover o texto explicativo, talvez seja necessário reposicionar a seta do texto explicativo para apontar onde deseja. Para fazer isso, mova o mouse sobre o texto explicativo até ver o ponteiro com a cruz e, em seguida, clique no texto explicativo para selecioná-lo. Mova o mouse sobre a alça no final da seta do texto explicativo até que o cursor se torne uma pequena seta.
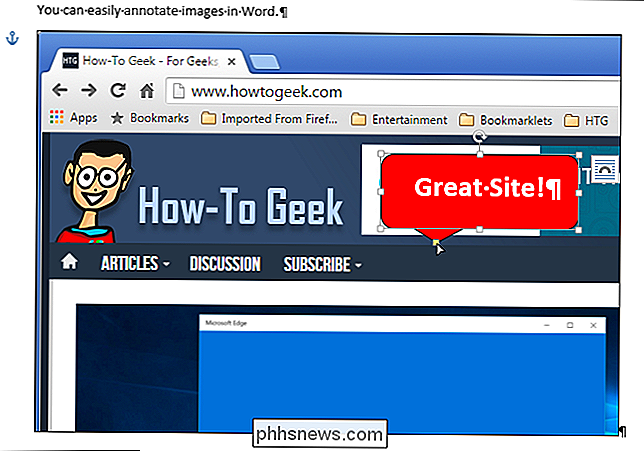
Clique e arraste a alça para movê-la para onde você quiser. A seta inteira da chamada é movida para o lado apropriado da chamada.
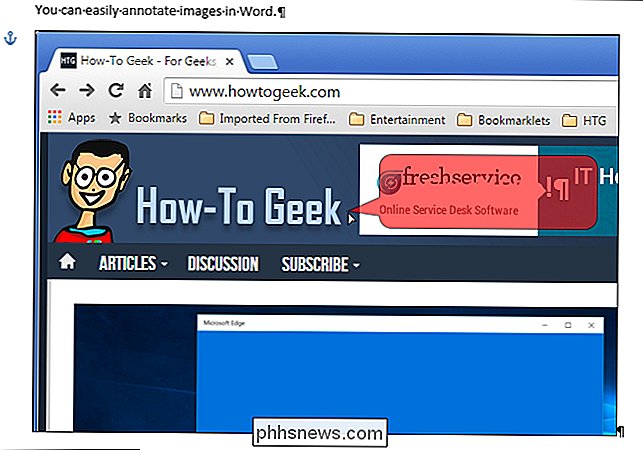
Use as outras alças na chamada para redimensionar a chamada. Quando você move o mouse sobre uma alça, o cursor se transforma em uma seta de ponta dupla. Clique e arraste para redimensionar a chamada.
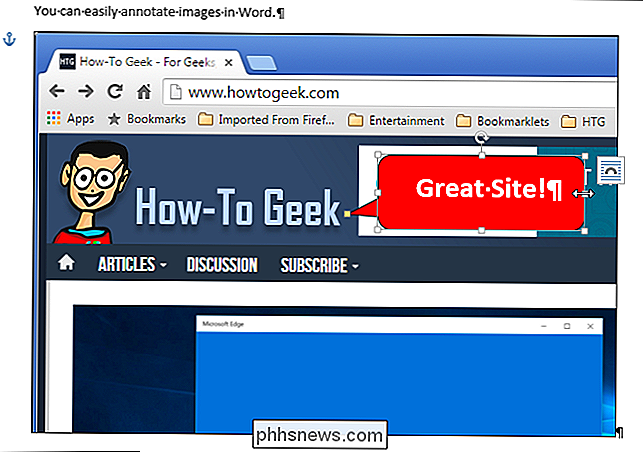
Experimente adicionar outros tipos de formas, linhas e texto às suas imagens usando as “Formas” na guia “Inserir”.

Por que cada usuário em seu computador deve ter sua própria conta de usuário
Várias contas de usuário já foram impraticáveis para usar no Windows, mas não são mais. Se várias pessoas usarem seu computador, principalmente crianças ou convidados, você deverá fornecer a cada pessoa uma conta de usuário separada. Este artigo enfoca detalhes específicos do Windows, mas os mesmos motivos gerais se aplicam ao Mac OS X, Linux e até Android tablets com o novo recurso de várias contas de usuário.

Como escolher quais arquivos Índices de pesquisa do Windows no seu computador
O recurso Pesquisa do Windows fornece pesquisas rápidas de arquivos criando um índice. Esse índice é usado pelo menu Iniciar, pela caixa de pesquisa no Explorador de Arquivos e no Windows Explorer e até mesmo pelo assistente Cortana no Windows 10. Opções de Indexação Onde Encontrar o Windows RELACIONADAS: Usar Sintaxe de Consulta Avançada Para localizar tudo O indexador do Windows Search é controlado na caixa de diálogo Opções de indexação, que está enterrada no Painel de controle.



