Como carregar automaticamente as fotos do seu celular no Dropbox

Se você costuma tirar fotos em seu telefone ou tablet, fazer o upload delas para um serviço em nuvem como o Dropbox facilita o acesso a elas no seu PC ou outros dispositivos. O Dropbox tem um recurso que carrega todas as suas fotos automaticamente, conforme você as tira.
Você pode fazer isso em dispositivos Android e iOS.
No Android
Primeiro, abra o aplicativo Android Dropbox e toque em as três linhas no canto superior esquerdo.
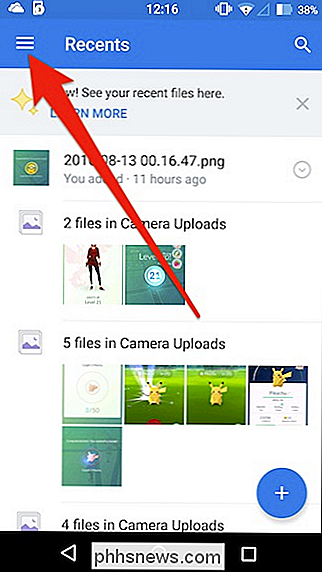
Um painel deslizará para fora da borda esquerda. Agora, toque no ícone de engrenagem no canto superior direito para acessar as configurações.
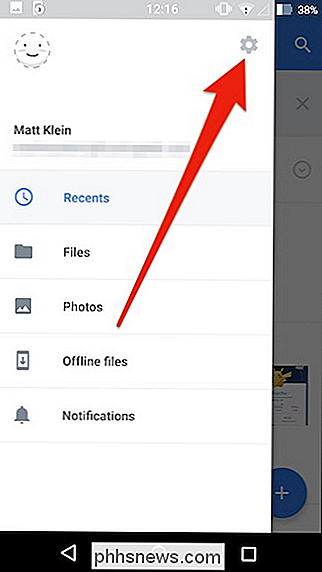
Com as configurações do Dropbox abertas, role para baixo até “Camera uploads” e observe que há quatro opções.
A primeira opção simplesmente permite que você vire carregamentos da câmera ligados ou desligados. Quando esta opção estiver ativada, as fotos e até os vídeos serão automaticamente enviados quando você tirar uma foto.
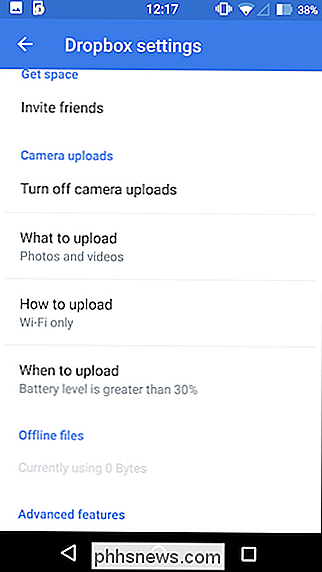
A próxima opção permite que você escolha entre carregar fotos e vídeos ou apenas fotos. Se você fizer o upload de vídeos, lembre-se de que eles são maiores e levarão mais tempo para terminar, mas também usarão mais dados, por isso, se você tiver um limite de dados, provavelmente não desejará enviar vídeos.
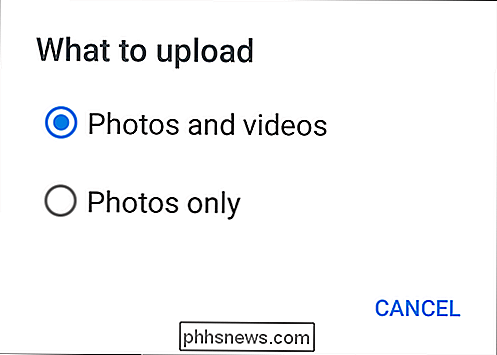
A próxima opção também contornar problemas de limite de dados. Você pode escolher entre fazer o upload somente via Wi-Fi ou Wi-Fi e dados.
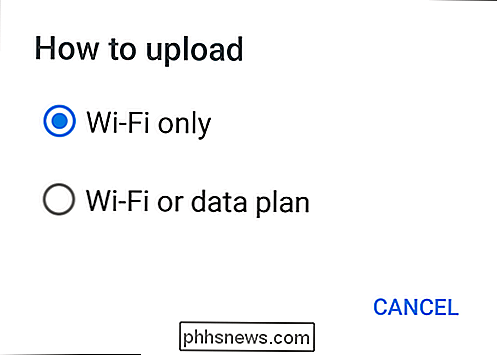
Por fim, é importante saber que o carregamento consome bateria, por isso, se você está tentando economizar, pode decidir em qual nível de bateria o upload ocorre, ou se isso acontece apenas enquanto o dispositivo está carregando.
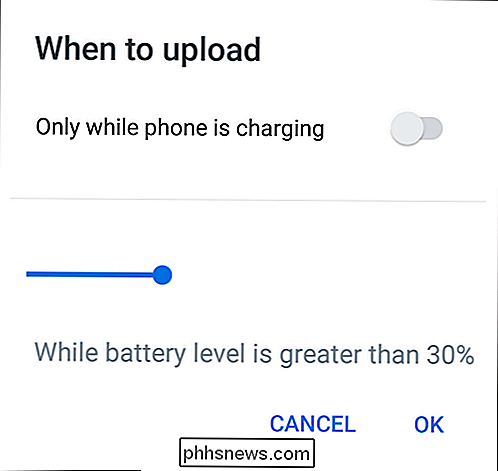
No iOS
Vamos mudar para o iPhone, que apresenta opções muito semelhantes às que você encontrará no Android. Para acessar as opções de upload, toque no ícone de roda dentada no canto superior esquerdo do aplicativo.
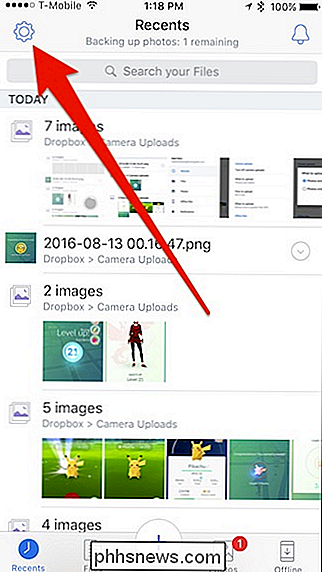
Agora toque em “Upload de câmeras” para acessar as configurações.
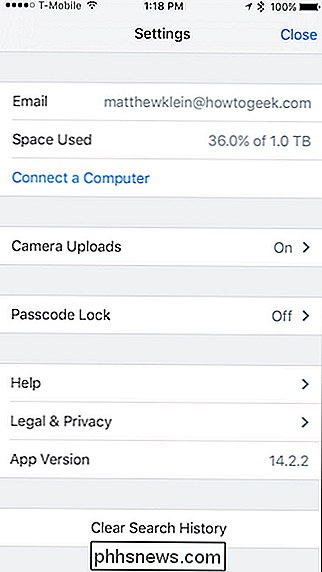
Na maior parte, as configurações de upload da câmera quase espelham você acessa o Android, com exceção do recurso de economia de bateria.
Primeiro, você pode ativar ou desativar os uploads de câmeras, depois pode optar por incluir vídeos, fazer upload de dados de celular e enviar vídeos por dados de celular. Finalmente, há a opção de usar o upload em segundo plano, o que significa que quando você tira fotos (e vídeos), elas são carregadas quando o aplicativo Dropbox não está aberto.
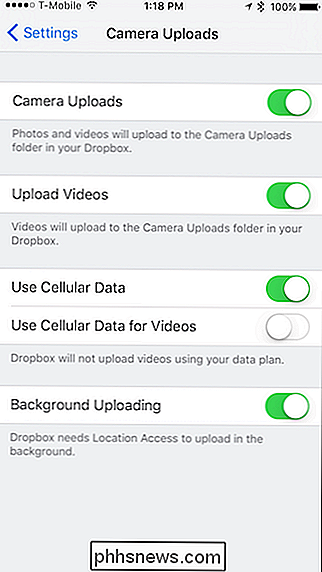
Você deve ter notado que o upload em segundo plano precisa acessar sua localização para funcionar devidamente. Para certificar-se de que o Local Access esteja ativado.
Para fazer isso, primeiro abra as configurações do dispositivo e vá até Dropbox.
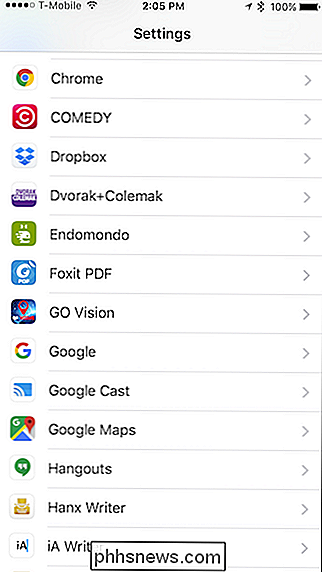
Agora, nas configurações do Dropbox, verifique se o local está ativado.
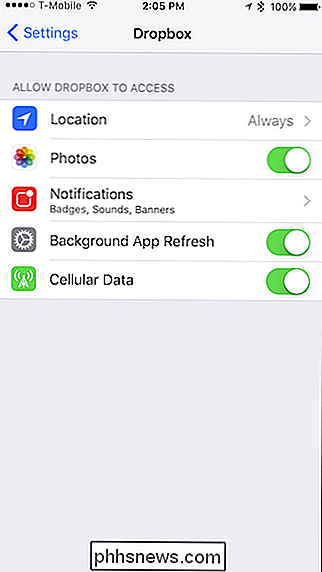
Se você usa o Android ou o iOS, suas fotos e vídeos serão enviados e salvos na pasta "Upload de câmeras". Além disso, quando você tira screenshots, eles também serão enviados.
O upload da câmera do Dropbox é uma ótima maneira de garantir que suas fotos e vídeos sejam preservados automaticamente, especialmente se você usar o Dropbox em vez de outros serviços de armazenamento em nuvem. >

O que é uma distribuição do Linux e como eles são diferentes uns dos outros?
Para muitas pessoas, o Ubuntu se tornou sinônimo de Linux. Mas o Ubuntu é uma das muitas distros, e você tem muita escolha quando se trata de Linux. O que é uma distribuição Linux, de qualquer forma? O Linux não é como o Windows ou o Mac OS X. pedaços do Windows internamente para produzir cada nova versão do Windows e distribuí-lo como um único pacote.

Abrir um prompt de comando em qualquer pasta no menu do botão direito
Se você ainda não tem um ícone de inicialização rápida ou um conjunto de teclas de atalho para abrir um prompt de comando, há um truque realmente rápido que você pode fazer em qualquer computador com Windows 7 ou Vista para abrir um prompt de comando sem ter que navegar pelo menu. Basta pressionar a tecla Shift e clicar com o botão direito do mouse na área de trabalho .



