Como trazer de volta o Microsoft Office Picture Manager no Office 2013 ou 2016

Se você estiver usando o Microsoft Office 2013 ou 2016, talvez tenha notado que o Microsoft Office Picture Manager não está incluído . O Picture Manager foi incluído no Office 2010 e anterior e permitiu visualizar, editar e gerenciar facilmente imagens.
A Microsoft não atualizou o Picture Manager desde o Office 2003, portanto, o programa é antigo e desatualizado, como seria de se esperar . No entanto, se você usou o Picture Manager no passado, e os recursos que tinha na época são tudo que você precisa, não há problema em instalá-lo junto com o Office 2013 ou 2016.
Se você tiver um disco ou pasta com os arquivos de instalação do Office 2010, 2007 ou 2003, você pode instalar apenas o Picture Manager de uma dessas versões do Office. Se você não tiver nenhuma versão antiga do Office, o Picture Manager também é um componente do SharePoint Designer 2010, disponível como download gratuito da Microsoft. Use um dos links abaixo para baixar o SharePoint Designer 2010.
- 32 bits: //www.microsoft.com/en-us/download/details.aspx?id=16573
- 64-bit: http : //www.microsoft.com/en-us/download/details.aspx? id = 24309
O procedimento para instalar o Picture Manager a partir de uma versão anterior do Office ou do SharePoint Designer 2010 é essencialmente o mesmo, portanto, não Não importa se você instalou o Picture Manager usando o Office 2010, 2007 ou 2003 ou o SharePoint Designer 2010.
Inicie o programa de instalação e siga as instruções na tela até chegar à tela Escolher a instalação desejada. Em seguida, clique em "Personalizar".
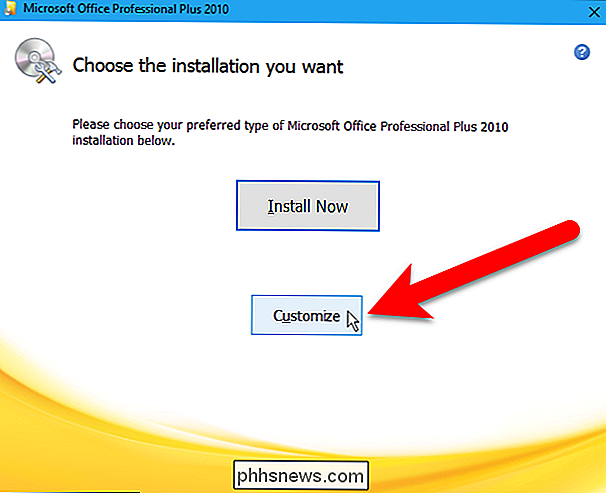
Para cada módulo listado na guia Opções de instalação, incluindo as Ferramentas do Office, clique no botão suspenso e selecione "Não disponível".
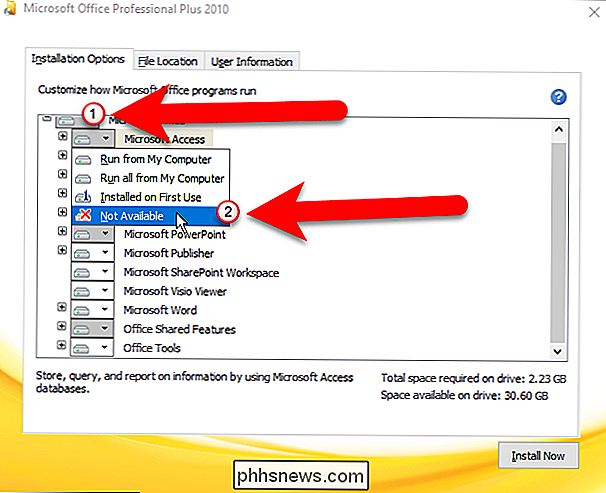
Desativamos todos os módulos, mas agora vamos ligar o módulo Picture Manager novamente. Clique no sinal de mais à esquerda do módulo Ferramentas do Office para expandir essa seção. Observe que todos os itens em Ferramentas do Office estão definidos como Não disponível, incluindo o Microsoft Office Picture Manager. Clique no botão drop-down à esquerda do Microsoft Office Picture Manager e selecione “Run from My Computer”.
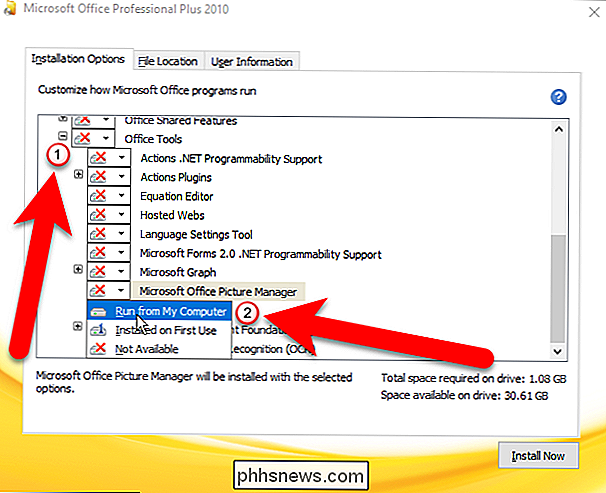
Em seguida, clique em “Install Now” para instalar apenas o Picture Manager.
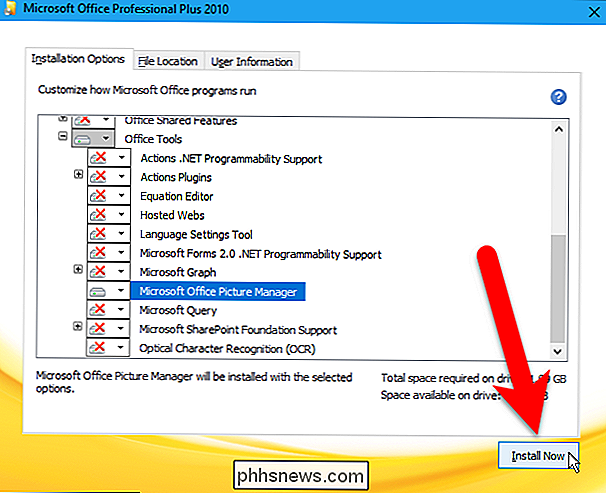
Se você estiver instalando o Picture Manager do SharePoint Designer 2010, faça o mesmo que você faria em uma instalação do Office. Há apenas menos módulos para fazer "Não disponível". Apenas certifique-se de que o Microsoft Office Picture Manager está configurado para “Executar do meu computador” em Ferramentas do Office e clique em “Instalar agora”.
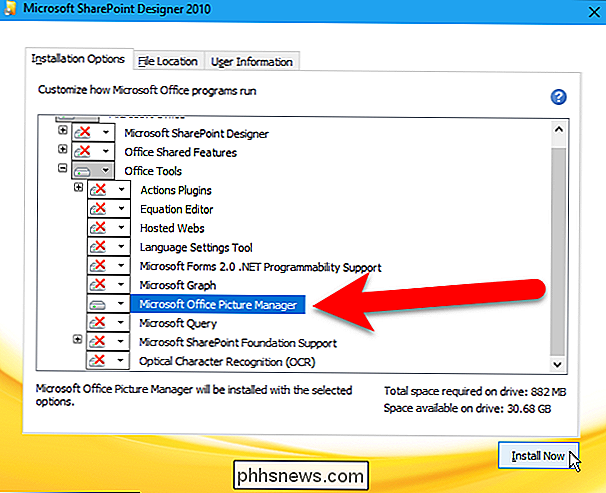
O progresso da instalação será exibido.
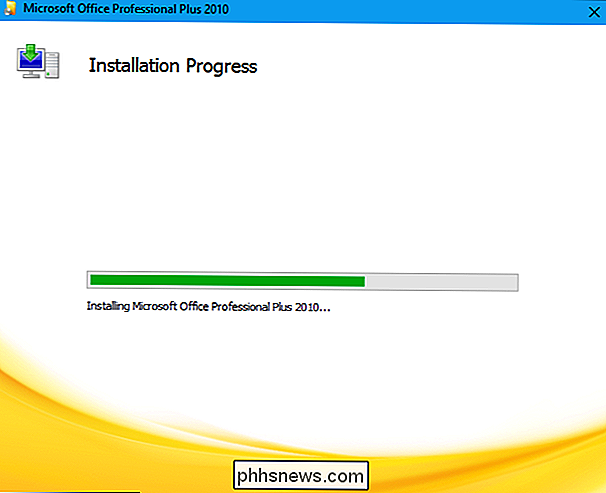
Quando a tela a seguir for exibida, clique em “Fechar”. para fechar o programa de instalação.
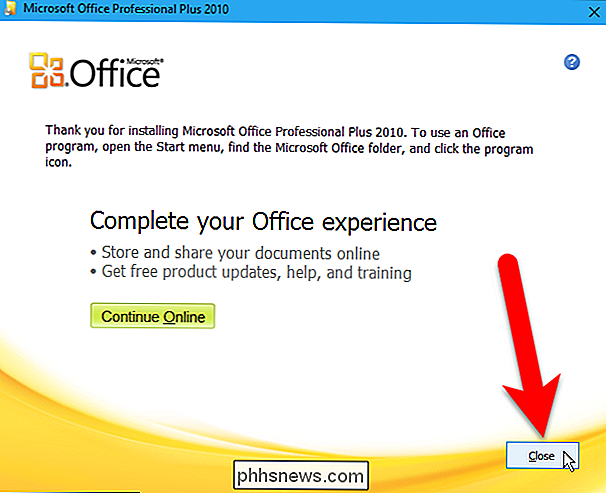
Para concluir a configuração, você deve reinicializar seu computador, então clique em “Sim” na caixa de diálogo a seguir.
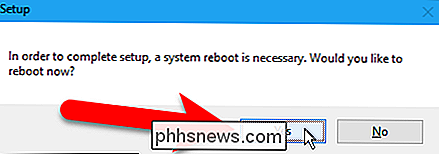
Após a reinicialização, o Microsoft Office Picture Manager está disponível em no menu Iniciar do Windows 10. No Windows 8, ele não parece ser adicionado à tela Iniciar, mas uma pesquisa simples na tela Iniciar do “gerenciador de imagens” o encontrará facilmente e permitirá que você o abra.
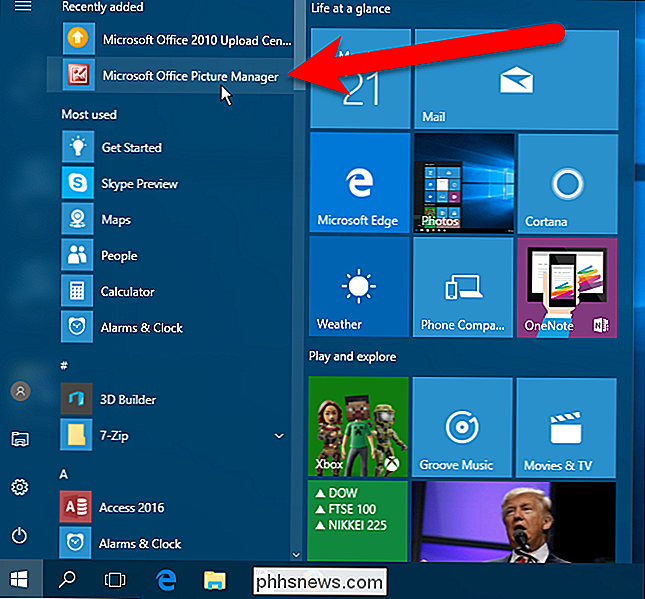
O Picture Manager também está disponível no menu Iniciar do grupo do Microsoft Office, que também está disponível no Windows 7.
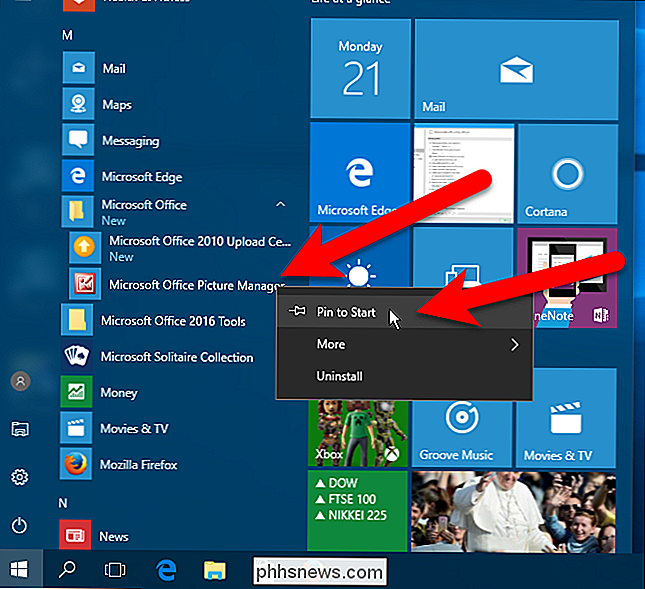
O Picture Manager só está incluído no SharePoint Designer 2010, não no SharePoint Designer 2013, e haverá não será um SharePoint Designer 2016. Portanto, o SharePoint Design er 2010 é a última versão a conter o Picture Manager.

Os melhores teclados mecânicos baratos Com menos de US $ 40
Os teclados mecânicos são todos os entusiastas e jogadores de computador de fúria. Se você estiver usando uma cúpula de borracha ou um teclado com interruptor de tesoura por toda a sua vida, comprar um novo teclado clicky pode ser intimidante, para não falar das despesas consideráveis. Mesmo os modelos mais baratos dos principais fornecedores começam em cerca de US $ 80, e chegam a centenas para luzes RGB e extras programáveis - muita coisa para apostar em algo que você não tem certeza que vai gostar.

Como Recuperar a Chave Esc do seu Mac Remapeando o Caps Lock
A barra de toque do novo MacBook Pro da Apple faz sentido. A linha superior das teclas tem servido funções específicas em Macs por mais de uma década; Por que não deixar essas funções específicas mudar dependendo de qual aplicativo você está usando? Mas há uma chave que os usuários antigos do UNIX - especialmente os fãs do Emacs - vão sentir falta: Escape.



