Como desativar o Assistente do Google (ou pelo menos usar o atalho Voltar)

A maior reclamação que muitos usuários têm é que o botão inicial pressiona usado para iniciar o Google Now (ou Now on Tap) foi sequestrado pelo Assistente. Se você faz parte deste acampamento, tenho boas notícias: você pode usar esses dois recursos em conjunto.
Opção 1: Usar o recurso “What's On My Screen” do Assistente
Se você perder os velhos tempos de pressionar o botão home durante muito tempo para obter informações contextuais - o Google Now no Tap-Assistant realmente tem esse recurso integrado.
Navegue até uma tela onde você normalmente usaria o Now to Tap e pressione o botão home.
Quando você fizer isso, o Assistente será exibido. Agora você pode dizer "O que está na minha tela" ou simplesmente tocar no botão na parte inferior da página (se aparecer).
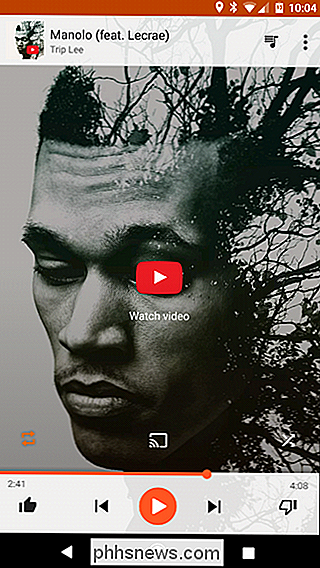
Boom: funcionalidade Now on Tap no Assistente. Seja bem-vindo.
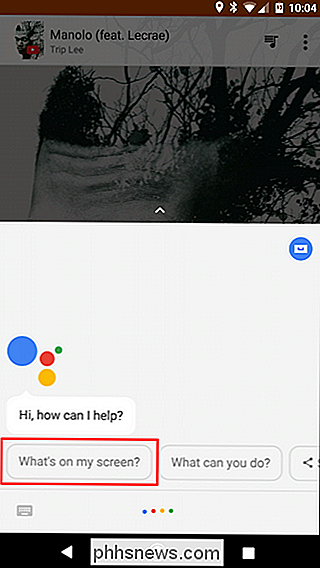
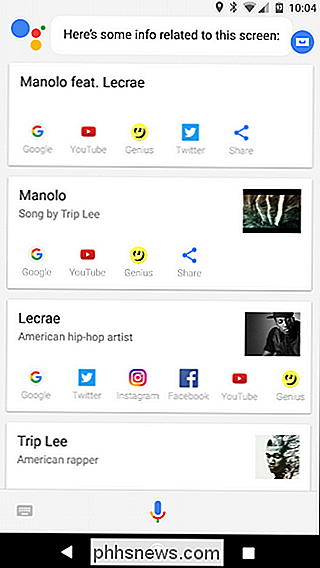
Opção 2: definir um atalho personalizado para o aplicativo do Google
Se você deseja obter o melhor dos dois mundos, pode usar o Google Now
e o Google Assistente. Mas primeiro, vamos esclarecer uma coisa: o Google Now está morto. Simplesmente não existe mais, pelo menos no nome. O que costumávamos pensar como Google Now é basicamente o aplicativo do Google neste momento - para todos os efeitos, é a mesma coisa. O Google recentemente adicionou novas funcionalidades recentemente para torná-lo melhor do que o Google Now costumava ser. Eu gosto disso.
RELACIONADO:
Crie atalhos mais úteis na tela inicial do Android com o Nova Launcher Gestos Mas eu divago. Se você quer usar ambas as opções, pode facilmente adicionar uma ação personalizada ao seu botão inicial usando o Nova Launcher. Temos um post completo sobre como usar as opções de atalho personalizado do Nova, mas aqui está uma explicação rápida e suja para você começar:
Download do Nova Launcher
- Quando você pressiona o botão home, você pode configurá-lo como lançador padrão
- Salte para as Configurações do Nova (deve ser uma entrada na gaveta do aplicativo)
- Desça até “Gestos e Entradas”
- Toque em “Botão Início”
- Selecione “Google Now”
- Agora, A opção de imprensa longa ainda lançará o Google Assistente, mas se você pressionar o botão "Início" enquanto estiver na tela inicial, ele iniciará o Google App. Essa é a minha abordagem preferida, pois amo o Google app e o Assistente o tempo todo.
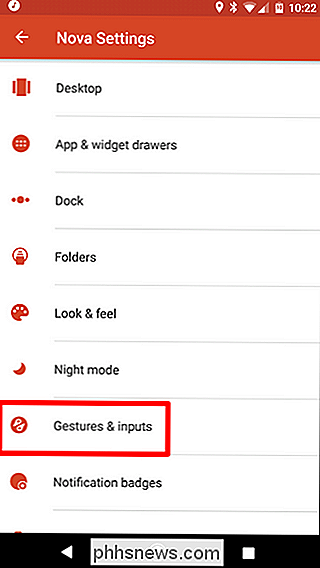
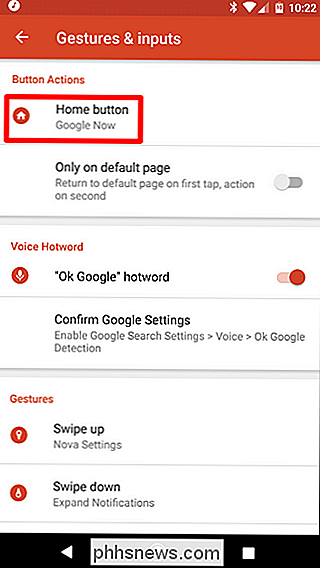
Como desativar completamente o Google Assistente
Se você não gosta disso e quer apenas se livrar do Google Assistente, também pode desligá-lo completamente. Isso desativará toda a funcionalidade do Assistente, que agora está se tornando parte essencial do Android, mas se você concordar com isso, faça o seguinte:
Pressione e segure o botão home para iniciar o Assistente, depois toque na pequena gaveta. procurando ícone no canto superior direito. Isso abrirá a tela principal do Assistente.
Toque nos três pontos no canto superior direito e escolha “Configurações”.
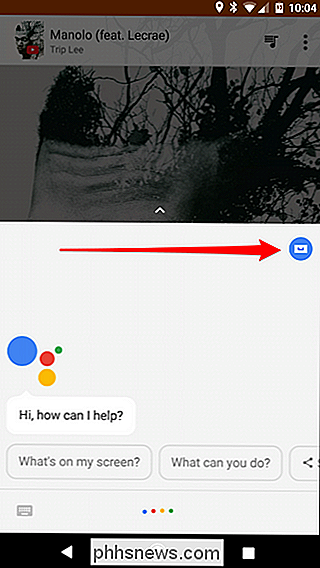
No menu Dispositivos, toque no telefone que você está usando - o que você quer para desativar o Assistente ligado.
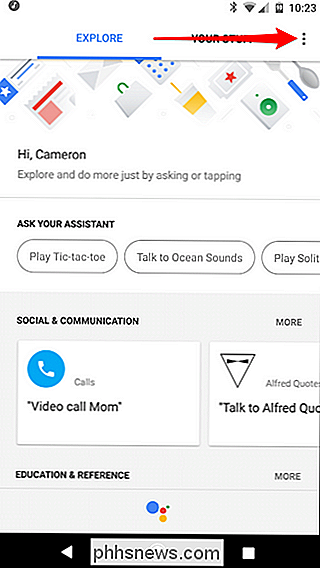
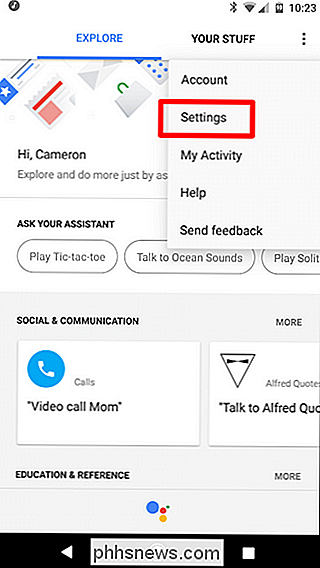
A primeira opção aqui é o "Assistente do Google". Simplesmente alterne o controle deslizante para desativá-lo.

Novamente, lembre-se de que isso desativará completamente toda a funcionalidade do Assistente. Nos telefones mais novos que acompanham o Assistente do Google, você não poderá dizer "Ok Google" e emitir comandos de voz (embora em telefones anteriores e anteriores ao Assistente, o Ok Google ainda funcione).
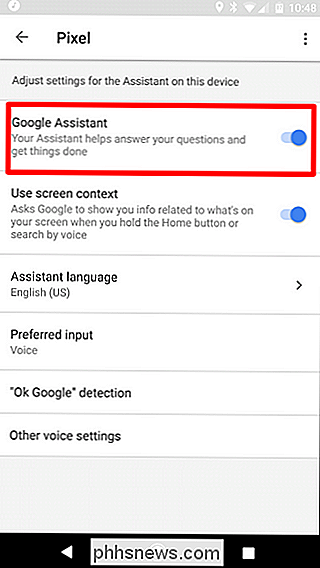
nunca quer reativar o Assistente, basta pressionar longamente o botão home novamente e basta tocar em "Ativar".

Como conectar o material ao seu novo MacBook com o menor número possível de
A Apple fez o melhor com seus novos MacBook Pros. Enquanto o Touch Bar pode ter atraído mais atenção, é o que a Apple removeu de seu laptop top de linha que tem pessoas falando. Ou seja: portas. Parece que a Apple fez a sua missão de fazer com que todos usem o USB-C. O novo MacBook Pro vem em algumas configurações: há um modelo de 13 polegadas com duas portas USB-C e modelos de 13 e 15 polegadas com quatro portas USB-C.

Como verificar o número do modelo da sua motherboard no seu PC com Windows
Se você precisa atualizar os drivers, verificar a compatibilidade do hardware ou se você está curioso, é mais fácil verificar o número do modelo da sua placa-mãe com esses truques simples do que abrir o seu caso para verificar a placa em si. Veja como verificar o número do modelo da sua placa-mãe no conforto do seu teclado.



