Como criar gestos personalizados do Trackpad no seu Mac com o BetterTouchTool

Uma das melhores coisas sobre os MacBooks são os muitos gestos do trackpad que você pode usar. Você pode rapidamente procurar algo, aumentar ou diminuir o zoom, mudar áreas de trabalho e muito mais.
Se você é um usuário experiente, no entanto, provavelmente há mais do que algumas coisas sem suporte que você gostaria que o seu trackpad fizesse com um rápido gesto: inicie um aplicativo específico, por exemplo, ou organize instantaneamente suas janelas de uma determinada maneira. O BetterTouchTool (US $ 6 com um teste gratuito de 45 dias) é a ferramenta definitiva do Mac para personalizar o trackpad, sem mencionar todos os seus outros dispositivos de entrada: o teclado, o Magic Mouse, até mesmo o Touch Bar. Ele também oferece encaixe de janelas no estilo do Windows. Funciona assim.
Instalando o BetterTouchTool
Este é um aplicativo Mac indispensável se você gosta de personalizar seu computador, e a avaliação gratuita lhe dá tempo de sobra para decidir se você é o tipo de pessoa. Faça o download do BetterTouchTool e instale-o da maneira usual: arrastando o ícone para a pasta de aplicativos.
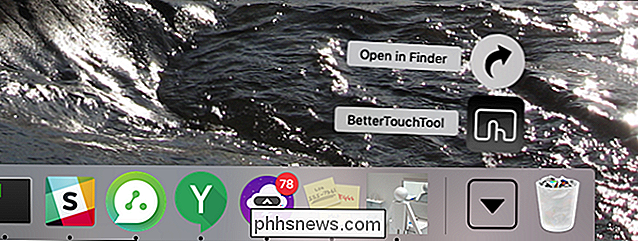
Após iniciá-lo, você encontrará o BetterTouchTool na barra de menus.
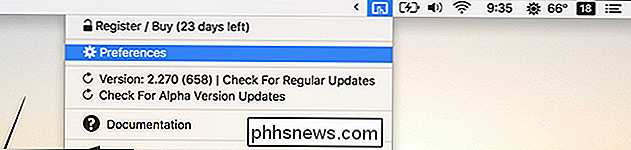
Clique no ícone e clique em Preferências. É hora de configurar alguns gestos.
Configurando gestos personalizados do Trackpad
A interface principal do BetterTouchTool pode ser intimidante à primeira vista, mas é fácil quando você o divide.
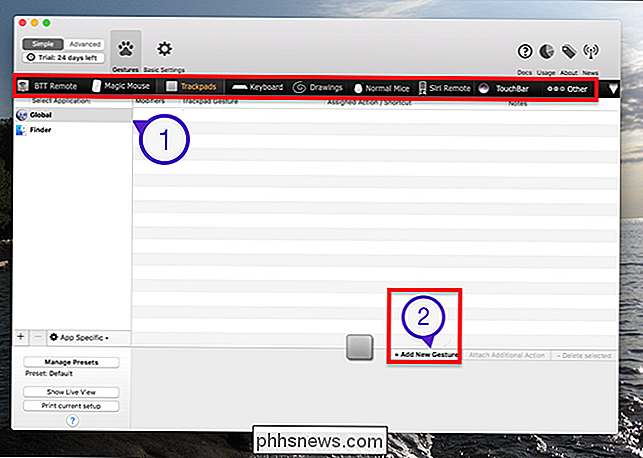
A primeira coisa a prestar atenção é a linha de dispositivos de entrada perto do topo da janela, descrito acima por um retângulo vermelho. Para criar gestos personalizados, clique em qual dispositivo de entrada você gostaria de reconhecer: começaremos com o Trackpad. Em seguida, clique em "Adicionar novo gesto".
Depois de fazer isso, mude sua atenção para a parte inferior da janela. À esquerda, você pode escolher um gesto; à direita, uma ação para o gesto disparar.
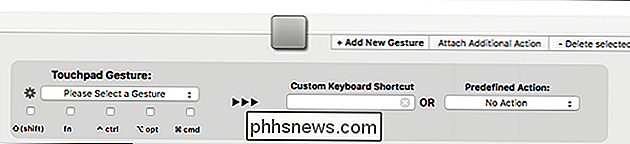
Podemos fazer praticamente qualquer coisa, mas vamos adicionar um clique do meio ao trackpad do seu Mac por enquanto. Primeiro vamos clicar no botão "Por favor, selecione um gesto" e ver o que é oferecido. Os gestos são divididos em categorias.
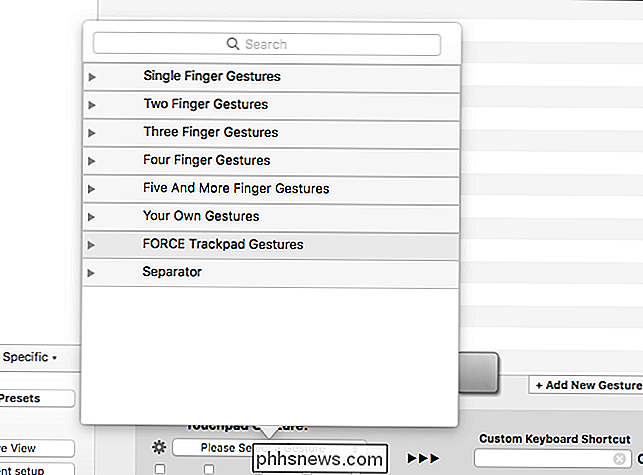
Eu gostaria de acionar meu clique do meio com um toque de três dedos, então vamos olhar as opções de três dedos.
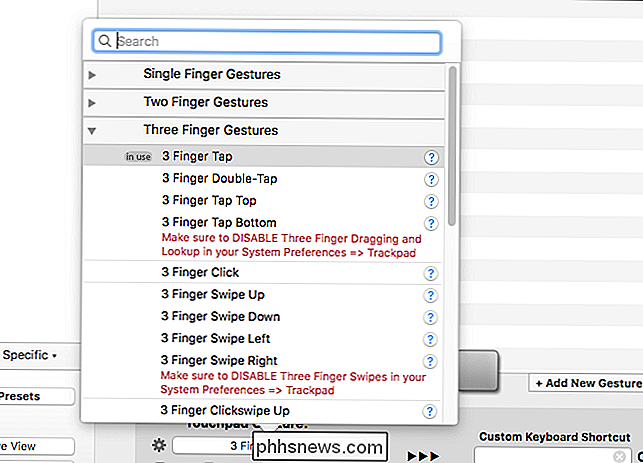
Agora vamos clicar no botão “Ação Preferida” no lado direito . Novamente, existem categorias amplas aqui.
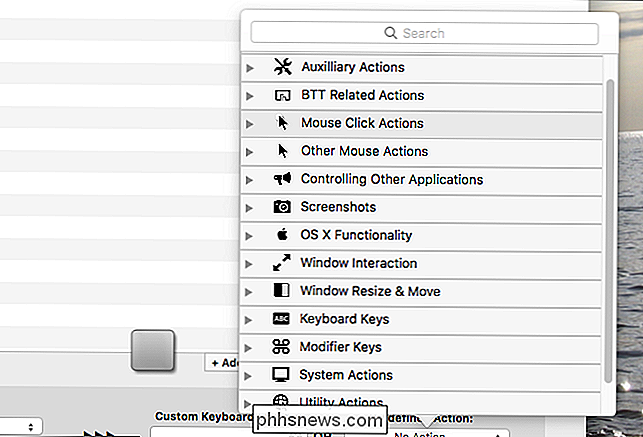
O escopo dessas ações é impressionante: quase tudo que o macOS pode fazer é oferecido aqui. Estamos procurando pelo clique do meio, então vamos dar uma olhada nas Ações do Clique do Mouse.
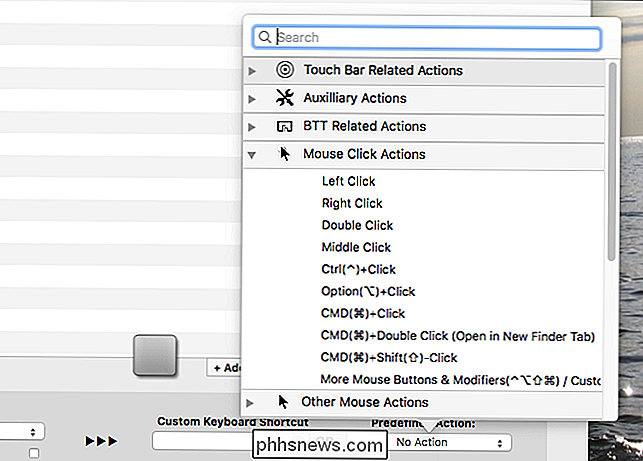
Aqui está! Clique do meio. Nós selecionaremos isso e teremos uma ação completa mapeada.

Assim, adicionamos um clique do meio ao nosso trackpad, facilitando a abertura de links em uma nova aba, entre outras coisas. Você pode repetir esse processo para criar gestos personalizados para praticamente qualquer coisa.
Personalizar outros dispositivos de entrada
RELACIONADOS: Como adicionar botões personalizados à barra de toque do MacBook Pro
BetterTouchTool valeria a pena pelo apenas opções de touchpad, mas isso não é tudo que pode fazer. Você também pode criar atalhos de teclado personalizados para praticamente qualquer coisa, adicionar novos gestos ao seu Magic Mouse ou até mesmo personalizar seu mouse que não seja da Apple. Você também encontrará a possibilidade de adicionar botões personalizados à Barra de toque, se tiver um MacBook Pro que venha com um.
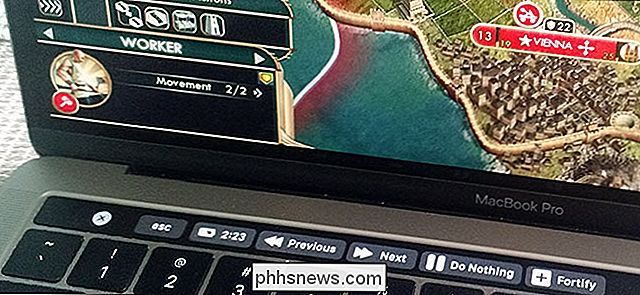
E isso não é tudo: há suporte para o Siri Remote que acompanha o Apple TV. O macOS não suporta este controle remoto sem o BetterTouchTool. Você pode personalizar os botões vermelho, amarelo e verde no canto superior esquerdo de cada janela, atribuindo ações personalizadas quando clicado duas vezes (para citar um exemplo). Você pode controlar remotamente o seu Mac usando o iPhone, através do aplicativo BTT Remote. para iOS.
Tudo é configurado usando as mesmas etapas que usamos para o Trackpad acima, o que significa que você pode adicionar rapidamente várias entradas personalizadas.
Encaixotamento de janelas e outros extras
Como se tudo isso não fosse suficiente já, também oferece encaixe de janelas no estilo do Windows. Arraste uma janela para o lado e ela ocupará metade da tela.
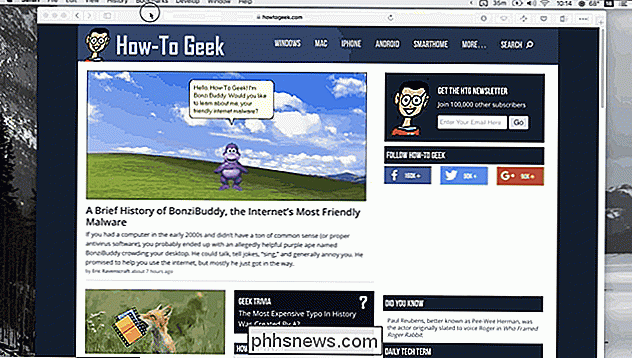
Você também pode acionar esse tipo de classificação de janelas com atalhos de teclado ou gestos de teclado, o que significa que você pode organizar as janelas da forma que desejar, muito rapidamente. Outras configurações incluem a personalização da sensibilidade do seu trackpad e mouse.
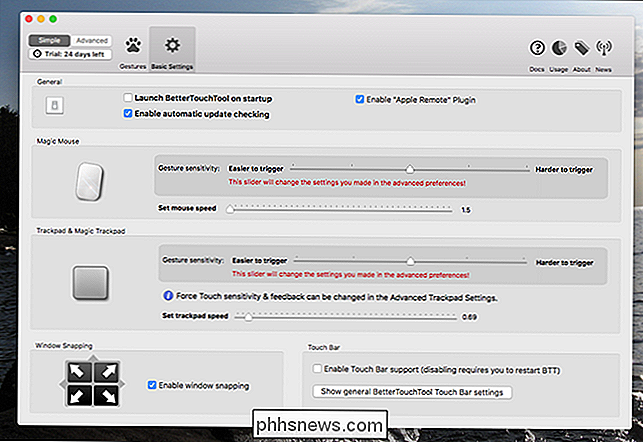
Eu poderia escrever várias dúzias de artigos sobre o BetterTouchTool sozinho, mas a melhor maneira de aprender é mergulhar e começar a criar gestos e atalhos personalizados. Seja bem-vindo!
Crédito da foto: Kaboompics

Como impedir que os usuários do Windows alterem o plano de fundo da área de trabalho
Se você deseja impedir que os usuários de um computador alterem o papel de parede da área de trabalho, não é muito difícil de fazer. Veja como fazer isso acontecer. RELATED: Como impedir que usuários do Windows alterem a proteção de tela Se você tem PCs em uma configuração doméstica ou de pequena empresa, há momentos em que talvez você não queira que os usuários PC para alterar o plano de fundo da área de trabalho.

Como impedir que o Mac se conecte automaticamente a uma rede Wi-Fi
O seu Mac reconecta-se automaticamente a redes Wi-Fi às quais você já se conectou anteriormente. A partir do macOS High Sierra, agora você pode dizer ao seu Mac para não se conectar automaticamente a certas redes Wi-FI. O seu Mac lembrará a senha da rede Wi-Fi e outros detalhes da conexão, mas não se conectará, a menos que você o informe.



