Como cancelar o Google Play Música e Outras Assinaturas de Aplicativos Android

Android permite que você assine aplicativos e serviços, incluindo o Google Play Música do Google, por meio do Google Play. Se você assinar um aplicativo, o Google cobrará automaticamente o método de pagamento salvo até que você cancele a assinatura.
Você pode cancelar assinaturas pelo aplicativo do Google Play para Android ou pelo site do Google Play. Desinstalar o aplicativo sozinho não cancelará a assinatura, mesmo se você nunca usá-lo novamente
Como cancelar uma assinatura em um dispositivo Android
Para cancelar uma assinatura em um dispositivo Android, primeiro abra o aplicativo Google Play. Toque no botão de menu no canto superior esquerdo do aplicativo Google Play e, em seguida, toque em "Conta" na barra lateral.
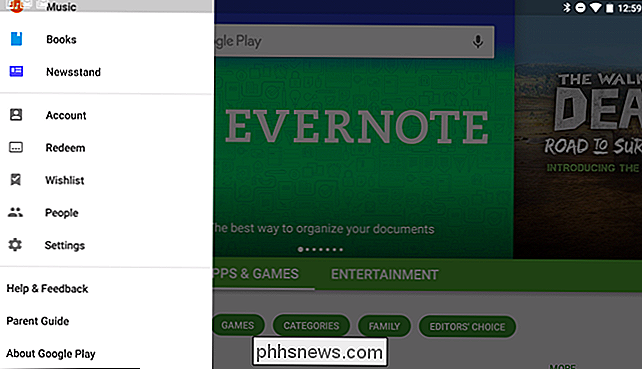
Toque em "Assinaturas" na lista de opções de Conta para visualizar suas assinaturas.
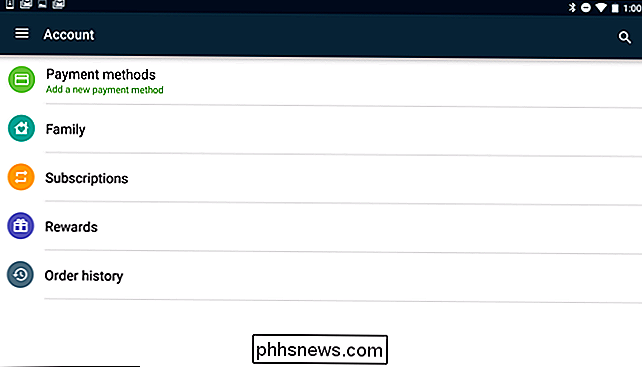
Você verá qualquer assinaturas que você concordou em pagar pelo Google Play, juntamente com o preço da assinatura, com que frequência você concordou em ser cobrado e a próxima data em que a assinatura será cobrada.
Para cancelar uma assinatura, toque em "Cancelar". botão ao lado dele
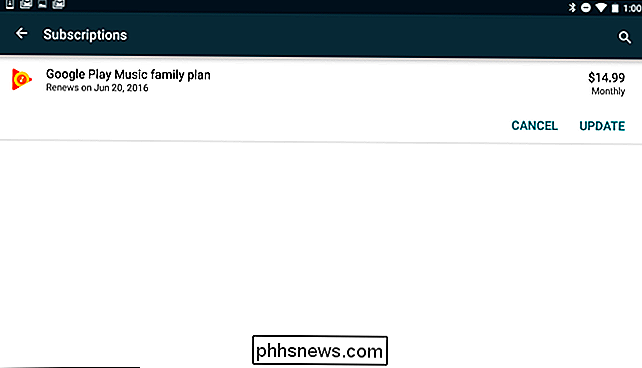
Toque em “Cancelar Assinatura” para confirmar o cancelamento. Você será informado de que pode continuar a usar os recursos de assinatura até uma determinada data, para que possa continuar usando o tempo que pagou.
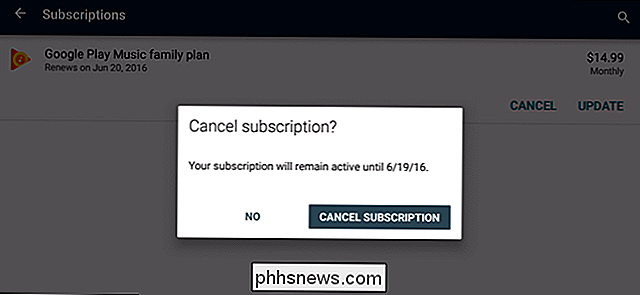
Como cancelar uma assinatura da Web
Se você não tiver um dispositivo Android por aí, ou se você preferir usar seu computador, também é possível cancelar inscrições na Web.
Essa opção está disponível no site da Google Play Store. Para acessá-lo, acesse o site da Google Play Store e clique em "Conta" no lado esquerdo da página ou vá direto para a página da Conta da Google Play Store. Faça login com a mesma Conta do Google na qual você criou a assinatura.
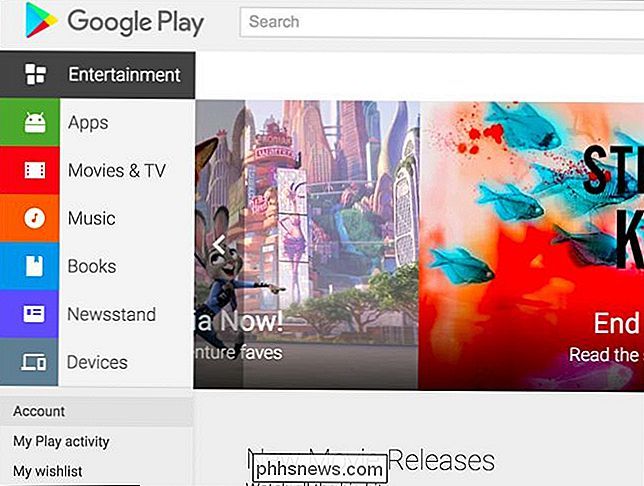
Você verá uma seção "Inscrições" nesta página. Esta seção lista todas as assinaturas ativas que você tem através do Google Play.
Para cancelar uma assinatura, clique no link “Cancelar” ao lado dela.
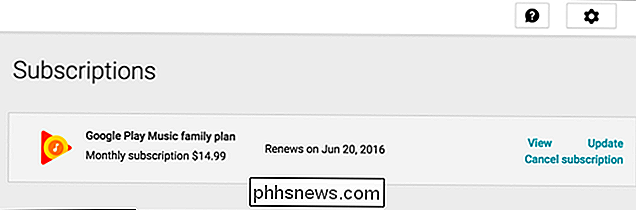
Você terá que clicar em “Cancelar Assinatura” para confirmar que deseja cancelar sua assinatura. inscrição. Você pode continuar acessando o conteúdo da assinatura até a sua data de renovação, permitindo que você use o tempo pelo qual você pagou.
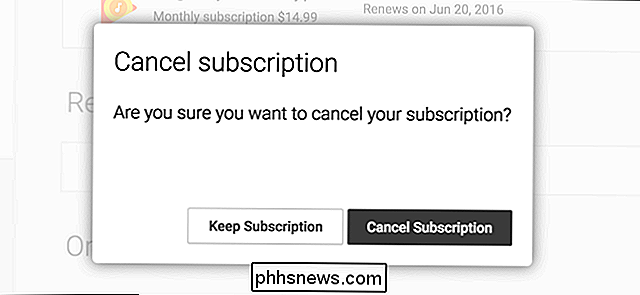
Como cancelar assinaturas não faturadas no Google Play
Observe que nem todas as assinaturas de aplicativos Android precisam passar pelo Google Toque. Se você não vir uma inscrição na qual se inscreveu no aplicativo Google Play, cancele a assinatura do aplicativo ou serviço em si.
Por exemplo, digamos que você se inscreveu para uma assinatura do Netflix. Para cancelar essa assinatura, você terá que abrir o menu no aplicativo da Netflix e tocar em "Conta" para acessar a página de configurações da sua conta ou ir diretamente para a página "Sua conta" no site da Netflix.
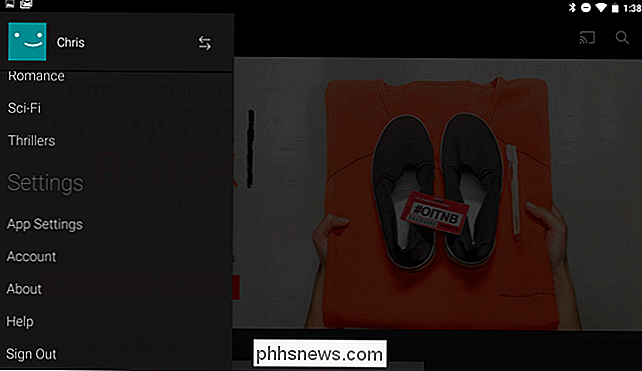
Toque ou clique na seta Clique aqui para cancelar sua assinatura Netflix.
Para cancelar outras assinaturas de aplicativos que não aparecem no Google Play, procure uma opção no aplicativo ou no site do serviço.
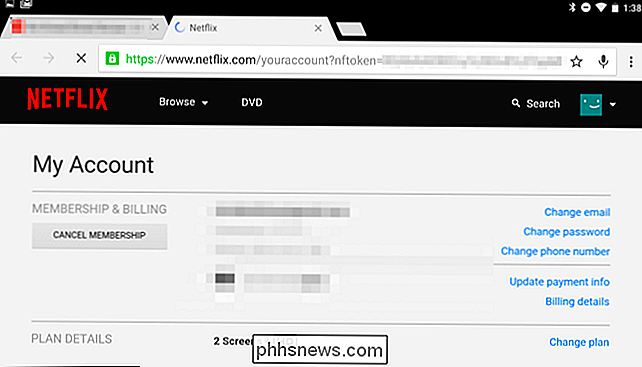
Se você não vir uma assinatura, seja no Google Play ou na Web, verifique se você está conectado com a mesma conta do Google com a qual se inscreveu originalmente no aplicativo. As assinaturas cobradas pelo Google Play estão vinculadas à sua conta do Google.

Como remover aplicativos do seu Apple Watch
Se você instalou vários aplicativos no seu Apple Watch, a tela inicial pode estar um pouco lotada. Quer saber como você pode remover aplicativos raramente usados do seu relógio? Existem duas maneiras de fazer isso: Uma maneira de remover aplicativos é diretamente na tela inicial do seu relógio. Toque na coroa digital para acessar a tela inicial e arraste o dedo pela tela até encontrar o ícone do aplicativo que você deseja remover.

Como ganhar vales-presente da Amazon usando o Bing e o Edge, graças ao Microsoft Rewards
A Microsoft deseja desesperadamente que você use o navegador da Web Edge e o mecanismo de pesquisa do Bing. Na verdade, a Microsoft irá literalmente pagar para você usá-lo. A Microsoft paga os certificados de presente da Amazon, que são tão bons quanto dinheiro se você for um comprador freqüente da Amazon.



