Como alterar as horas de silêncio padrão no Windows 10

Você já se perguntou por que só pode ativar ou desativar as horas de silêncio no Windows 10, mas não definir as horas reais que deseja? Nós também temos. Mas com um pequeno registro ou política de grupo hack, acontece que você pode.
RELATED: Como configurar o modo não perturbe no Windows 10
O Windows 8 introduziu a idéia da versão do Quiet Hours-Windows Não perturbe, onde as notificações não serão notificadas durante essas horas. E no Windows 8, você pode configurar as Horas Silenciosas para desligar e ligar em determinados horários. Por alguma razão, a Microsoft acabou com esse controle no Windows 10, deixando-o com apenas um botão liga / desliga e a impressão de que todos devem ter as mesmas horas de folga. Por padrão, o Windows 10 define as horas de inatividade de meia-noite às 6h, sem nenhuma maneira de alterá-las na interface do usuário. A boa notícia é que, se estiver disposto a mergulhar no Registro do Windows ou no Editor de Diretiva de Grupo Local para fazer algumas alterações rápidas nas configurações, você poderá alterar os horários reais que o Quiet Hours usa.
Usuários Domésticos: Alterar as Horas Silenciosas editando o registro
Se você tiver o Windows 10 Home Edition, precisará editar o Registro do Windows para fazer essas alterações. Você também pode fazer isso se tiver o Windows Pro ou Enterprise, mas se sentir mais confortável trabalhando no Registro do que no Editor de Diretiva de Grupo Local. (Se você tiver Pro ou Enterprise, recomendamos o uso do Editor de Diretiva de Grupo Local mais fácil, conforme descrito na próxima seção.) Aviso padrão: O Editor do Registro é uma ferramenta poderosa e sua utilização indevida pode tornar o sistema instável ou até mesmo inoperável. Este é um hack simples e desde que você siga as instruções, você não deve ter nenhum problema. Dito isso, se você nunca trabalhou com isso antes, considere ler sobre como usar o Editor do Registro antes de começar. E definitivamente faça o backup do Registro (e do seu computador!) Antes de fazer alterações.
Para começar, abra o Editor do Registro pressionando Iniciar e digite “regedit”. Pressione Enter para abrir o Editor do Registro e dê permissão para fazer alterações seu PC.
No Editor do Registro, use a barra lateral esquerda para navegar até a seguinte chave:
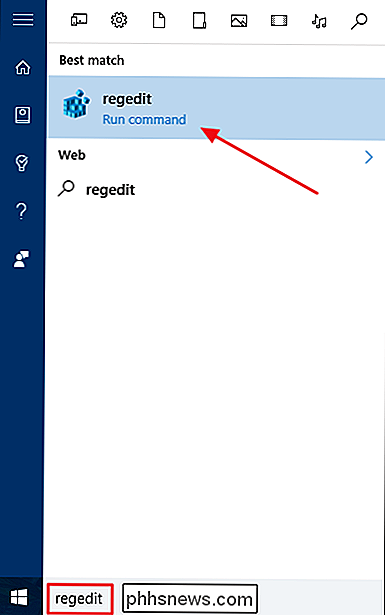
HKEY_CURRENT_USER SOFTWARE Políticas Microsoft Windows CurrentVersion
Em seguida, crie uma nova subchave dentro do
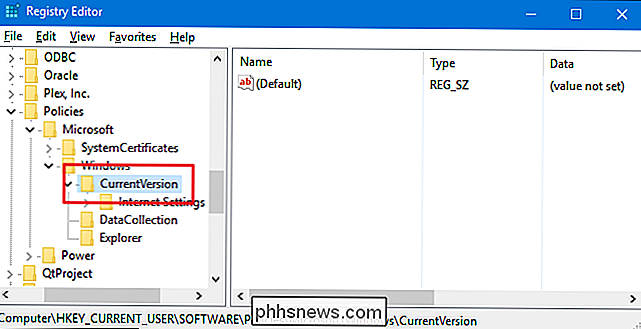
Tecla CurrentVersion. Clique com o botão direito do mouse na chaveCurrentVersione escolha Novo> Chave. Nomeie a nova chaveQuietHours.Agora, você criará dois novos valores dentro da nova chave
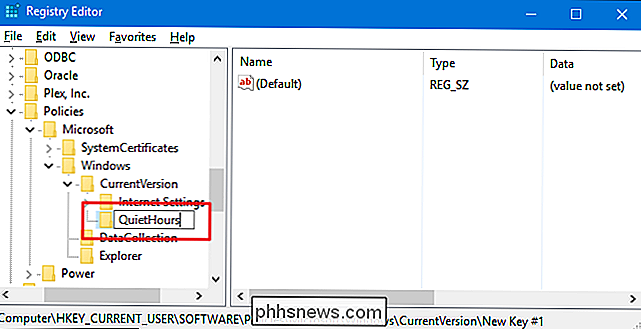
QuietHours. Clique com o botão direito na chaveQuietHourse escolha Novo> Valor DWORD (32 bits). Nomeie o novo valorEntryTime. Crie um segundo valor DWORD na chaveQuietHourse nomeie-oExitTime.O valor
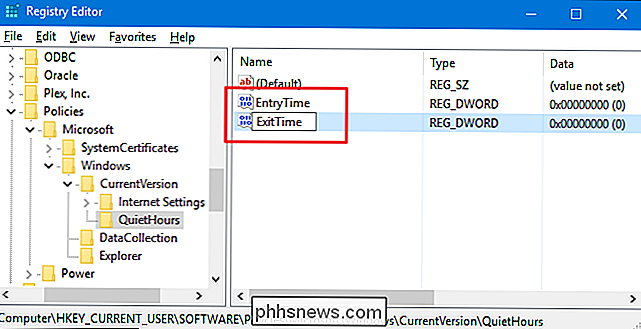
EntryTimeespecifica o horário que Quiet Hours começa e oExitTimevaloriza o tempo que o Quiet Hours termina. Abra cada valor, por sua vez, clicando duas vezes nele. Na janela de propriedades de cada valor, defina a opção “Base” como “Decimal”. Na caixa “Dados do valor”, digite o número de minutos após a meia-noite que você deseja acionar o evento. Portanto, por exemplo, você pode definir o valor de EntryTime como 120 para 2:00 (120 minutos após a meia-noite) e o valor de ExitTime para 600 para 10:00.Agora você pode fechar o Editor do Registro. As mudanças ocorrem imediatamente, então não há necessidade de reiniciar o seu PC ou qualquer outra coisa. Os novos horários de início e término do Quiet Hours devem entrar em vigor a partir de agora. Para reverter a alteração, basta seguir as mesmas etapas e excluir a chave QuietHours que você criou, que também excluirá os dois valores criados nessa chave.
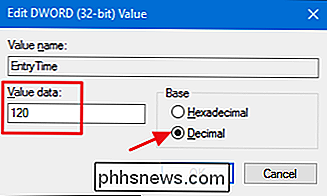
Usuários Pro e Enterprise: alterar as horas de silêncio com o Editor de Diretiva de Grupo Local
RELACIONADO:
Usando o Editor de Diretiva de Grupo para ajustar seu PC Se você estiver usando o Windows 10 Pro ou Enterprise, a maneira mais fácil de alterar as horas de inatividade é usando o Editor de Diretiva de Grupo Local. É uma ferramenta muito poderosa, por isso, se você nunca usou antes, vale a pena dedicar algum tempo para aprender o que ela pode fazer. Além disso, se você estiver em uma rede corporativa, faça um favor a todos e verifique com seu administrador primeiro. Se o seu computador de trabalho fizer parte de um domínio, também é provável que ele faça parte de uma política de grupo de domínio que substituirá a política de grupo local, de qualquer forma.
No Windows 10 Pro ou Enterprise, pressione Iniciar, digite gpedit.msc e pressione Enter.
No Editor de Diretiva de Grupo Local, no painel esquerdo, vá até Configuração do Usuário> Modelos Administrativos> Menu Iniciar e Barra de Tarefas> Notificações À direita, você estará trabalhando com duas configurações: "Defina a hora Quiet Hours começa cada dia" e "Defina o tempo Quiet Hours termina a cada dia."
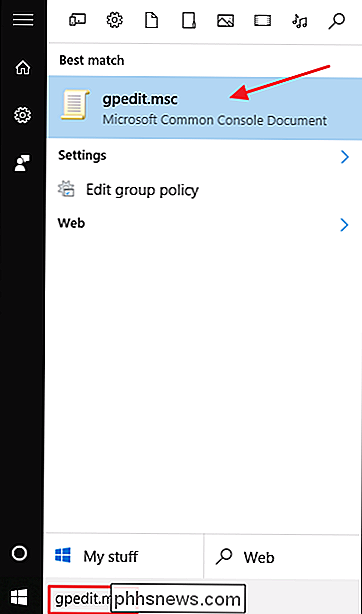
Dê um duplo clique em "Definir o tempo Quiet Hours começa cada dia ”para abrir sua janela de propriedades. Na janela, clique na opção "Ativado" e, em seguida, use a caixa "Minutos após a meia-noite" para definir o número de minutos após a meia-noite que as horas de silêncio começam. Neste exemplo, estamos indo para 120 minutos, o que seria 2:00 da manhã. Quando terminar, clique em "OK".
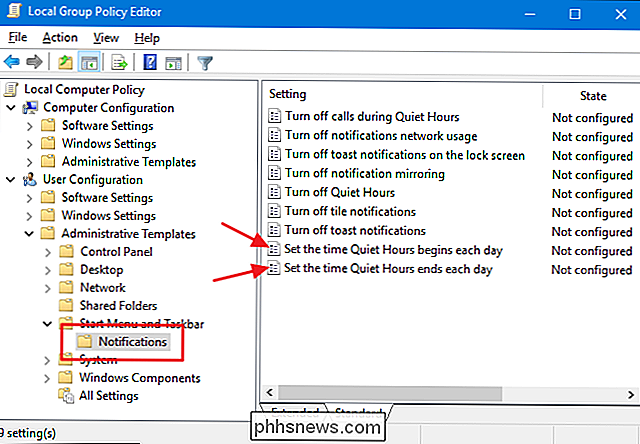
Agora, você usará o mesmo procedimento com a configuração "Definir a hora em que as horas silenciosas terminam todos os dias" para configurar o número de minutos após a meia-noite que as horas de silêncio terminam. Portanto, por exemplo, podemos definir 600 minutos para que o Quiet Hours termine às 10:00 am
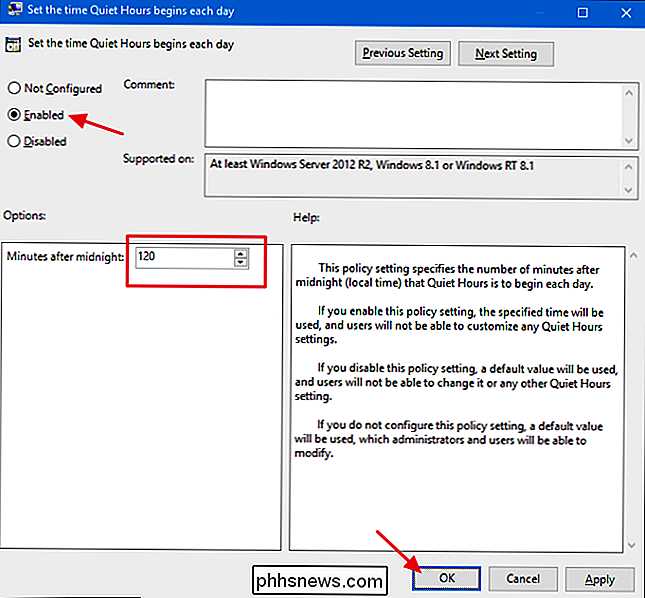
Depois de definir ambas as configurações, você pode sair do Editor de Diretiva de Grupo Local. As alterações são imediatas, portanto, não há necessidade de reiniciar o Windows. E se você quiser desativar suas novas configurações a qualquer momento, basta voltar ao Editor de Diretiva de Grupo Local e alterar ambas as configurações para "Não Configurado". O Windows retornará ao padrão 12: 00-6: 00 da manhã. Horas
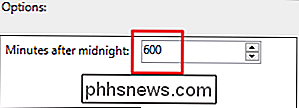

Como Usar o Hotspot Pessoal do seu iPhone para Conectar um PC ou Mac
Se você estiver fora de casa e não houver Wi-Fi grátis disponível, você pode usar a conexão de internet do seu iPhone em outra dispositivo, como um laptop ou tablet. Esse recurso é chamado de “Ponto de acesso pessoal” no iPhone (também conhecido como “tethering”), e você pode usá-lo via Wi-Fi ou USB.

Como criptografar com segurança uma unidade flash USB
Se você transportar informações confidenciais em uma unidade USB, considere usar a criptografia para proteger os dados em caso de perda ou roubo. Já falei sobre como criptografar seu disco rígido usando o BitLocker para Windows ou o FileVault para Mac, ambos recursos internos do sistema operacional.Para



