Como Usar o Hotspot Pessoal do seu iPhone para Conectar um PC ou Mac

Se você estiver fora de casa e não houver Wi-Fi grátis disponível, você pode usar a conexão de internet do seu iPhone em outra dispositivo, como um laptop ou tablet. Esse recurso é chamado de “Ponto de acesso pessoal” no iPhone (também conhecido como “tethering”), e você pode usá-lo via Wi-Fi ou USB.
O que você precisa saber sobre o Tethering
RELACIONADO: Como amarrar seu telefone Android e compartilhar sua conexão à Internet com outros dispositivos
Primeiro: nem todas as operadoras de celular incluem esse recurso em todos os planos. Se o seu plano de dados de celular não permitir o compartilhamento, talvez você não veja a opção Hotspot pessoal na tela de configurações do seu iPhone. Talvez seja necessário pagar mais para obter acesso a ele.
Em segundo lugar, é importante lembrar que, quando você usa seu iPhone como uma conexão de dados, está usando seu plano de dados móveis e, como tal, se tiver um limite de dados, então contará para isso. Se você tiver dados ilimitados ou um limite maior, isso pode não incomodar você, mas, caso contrário, você deve ficar atento ao que está usando em seu computador quando estiver conectado ao seu iPhone como um hotspot.
Mesmo se você tem dados ilimitados, há uma boa chance de você ter uma quantidade limitada de dados de tethering - ou, pelo menos, de tethering de alta velocidade. Sua operadora pode cobrar mais se você precisar de mais dados de compartilhamento. Verifique o seu plano de celular para obter mais detalhes sobre os recursos de hotspot ou tethering do seu plano.
Por último, o tethering de Wi-Fi também drenará a bateria do seu telefone mais rapidamente. Se possível, conecte seu iPhone a uma fonte de energia - ou conecte-o ao seu laptop via cabo USB - enquanto conecta. Certifique-se de desativar o ponto de acesso quando não estiver usando também
Como ativar o ponto de acesso pessoal do seu iPhone
Existem três maneiras de se conectar ao seu iPhone e usar sua conexão de dados: Wi-Fi, Bluetooth e USB. Quando você ativa o Personal Hotspot, ele permite que você use qualquer uma dessas três opções: não é necessário alterar nenhuma configuração.
Primeiro, abra o aplicativo Configurações e toque em "Hotspot pessoal" para acessar as configurações do Hotspot pessoal.

Antes de fazer qualquer outra coisa, você pode (e deve) tocar em "Senha do Wi-Fi" para alterar a senha do seu hotspot. Sem uma senha forte, qualquer pessoa dentro do alcance poderia se conectar ao seu telefone. Portanto, você deve adicionar uma senha forte aqui mesmo se não planeja se conectar via Wi-Fi, pois ativar o Personal Hotspot ativará a rede Wi-Fi independentemente disso.
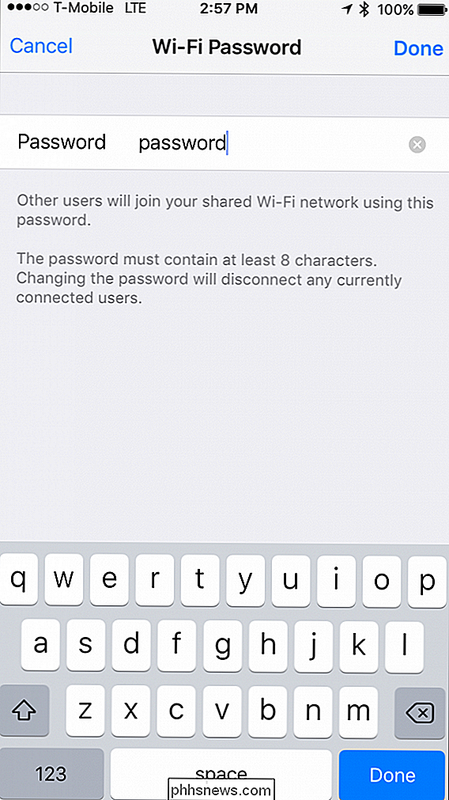
Quando isso ocorrer, você poderá ativar o Personal Hotspot. Usando o switch na parte superior das configurações do Personal Hotspot.
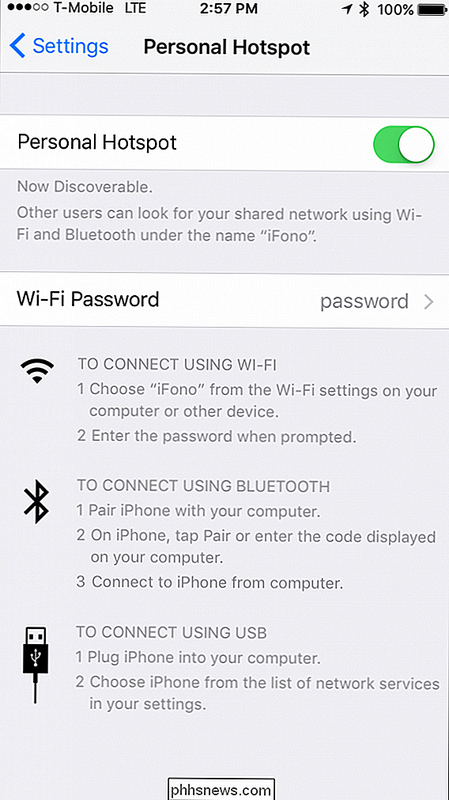
Em seguida, é hora de se conectar ao seu hotspot no seu laptop usando Wi-Fi, Bluetooth ou USB.
Conectar ao seu Hotspot por Wi-Fi
A maneira mais familiar (e comum) de se conectar ao seu iPhone é através do Wi-Fi. Para fazer isso, basta conectar a ele como você faz com qualquer ponto de acesso Wi-Fi, esteja você usando um PC com Windows, Mac, iPad ou qualquer outro dispositivo. Basta selecionar seu iPhone na lista de redes Wi-Fi.

Se você estiver se conectando pela primeira vez, precisará inserir a senha atribuída anteriormente.
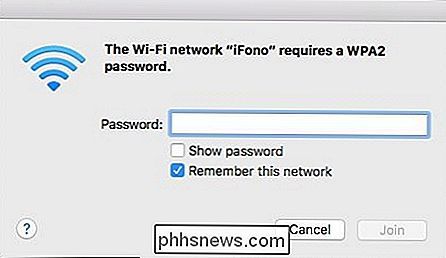
Se tudo correr bem, você deverá ter acesso à Internet. no seu laptop ou outro dispositivo.
Quando você ou alguém estiver conectado ao Personal Hotspot de seu iPhone, uma barra azul aparecerá na parte superior e mostrará quantas conexões existem.
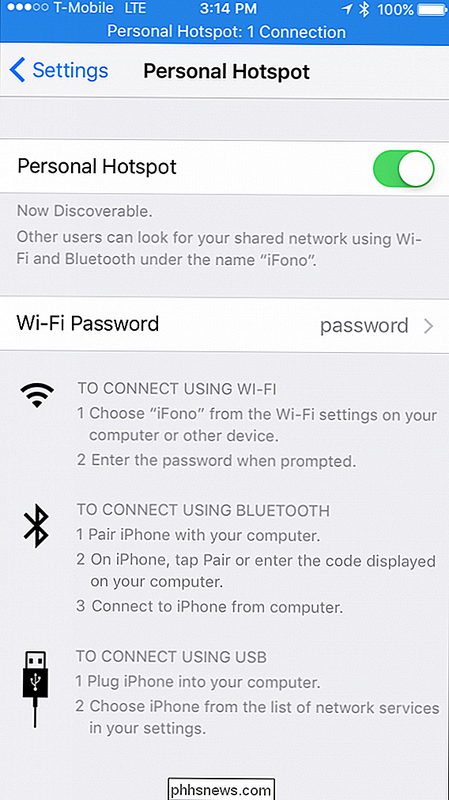
Conecte-se ao seu Hotspot via Bluetooth
Wi-Fi e USB são mais rápidos que o Bluetooth, mas você preferiria usar o Bluetooth para conectar-se ao seu hotspot, você também pode fazer isso.
No Windows
Para conectar via Bluetooth de um computador Windows, primeiro clique no ícone do Bluetooth na bandeja do sistema e selecione “Join a Personal Area Network”.
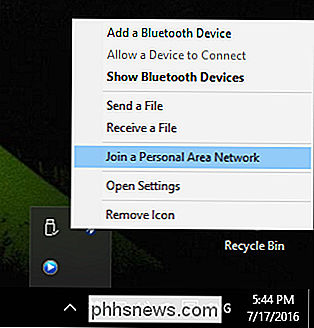
Em seguida, clique em “Add a Device” no canto superior esquerdo.
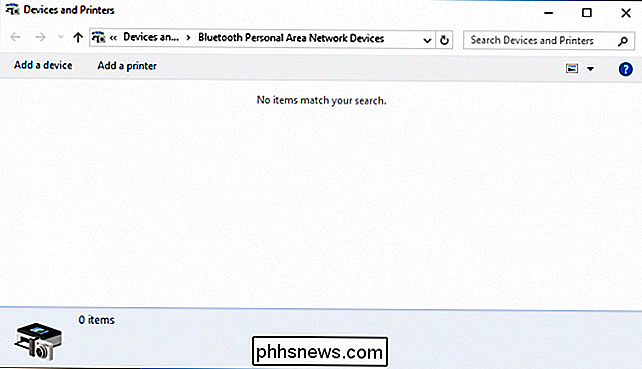
Escolha o seu iPhone na tela resultante e clique em “ Próximo ”para continuar.
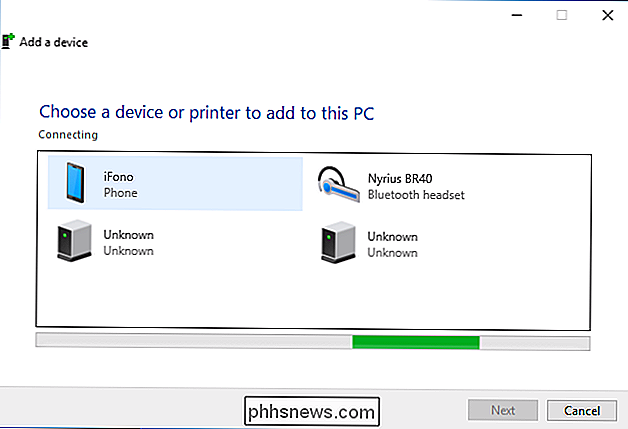
Como qualquer outra conexão Bluetooth, você verá um código de par no seu computador e no seu iPhone. Compare as duas senhas e, se forem iguais, toque em "Parear" na tela do seu iPhone e em "Sim" na tela de pares do Windows.
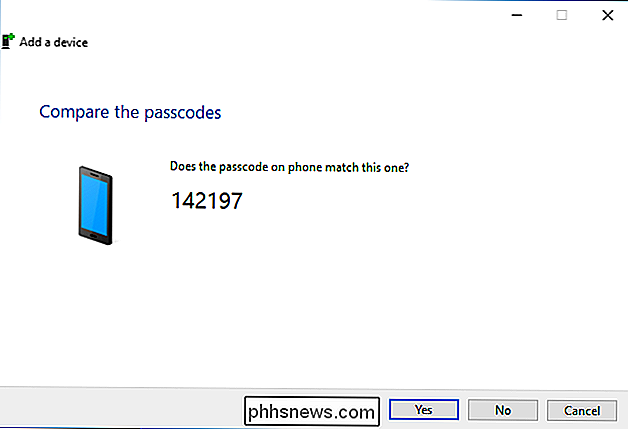
Permita que sua máquina Windows instale os arquivos necessários em seu sistema.
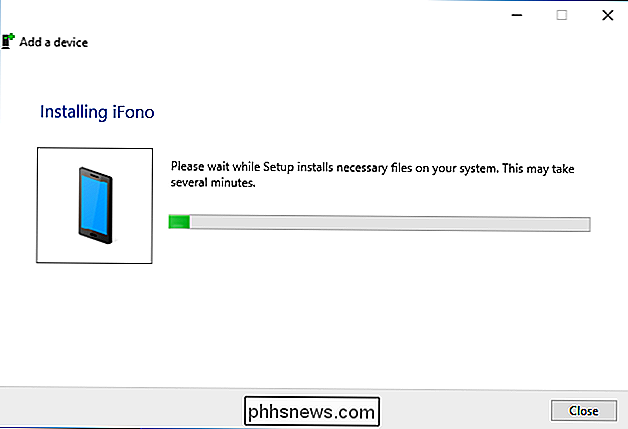
Uma vez terminado, você pode clicar com o botão direito do mouse no seu iPhone para conectá-lo como um ponto de acesso. Você está pronto para navegar na Internet, verificar e-mail, bate-papo e assim por diante.
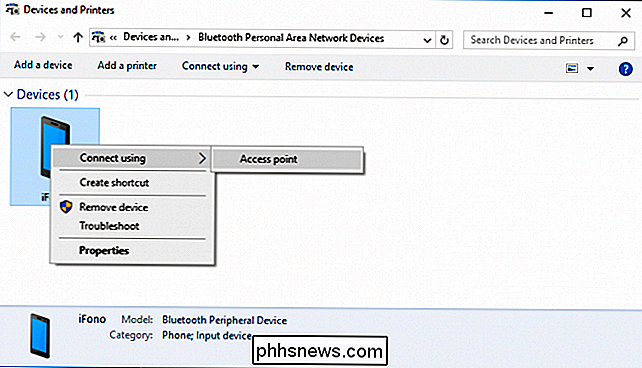
Em um Mac
Em um Mac, abra as Preferências do Sistema> Bluetooth, encontre o seu iPhone na lista e clique em "Par" ao lado do seu iPhone.
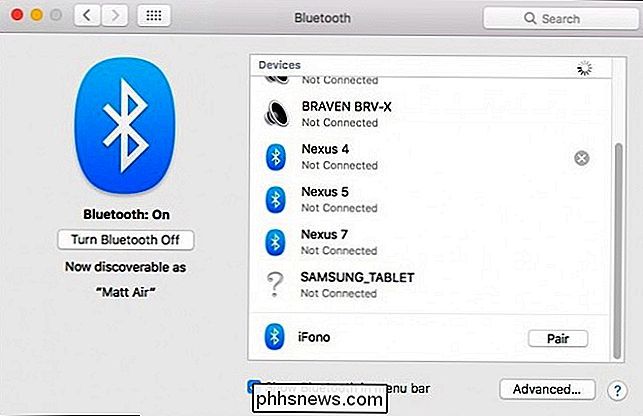
Você verá um código de par na tela do seu Mac e no seu iPhone.
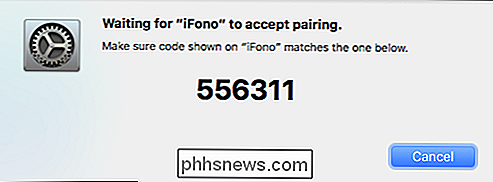
Se os códigos coincidirem, toque no botão "Par" para confirmar a conexão.
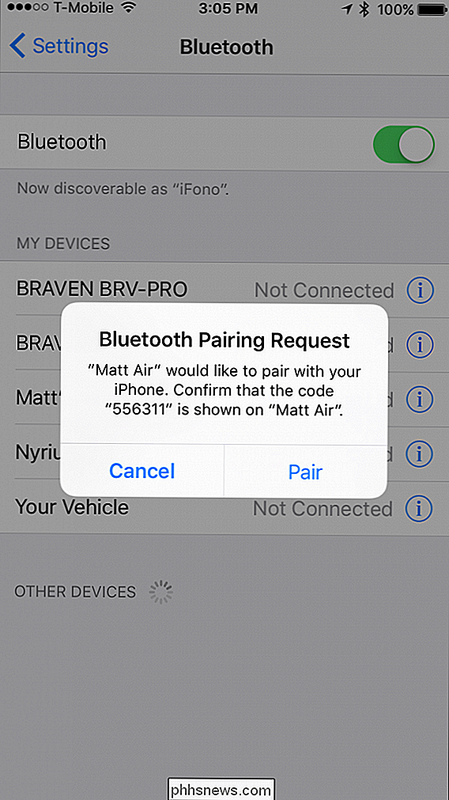
Agora, na barra de menus do seu Mac, clique no símbolo Bluetooth, destaque seu iPhone na lista e clique em "Conectar à Rede".
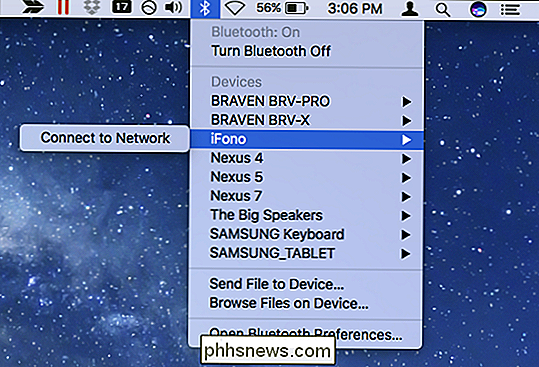
Você agora poderá acessar a Internet através da conexão Bluetooth do seu iPhone. Quando quiser desconectar, clique no símbolo Bluetooth mais uma vez, escolha seu iPhone e, em seguida, “Desconecte-se da rede”

Conecte-se ao seu hotspot com um cabo USB
Conectar via USB é de longe o método mais fácil seu telefone. Contanto que você tenha o seu Ponto de acesso pessoal ativado, tudo o que você precisa fazer é conectar o telefone com um cabo USB e pronto para usá-lo.
Em nossos adaptadores de rede do Windows, podemos ver que estamos conectados via “Apple Mobile Device Ethernet”.
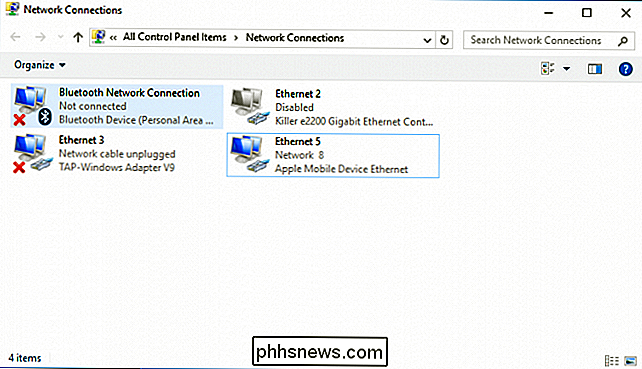
Em nosso Mac, podemos ver nas configurações de rede que nosso iPhone está conectado através de nossa conexão USB.
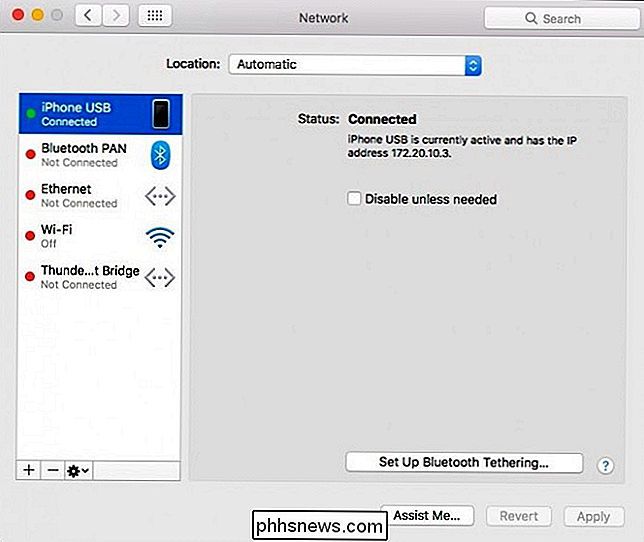
Qual método é o melhor?
De todos os métodos, o USB é o mais rápido, mas mais inconveniente, exigindo que o seu iPhone esteja fisicamente conectado ao computador. Ainda assim, é super simples de configurar, exigindo configuração zero.
Usando o Speedtest.net e realizando alguns testes básicos, vimos velocidades em nossa própria conexão de dados móveis de 3.7mbps, 4.3 up, com cerca de 60ms de ping.
O Bluetooth é mais seguro que o Wi-Fi, mas o mais lento dos três, exigindo também a maior parte da configuração, embora não seja necessário se preocupar com isso novamente.
Vimos velocidades em torno de 0,8 mbps down, .8 up, e novamente, 60mg ping times.
Wi-Fi será a maneira mais popular de se conectar, mas é inseguro se você não usar uma senha forte - portanto, certifique-se de definir uma. Também é muito fácil se conectar, precisando apenas digitar a senha uma vez, e quase tão rápido quanto USB.
No geral, as velocidades para o nosso hotspot Wi-Fi foram de 3.7mbps para baixo, 2.7mbps para cima e 30ms ping.
Com isso dito, a menos que você queira vincular seu telefone ao computador com um cabo USB (que oferece o benefício adicional de carregar a bateria), o Wi-Fi é claramente a escolha certa para a maioria de suas conexões de hotspot. Há poucas razões para escolher o Bluetooth devido à sua velocidade lenta, a menos, é claro, que seja sua única opção disponível - como se o seu adaptador Wi-Fi estivesse funcionando e não fosse possível encontrar um cabo USB.
Crédito da imagem: Patrick Strandberg / Flickr

Como instalar o Homebrew Channel em um Nintendo Wii da forma mais fácil
O Nintendo Wii foi lançado em 2006 e, desde então, mais de 100 milhões de unidades já foram enviadas. Então, o Wii tem quase dez anos, é abundante e, com alguns hacks simples, você pode prolongar sua vida por mais alguns anos. O Wii já é um console de jogos bastante versátil. Fora da caixa você pode jogar centenas de jogos de consoles virtuais, que são réplicas exatas de títulos antigos para sistemas como NES, Sega Genesis, Commodore 64 e mais.

Surpresa: os Macs não são necessariamente mais caros que os PCs com Windows
O senso comum é que os Macs são mais caros que os PCs com Windows. Isso é verdade, se você comparar um laptop Windows de US $ 250 com um MacBook que comece em US $ 899. Mas, dado hardware comparável, os Macs não são necessariamente mais caros que os PCs. Isso é similar aos telefones, na verdade. Claro, um iPhone é mais caro do que telefones Android e Windows baratos, mas um iPhone tem preços comparáveis a telefones Android de última geração, como Samsung e HTC.



