Como usar a calculadora integrada no LibreOffice Writer

Se você estiver trabalhando em um documento do LibreOffice Writer e precisar fazer alguns cálculos simples, em vez de abrir a Calculadora do Windows, pode executar os cálculos diretamente no Writer
Mostraremos como calcular equações simples no LibreOffice Writer usando a barra Fórmula e a função Calcular. Você também pode usar funções predefinidas em suas equações, como média (média), raiz quadrada e potência.
Realizando cálculos simples
A barra Fórmula no LibreOffice Writer permite executar cálculos simples enquanto trabalha em um documento de texto. Para inserir uma equação para calcular, primeiro posicione o cursor onde você deseja inserir o resultado em seu documento. Em seguida, pressione F2 para acessar a barra de fórmulas. Digite um sinal de igual (=) e a equação que você deseja calcular sem espaços. Pressione Enter.
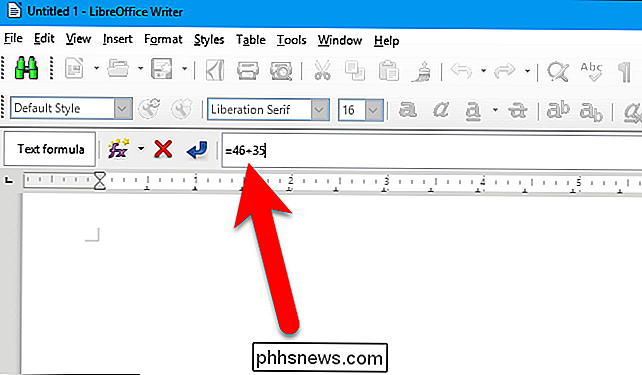
O resultado do seu cálculo é inserido no cursor e a barra de Fórmula fica oculta novamente. O resultado é destacado em cinza porque é um campo.
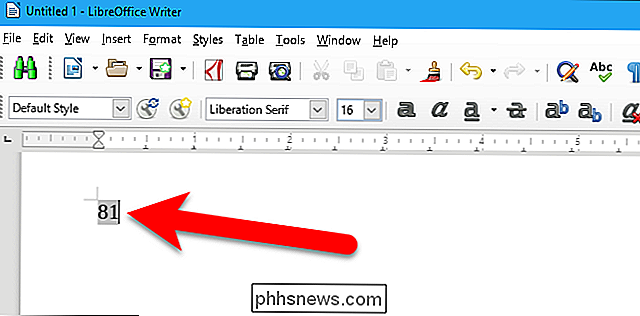
Calculando fórmulas complexas usando funções predefinidas
A barra de fórmulas inclui funções predefinidas que você pode usar em seus cálculos. Por exemplo, para calcular a média, ou média, de um conjunto de números, pressione F2 para acessar a barra Fórmula e clique no botão “fx” na barra. Em seguida, selecione Funções estatísticas> Média no menu pop-up.
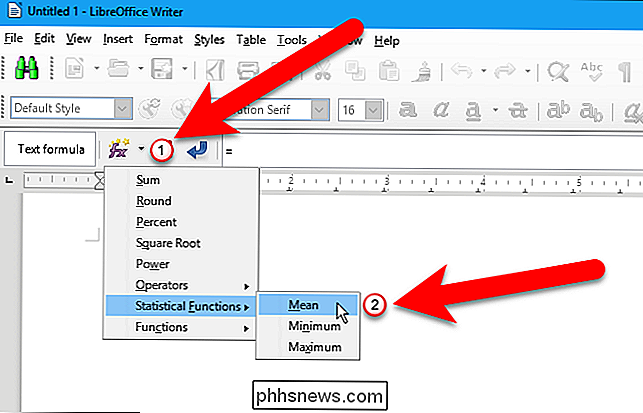
O nome da função é inserido na barra de fórmulas com um espaço após a mesma. Observe que o cursor pode não estar na barra de fórmulas depois de inserir a função. Se não, clique no espaço vazio à direita do nome da função na barra Fórmula para colocar o cursor no final da equação até o momento. Em seguida, insira os números para os quais você deseja calcular a média, separados por barras verticais. e pressione Enter.

O resultado do seu cálculo de função é inserido no cursor e a barra de Fórmula fica oculta novamente. Novamente, o resultado é destacado em cinza porque é um campo.
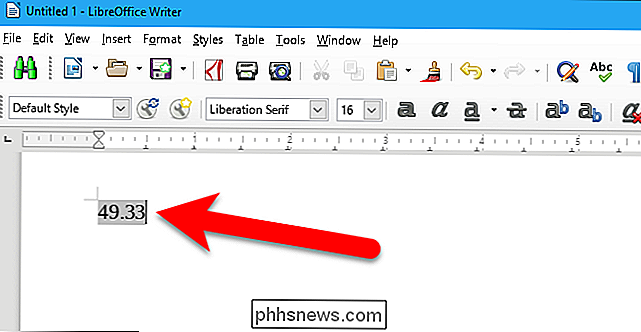
A ajuda on-line do LibreOffice Writer fornece ajuda sobre como inserir os valores para cada tipo de função disponível na barra de fórmulas.
Exibindo a fórmula
Como dissemos, quando você calcula uma equação usando a barra de fórmulas, o resultado exibido é um campo, mostrando o valor do campo por padrão. Você pode visualizar facilmente a equação no campo alternando para exibir os nomes dos campos. Para fazer isso, pressione Ctrl + F9 ou selecione Exibir> Nomes de campo. Isso é útil se você tiver calculado uma equação usando a barra Fórmula em seu documento no passado e não lembrar qual era a equação.
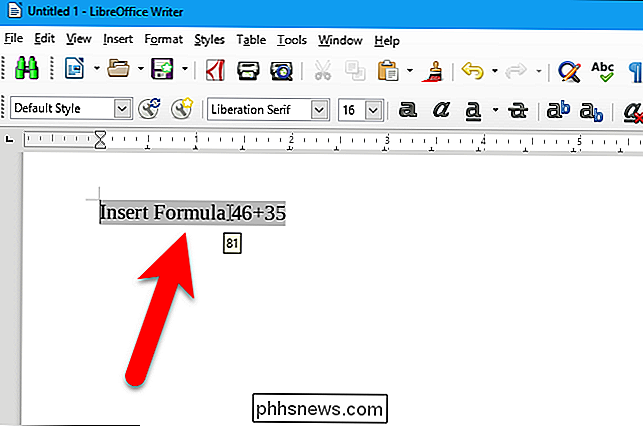
Para voltar a visualizar o resultado, pressione Ctrl + F9 novamente ou selecione Visualizar > Nomes de campo novamente
Alterando a Fórmula
Depois de calcular uma equação ou função usando um dos métodos descritos acima, você pode alterá-la e obter um resultado diferente. Como mencionamos, a resposta é inserida em seu documento como um campo e você pode editar esse campo. Para fazer isso, basta clicar duas vezes no resultado destacado em cinza.
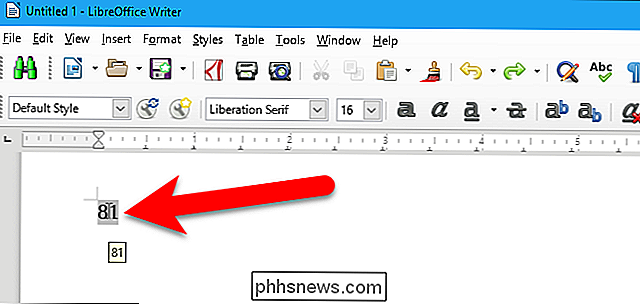
A caixa de diálogo Editar campos é exibida. O Tipo de campo é Inserir Fórmula e a própria fórmula está na caixa Fórmula. Você pode editar a fórmula na caixa Fórmula e clicar em "OK" quando terminar de fazer alterações.
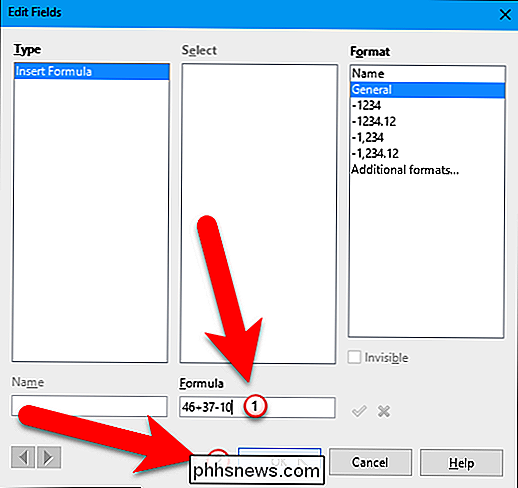
O resultado é atualizado para refletir as alterações.
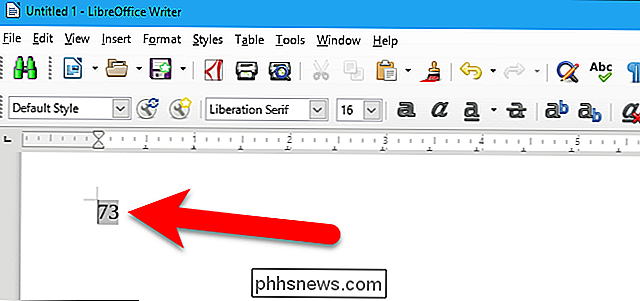
Calculando uma fórmula já existente em seu documento
Se Se você já tiver uma equação existente no documento do LibreOffice Writer, poderá calcular facilmente a equação e inserir o resultado sem usar a barra de fórmulas. Selecione a equação que você deseja calcular.
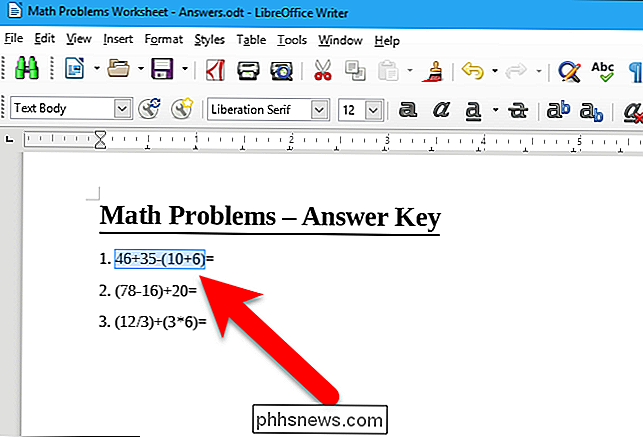
Selecione Ferramentas> Calcular ou pressione o sinal Ctrl + Mais (+).

Coloque o cursor onde deseja inserir a resposta e pressione Ctrl + V para colar o resultado.
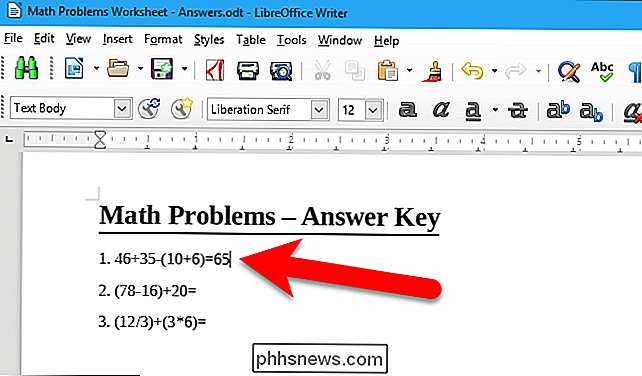
Ao calcular as equações existentes usando este último método, o resultado não é um campo e não está vinculado à equação. Se você alterar a equação, deverá selecioná-la e calculá-la novamente e colar o resultado novamente.

How-To Geek está procurando por novos escritores
Acha que você tem a combinação perfeita de conhecimento de geek e habilidades de escrita? Estamos procurando alguns escritores experientes para se juntarem à nossa equipe. OBSERVAÇÃO: Fechamos a contratação desde que publicamos originalmente esta postagem, mas atualizaremos e publicaremos novamente essa postagem quando estivermos contratando novamente.

Como alterar o servidor DNS em um Chromebook
Você pode obter uma experiência de navegação mais rápida alterando os servidores DNS que seus dispositivos usam para procurar nomes de Internet. Os Chromebooks permitem que você defina um servidor DNS personalizado para uma rede sem fio. Veja como. RELATED: O Guia Definitivo para Alterar o Servidor DNS Alterar os servidores DNS no nível do dispositivo é muito fácil, não importa qual dispositivo você esteja usando.



