Como Usar Localizar no Prompt de Comandos do Windows

Localizar é outra ótima ferramenta de linha de comando que todo usuário do Windows deve conhecer porque pode ser usada para pesquisar conteúdo de arquivos para cadeias específicas de texto .
Opções e Parâmetros do Find
Como acontece com todas as ferramentas baseadas no prompt de comando do Windows, há certos parâmetros e parâmetros que você precisará conhecer para usar as ferramentas com eficiência. Estes são listados e explicados abaixo.
- / v - Esta opção mostrará todas as linhas que não contiverem a cadeia de palavras que você especificou.
- / c - Esta opção diz à ferramenta de localização para contar quantas linhas contêm sua termos de busca.
- / n - Este interruptor mostra os números que correspondem às linhas.
- / i - Este parâmetro diz ao find para ignorar o caso do texto que você está procurando.
Além desses switches, existem dois parâmetros que você pode especificar com esta ferramenta
- “String” - A string será as palavras que você está procurando em seus documentos. Você deve sempre lembrar de manter esta secreta entre aspas, caso contrário, seu comando retornará um erro.
- Nome do caminho - Este parâmetro é onde você especificará o local que deseja pesquisar. Isso pode ser tão amplo quanto listar uma unidade ou tão específico quanto definir um único ou vários arquivos. Se você não especificar um caminho, o FIND solicitará a entrada de texto ou poderá aceitar o texto canalizado de outro comando. Quando você estiver pronto para terminar a entrada de texto manual, você pode pressionar "Ctrl + Z". Nós discutiremos isso mais tarde.
Sintaxe do Find
Como todas as ferramentas no Windows, você precisará saber como comandos. A sintaxe abaixo é o modelo perfeito
FIND [SWITCH] "String" [nome do caminho / s]
Dependendo do seu comando, você receberá uma das três% errorlevel% de respostas.
- 0 - A string que você estava procurando por foi encontrado
- 1 - A seqüência que você estava procurando não foi encontrado
- 2 - Isso significa que você teve um interruptor ruim ou seus parâmetros estavam incorretos
Vamos praticar
Antes de chegarmos iniciado, você deve baixar nossos três documentos de texto de amostra que usaremos para o teste
- documento
- exemplo
- exercício
Cada documento contém um parágrafo de texto com alguns agrupamentos de palavras semelhantes. Depois de fazer o download desses três documentos, você pode copiá-los em qualquer pasta do seu computador. Para os propósitos deste tutorial, colocaremos todos os três documentos de texto na área de trabalho.
Agora você precisará abrir uma janela de prompt de comando com privilégios elevados. Abra o menu Iniciar no Windows 7 e 10 ou abra a função de pesquisa no Windows 8 e procure por CMD. Em seguida, clique com o botão direito do mouse sobre ele e pressione "Executar como administrador". Embora não seja necessário abrir uma janela de prompt de comando elevada, ele ajudará a evitar qualquer caixa de diálogo de confirmação.
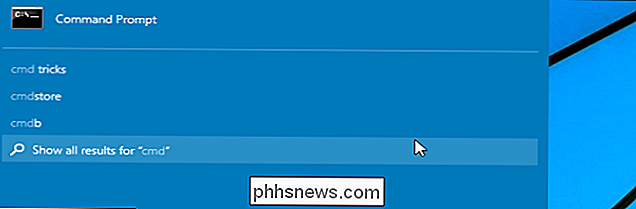
Nosso tutorial cobrirá vários cenários simples que serão elaborados abaixo.
- Pesquise um único documento para uma seqüência de palavras.
- Pesquise vários documentos para a mesma seqüência de palavras.
- Conte o número de linhas em um arquivo ou vários arquivos .
Cenário 1 - Pesquise um único documento para uma seqüência de palavras.
Agora que você tem seus três documentos baixados, nós iremos inserir um comando para procurar o arquivo de texto chamado “exercise” para as palavras “martin hendrikx. Use o comando mostrado abaixo. Lembre-se de colocar sua string de pesquisa entre aspas e alterar o caminho para corresponder à pasta onde seus documentos foram salvos.
encontre "martin hendrikx" C: Usuários Martin Desktop exercise.txt

Você notará que nenhum resultado apareceu. Não se preocupe, você não fez nada errado. A razão pela qual você não tem resultados é porque FIND está procurando uma correspondência exata com sua string de pesquisa. Vamos tentar de novo, mas desta vez, vamos adicionar a opção “/ i” para que FIND ignore o caso da sua string de pesquisa.
encontre / i "martin hendrikx" C: Usuários Martin Desktop exercise.txt
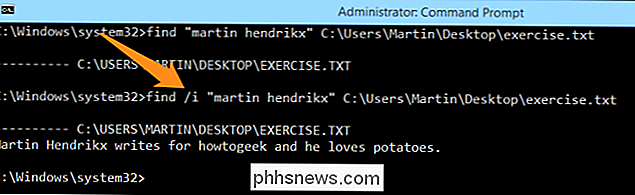
Agora você pode ver que FIND criou uma linha que corresponde à string de pesquisa, o que significa que está funcionando. Vamos tentar novamente, mas altere a string de pesquisa para “sushi”; Se seus resultados se parecem com a imagem abaixo, você fez certo.

Cenário 2 - Pesquise vários documentos para a mesma sequência de palavras.
Agora que você sabe como fazer uma pesquisa básica, vamos tentar ampliar o intervalo da pesquisa. Vamos agora procurar dois dos arquivos de texto (exercício e amostra) para o termo "sushi". Faça isso digitando a seguinte string. Lembre-se de alterar o caminho para coincidir com a localização dos seus arquivos e adicionar a opção “/ i” para que sua pesquisa não faça distinção entre maiúsculas e minúsculas.
encontre / i "sushi" C: Usuários Martin Desktop exercise. txt C: Usuários Martin Desktop sample.txt
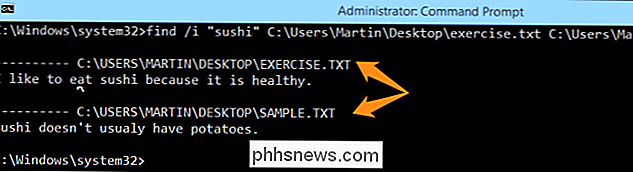
Você notará que os termos de pesquisa foram encontrados em ambos os documentos e as frases nas quais eles foram encontrados são listados sob seus nomes e locais de arquivos correspondentes. Tente novamente, mas desta vez, adicione o terceiro arquivo ao comando FIND e procure pela palavra “potato”. Os resultados da pesquisa devem parecer com a imagem abaixo.
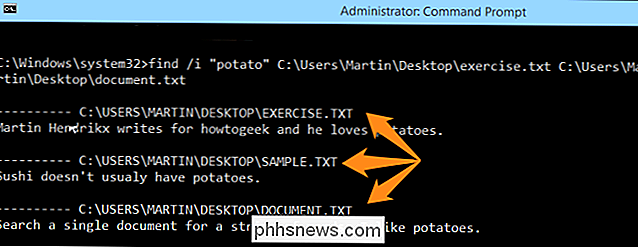
Observe que o texto encontrado em cada documento é, na verdade, “batatas”, o que significa que, mesmo que você digite uma parte de uma palavra, verá frases que contêm a string de pesquisa. Como alternativa, você pode usar este comando para verificar todos os arquivos de texto.
find / i "sushi" C: Users Martin Desktop *. Txt
Cenário 3 - Conte o número de linhas em um arquivo.
Se você quer saber quantas linhas existem em um arquivo, você pode usar o comando de busca abaixo. Lembre-se de adicionar um espaço entre todos os seus comutadores. Nesse caso, substituiremos o nome do caminho pelo arquivo "sample.txt". Se você quiser apenas um número como resultado, use este comando:
digite C: Users Martin Desktop sample.txt | find " / v / c

Se você quiser o número e as informações do arquivo, use este comando:
find / v / c “” C: Usuários Martin Desktop sample.txt
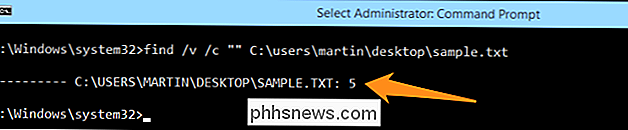
Se você deseja contar as linhas em vários arquivos na área de trabalho, use o seguinte comando:
find / v / c “” C: Usuários Martin Desktop *. txt
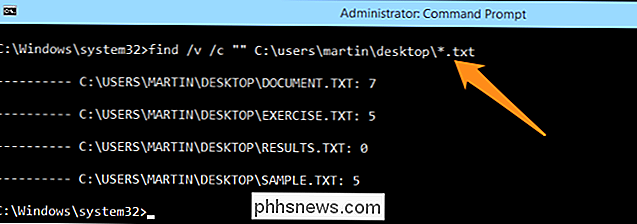
Agora você pode experimentar alguns comandos diferentes e familiarize-se com a ferramenta. Pode ajudar a economizar muito tempo no futuro, depois de criar um sistema. Divirta-se e continue a investigar
Crédito de imagem: Littlehaulic no Flickr.com

Como identificar comentários falsos na Amazon, Yelp e outros sites
Se você quiser evitar ser enganado na Amazon e em outros sites, talvez ache que a seção de comentários é sua melhor amiga. Afinal, se houver um problema com o produto, outros clientes o indicariam. RELATED: Eu fui enganado por um falsificador na Amazon. Veja como você pode evitá-los Mas isso não é verdade, porque muitas críticas são falsas.

Como redigitar o bloqueio do SmartKey do Kwikset na sua chave anterior
Os bloqueios de rechaveamento às vezes podem ser um problema, pois geralmente é necessário que um serralheiro faça isso para você. No entanto, com a tecnologia SmartKey da Kwikset, você pode recodificar um bloqueio em menos de um minuto. Veja como fazer isso. RELATED: Como instalar e configurar o Kwikset Kevo Smart Lock Para este guia, usaremos uma trava inteligente Kwikset Kevo, mas muitas novas trava Kwikset vêm com esta mesma tecnologia SmartKey.



