Como alterar o servidor DNS em um Chromebook

Você pode obter uma experiência de navegação mais rápida alterando os servidores DNS que seus dispositivos usam para procurar nomes de Internet. Os Chromebooks permitem que você defina um servidor DNS personalizado para uma rede sem fio. Veja como.
RELATED: O Guia Definitivo para Alterar o Servidor DNS
Alterar os servidores DNS no nível do dispositivo é muito fácil, não importa qual dispositivo você esteja usando. Se você planeja alterar todos os seus dispositivos, convém alterar o servidor DNS no roteador. Mesmo assim, se você precisar alterar essas configurações no Chromebook, abordaremos você.
Primeiro, abra a tela "Configurações" no seu dispositivo Chrome OS. Você pode fazer isso em um navegador, abrindo o menu principal e, em seguida, clicando na opção "Configurações". Você também pode clicar na bandeja de notificação e clicar no ícone “Configurações” em forma de engrenagem.
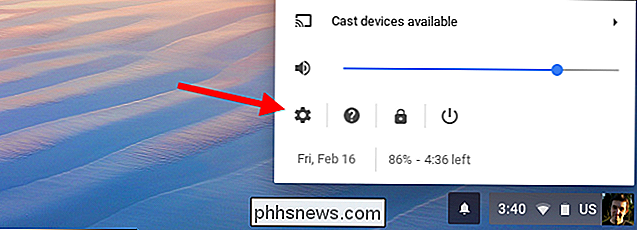
Clique na opção “Wi-Fi” em Rede na parte superior da tela Configurações.
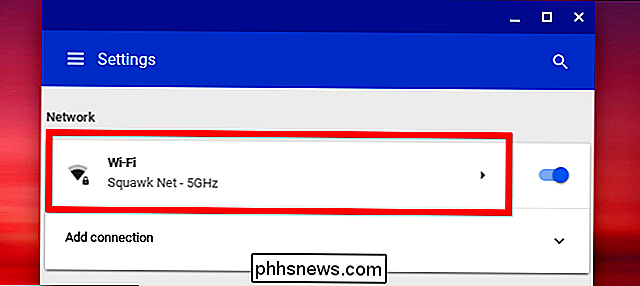
Clique no nome do Wi -Fi rede a qual você está conectado no momento para alterar suas configurações. Observe que você pode voltar mais tarde e seguir este procedimento novamente para alterar o servidor DNS para suas outras redes Wi-Fi também.
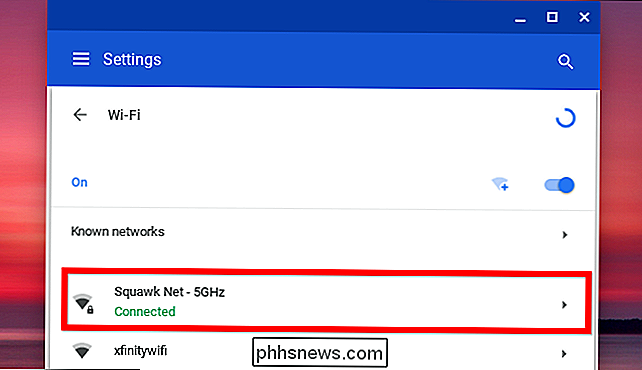
Clique para expandir a seção "Rede", localize a opção Servidores de nome na parte inferior da lista expandida. Seção Rede e, em seguida, clique no menu suspenso à direita. Selecione "Servidores de nome do Google" para usar os servidores DNS públicos do Google ou selecione "Servidores de nome personalizados" para fornecer seus próprios endereços.
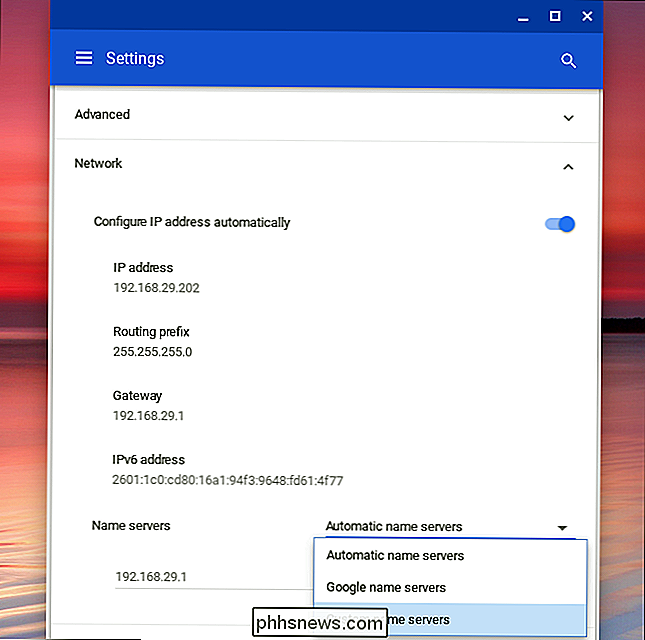
Se você escolher os servidores DNS do Google, os endereços IP serão inseridos para você. Se você escolher servidores de nomes personalizados, precisará inserir os endereços IP dos servidores DNS que deseja usar aqui. Por exemplo, você poderia inserir 208.67.222.222 e 208.67.220.220 para usar o OpenDNS. Digite os endereços dos servidores DNS primário e secundário em sua própria linha separada.
Depois de digitar os endereços IP, pressione Tab ou clique fora do campo de texto depois de digitar o segundo endereço. Se você fechar a janela ao digitar o segundo endereço IP, ele salvará apenas o primeiro endereço IP e não o segundo. Quando você fizer isso, você pode fechar a janela. (E sim, isso é estranho e essa interface deve perguntar em vez de simplesmente esquecer o que você está digitando.)
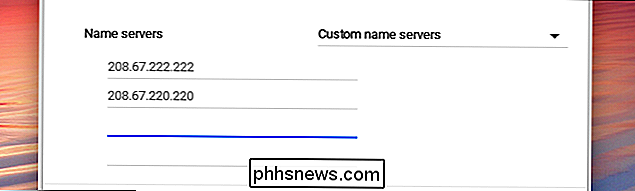
Seu Chromebook lembrará dessas configurações quando você se reconectar à rede no futuro, mas somente as configurações aplicam-se à rede Wi-Fi que você acabou de alterar. Se você tiver várias redes Wi-Fi diferentes nas quais deseja usar o DNS personalizado, será necessário alterar a opção do servidor DNS separadamente para cada uma delas.

Desativar as caixas de diálogo Irritating Sticky / Filter Keys
Você já fez alguma coisa, como jogar um jogo, e essa caixa de diálogo pegajosa de teclas pegajosas apareceu? Você responde Não e vai embora ... e depois aparece novamente no dia seguinte. Veja como fazer isso ir embora para sempre. Caso você não tenha certeza do que queremos dizer ... aperte a tecla Shift cinco vezes rapidamente.

Como as falhas do colapso e do espectro afetarão o meu PC?
Os processadores de computador têm uma grande falha de projeto, e todos estão lutando para consertá-lo. Apenas uma das duas falhas de segurança pode ser corrigida, e as correções tornarão os PCs (e Macs) com chips Intel mais lentos. Atualização : Uma versão anterior deste artigo afirmava que essa falha era específica dos chips da Intel.



