Como fazer o Aero Peek ser exibido instantaneamente no Windows

O Aero Peek é um dos recursos mais úteis adicionados no Windows 7. Basta mover o mouse para o lado direito da barra de tarefas (em botão Mostrar área de trabalho) por meio segundo para ocultar todas as janelas abertas e ver sua área de trabalho. Mas e se meio segundo for muito longo?
RELACIONADO: Como desativar o Aero Peek no Windows
Mostraremos como tornar o Aero Peek instantaneamente exibido. Esses procedimentos são os mesmos no Windows 10 e 7, exceto onde indicado. O botão Mostrar área de trabalho é muito estreito e difícil de ver no Windows 10, mas se você simplesmente mover o mouse para o lado direito da barra de tarefas, o Aero Peek funcionará.
OBSERVAÇÃO: Esse registro não funciona no Windows 8.
Como alterar o Aero Peek Delay com um Hack de Registro
Há um pequeno hack de registro simples que mudará a quantidade de tempo entre passar o mouse sobre o botão Show Desktop no canto inferior direito da Barra de Tarefas e a exibição do Aero Peek aparecendo
Aviso padrão: O Editor do Registro é uma ferramenta poderosa e sua utilização indevida pode tornar seu sistema instável ou inoperante. Este é um hack simples e desde que você siga as instruções, você não deve ter nenhum problema. Dito isso, se você nunca trabalhou com isso antes, considere ler sobre como usar o Editor do Registro antes de começar. E definitivamente faça o backup do Registro (e do seu computador!) Antes de fazer alterações.
Para começar, abra o Editor do Registro pressionando Iniciar e digitandoregedit. Pressione Enter para abrir o Editor do Registro e dar permissão para fazer alterações no seu PC.
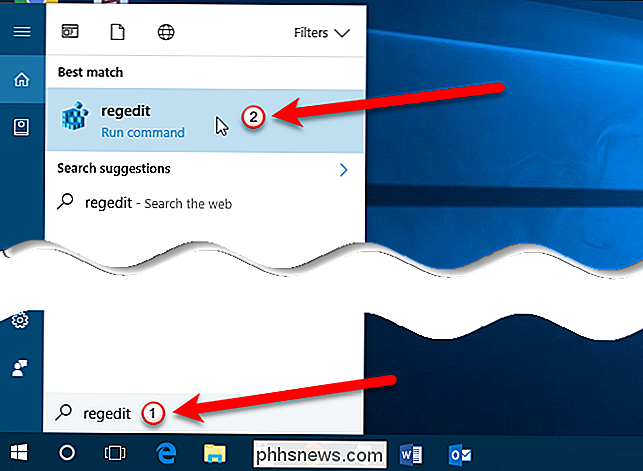
No Editor do Registro, use a barra lateral esquerda para navegar até a seguinte chave:
HKEY_CURRENT_USER Software Microsoft Windows CurrentVersion Explorer Advanced
Clique na tecla Advanced e, em seguida, clique duas vezes no valor “DesktopLivePreviewHoverTime” à direita.
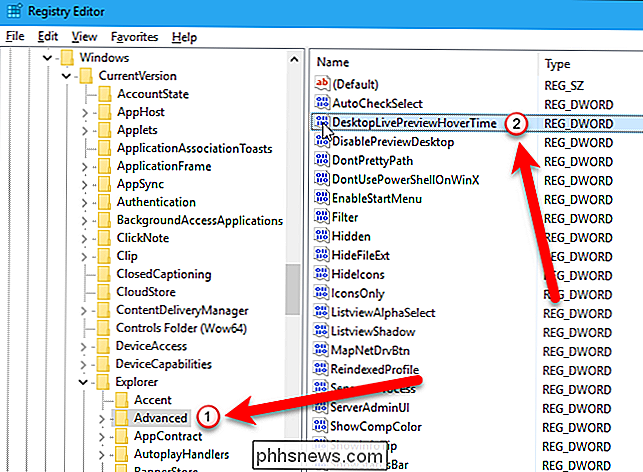
Primeiro, certifique-se de selecionar “Decimal” na seção Base antes de fazer edições (a menos que você pense em hexadecimal). O valor é em milissegundos, então se você quisesse 1 segundo, você usaria 1000, ou 500 por meio segundo, etc. Para fazer o Aero Peek exibir instantaneamente, entre0(zero) no campo “ Dados do valor ”(que funciona bem em hexadecimais também). O valor padrão é 500 ou meio segundo. Clique no botão "OK" para aceitar a alteração e fechar a caixa de diálogo.
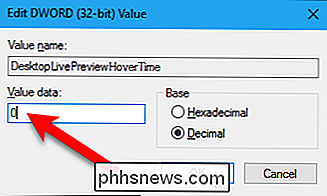
Feche o Editor do Registro indo em Arquivo> Sair ou clicando no botão "X" no canto superior direito da janela.
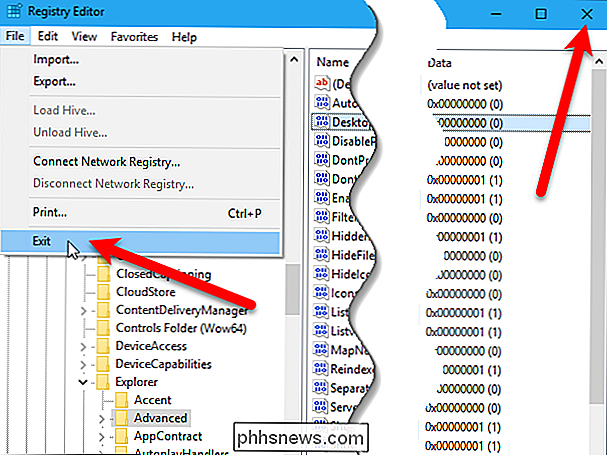
Faça o download do nosso registro de um clique para tornar a Aero Peek instantânea
Se você não quiser entrar no Registro por conta própria, criamos hacks de registro para download que você pode usar. Existem dois arquivos incluídos no seguinte arquivo zip. Clique duas vezes no arquivo InstantAeroPeek.reg e clique nos prompts para definir a chave do Registro DesktopLivePreviewHoverTime como 0 (zero) para que o Aero Peek funcione instantaneamente. Para restaurar o tempo padrão de meio segundo (500) para o Aero Peek, clique duas vezes no arquivo RestoreDefaultAeroPeek.reg e siga os prompts. Lembre-se, depois de aplicar o hack imediato do Aero Peek ou restaurar o valor padrão, saia da sua conta e faça login novamente ou reinicie o explorer.exe para que a alteração tenha efeito.
Instant Aero Peek Hack
Os hacks são realmente apenas a chave aplicável, configurados com os valores mencionados neste artigo e depois exportados para um arquivo .REG. Se você gosta de brincar com o Registro, vale a pena dedicar um tempo para aprender como criar seus próprios hacks de Registro.

Como alterar as cores dos diretórios e arquivos no comando ls
Se você executou o comando ls no Bash, observará que os diretórios e os arquivos que você vê são coloridos de acordo com o tipo. Você pode personalizar seu próprio esquema de cores para escolher diferentes cores de texto, cores de plano de fundo e formatação, como negrito e sublinhado Como isso funciona O esquema de cores é armazenado na variável LS_COLORS.

Como consertar a barra de tarefas do Windows quando ela se recusar a se ocultar automaticamente
A ocultação automática da barra de tarefas pode ser uma ótima maneira de adicionar um pouco de espaço extra à sua área de trabalho. Mas ocasionalmente, ele pode teimosamente se recusar a se esconder quando deveria. Aqui estão algumas dicas que podem tornar essa Barra de Tarefas oculta novamente. RELACIONADAS: Como Ocultar Automaticamente a Barra de Tarefas do Windows NOTA: Estamos usando o Windows 10 neste artigo como nosso exemplo, mas essas mesmas técnicas deve funcionar para o Windows 8, 7 ou até mesmo o Vista.



