Como limpar a lista de documentos recentes ao sair do Windows

Você nunca sabe quando essa lista de saltos de "Documentos recentes" voltará a morder você. Talvez você compartilhe sua conta de usuário com outras pessoas, ou talvez seja apenas muito cauteloso. Suas razões são suas. Estamos aqui apenas para mostrar a você como ter certeza de que limpa todas as vezes que você desligar.
Com uma edição rápida de Registro ou Diretiva de Grupo, você pode fazer com que o Windows limpe automaticamente a lista de documentos recentes sempre que sair do Windows. Essa lista inclui arquivos recentes mostrados no Explorador de Arquivos, bem como nas listas de atalhos dos seus aplicativos, estejam esses aplicativos no menu Iniciar ou fixados na barra de tarefas.Falamos anteriormente sobre como desativar itens recentes em Windows, e até mesmo como limpar uma única lista de saltos, se isso é tudo que você precisa fazer. Então, qual é a diferença aqui? A invasão que estamos abordando neste artigo permite que você continue usando a lista de itens recentes normalmente até sair do Windows reiniciando ou desligando o PC ou encerrando sua conta.
Usuários domésticos: limpar os documentos recentes Listar editando o registro
Se você tiver uma edição Home do Windows, precisará editar o Registro do Windows para fazer essas alterações. Você também pode fazer isso se tiver o Windows Pro ou Enterprise, mas se sentir mais confortável trabalhando no Registro do que no Editor de Diretiva de Grupo. (Se você tiver Pro ou Enterprise, recomendamos usar o Editor de Diretiva de Grupo mais fácil, conforme descrito na próxima seção.) Aviso padrão: O Editor do Registro é uma ferramenta poderosa, que pode torná-lo instável ou mesmo inoperável. . Este é um hack simples e desde que você siga as instruções, você não deve ter nenhum problema. Dito isso, se você nunca trabalhou com isso antes, considere ler sobre como usar o Editor do Registro antes de começar. E definitivamente faça o backup do Registro (e do seu computador!) Antes de fazer alterações.
Para começar, abra o Editor do Registro pressionando Iniciar e digite “regedit”. Pressione Enter para abrir o Editor do Registro e dê permissão para fazer alterações seu PC.
No Editor do Registro, use a barra lateral esquerda para navegar até a seguinte chave:
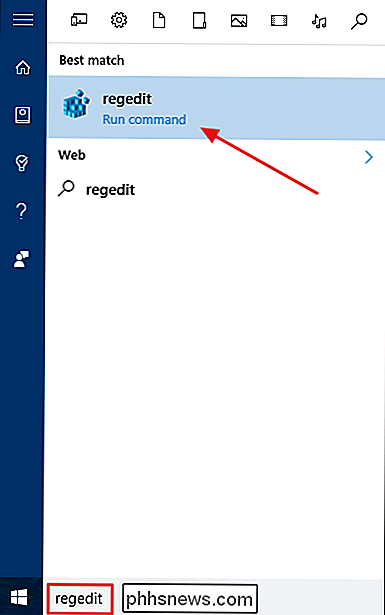
HKEY_CURRENT_USER SOFTWARE Microsoft Windows CurrentVersion Políticas Explorer
Em seguida, você criará um novo valor na chave
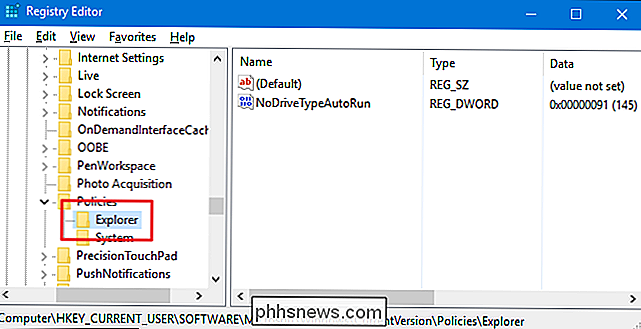
Explorer. Clique com o botão direito na chaveExplorere escolha Novo> Valor DWORD (32 bits). Nomeie o novo valor “ClearRecentDocsOnExit.”Clique duas vezes no novo valor
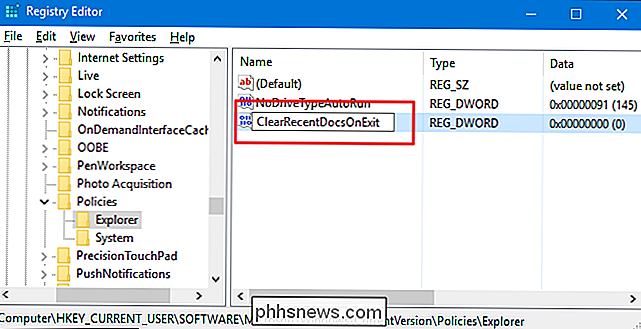
ClearRecentDocsOnExitpara abrir sua janela de propriedades. Altere o valor de 0 para 1 na caixa “Dados do valor” e clique em “OK”.Agora você pode fechar o Editor do Registro. Na próxima vez que você sair da sua conta de usuário, ou desligar ou reiniciar seu PC, seus documentos recentes serão apagados. Para reverter a alteração, basta seguir os mesmos passos e definir o valor de
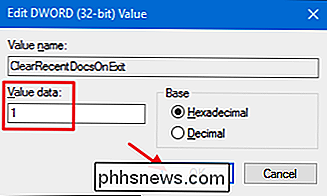
ClearRecentDocsOnExitde volta para 0.Baixar nosso registro de registro com um clique
Se você não quiser mergulhar no Registro sozinho , criamos dois hacks de registro para download que você pode usar. Um hack permite a limpeza de documentos recentes quando você sai do Windows e o outro hack o desativa, restaurando a configuração padrão. Ambos estão incluídos no seguinte arquivo ZIP. Clique duas vezes na que você deseja usar, clique nos prompts e, em seguida, reinicie o computador
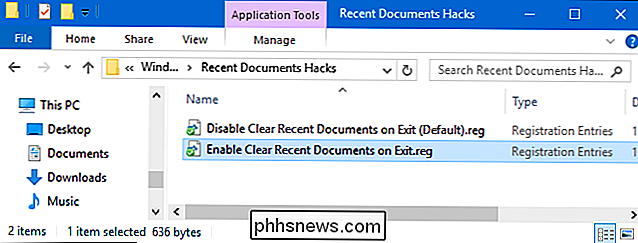
Hacks de documentos recentes
RELACIONADOS:
Como tornar seu próprio registro do Windows Hacks Esses hacks são realmente apenas a tecla
Explorer, reduzida ao valorClearRecentDocsOnExitque descrevemos acima e depois exportada para um arquivo .REG. Executar o "Ativar Limpar documentos recentes ao sair" hack cria o valorClearRecentDocsOnExite também define esse valor como 1. Executando o "desabilitar Limpar documentos recentes ao sair (padrão)" hack exclui o valor, restaurando o padrão configuração de preservar a lista de documentos recentes quando você sai do Windows. E se você gosta de brincar com o Registro, vale a pena dedicar um tempo para aprender como criar seus próprios hacks de Registro.Usuários Pro e Enterprise: Limpe a Lista de Documentos Recentes com o Editor de Diretiva de Grupo Local
RELACIONADO:
Usando o Editor de Diretiva de Grupo para Ajustar o PC Se você estiver usando o Windows 10 Pro ou Enterprise, a maneira mais fácil de limpe a lista de documentos recentes ao sair do Windows usando o Editor de Diretiva de Grupo Local. É uma ferramenta muito poderosa, por isso, se você nunca usou antes, vale a pena dedicar algum tempo para aprender o que ela pode fazer. Além disso, se você estiver em uma rede corporativa, faça um favor a todos e verifique com seu administrador primeiro. Se o seu computador de trabalho fizer parte de um domínio, também é provável que faça parte de uma diretiva de grupo de domínio que substituirá a diretiva de grupo local.
No Windows 10 Pro ou Enterprise, pressione Iniciar, digite gpedit.msc e pressione Enter.
No Editor de Diretiva de Grupo Local, no painel esquerdo, vá até Configuração do Usuário> Modelos Administrativos> Menu Iniciar e Barra de Tarefas. À direita, localize a configuração "Limpar histórico de documentos abertos recentemente na saída" e clique duas vezes nela.
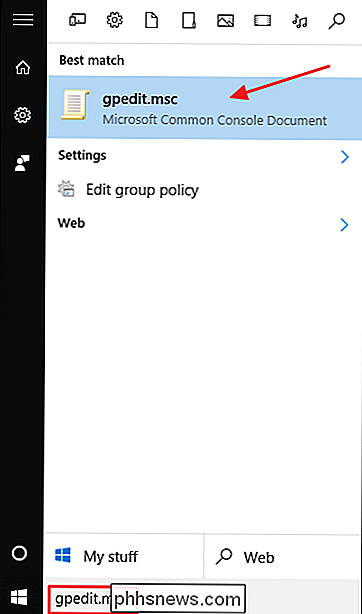
Na janela de propriedades que é aberta, selecione a opção Habilitado e clique em OK.
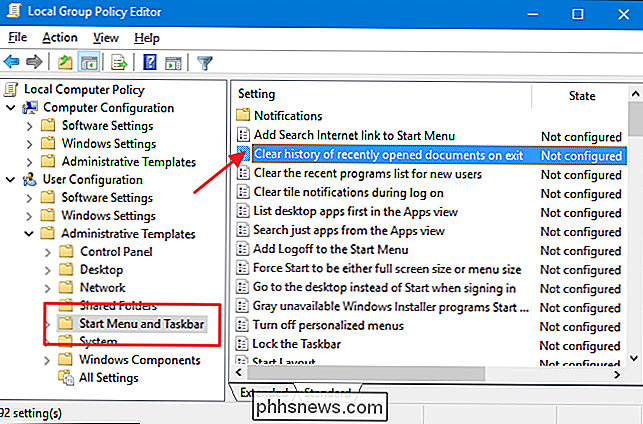
Você pode sair do Editor de política de grupo local. Na próxima vez que você sair do Windows, sua lista de documentos recentes deverá ser limpa. Se, a qualquer momento, você quiser reverter a alteração, basta seguir o mesmo procedimento e definir a configuração "Limpar histórico de documentos abertos recentemente na saída" como Desativado ou Não configurado.
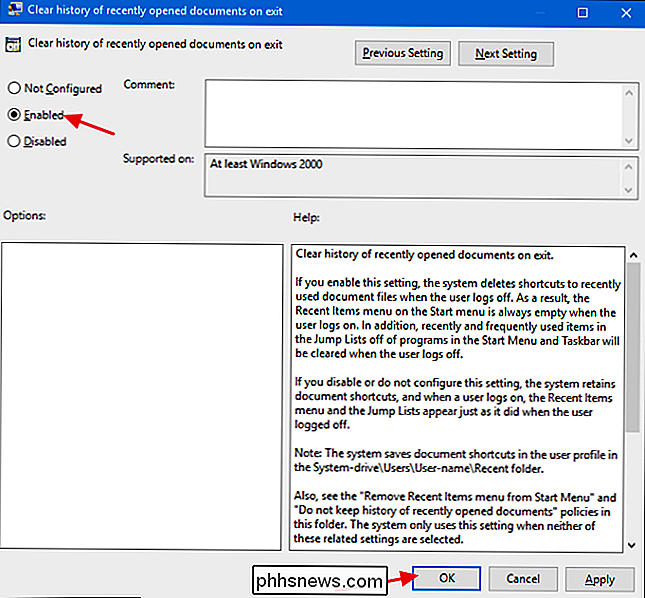

APFS Explicado: O que você precisa saber Sobre o novo sistema de arquivos da Apple
O MacOS 10.13 High Sierra da Apple traz um novo sistema de arquivos denominado “Apple File System”, que substitui o antigo sistema de arquivos HFS + . O Apple File System, também conhecido como APFS, é usado por padrão em iPhones e iPads desde o iOS 10.3, e também é usado no Apple Watch e na Apple TV, mas agora também está no Mac.

Como Obter um Feed RSS Para Qualquer Subreddit
O Reddit oferece feeds RSS para basicamente todas as páginas que você pode abrir, permitindo você se inscreva neles com o leitor RSS de sua escolha ou até mesmo integre coisas com outros serviços. E começar não poderia ser mais fácil Obter um feed RSS para qualquer subreddit ou conversa Vá para qualquer subreddit e, em seguida, dê uma olhada no URL.



