Como combinar texto de várias células em uma célula no Excel

Se você tem uma planilha grande em uma pasta de trabalho do Excel na qual precisa combinar texto de várias células, pode respirar um suspiro de alívio, porque você não precisa redigitar todo esse texto. Você pode facilmente concatenar o texto.
Concatenate é simplesmente uma maneira extravagante de dizer “combinar” ou “juntar” e há uma função CONCATENATE especial no Excel para fazer isso. Esta função permite combinar texto de células diferentes em uma célula. Por exemplo, temos uma planilha contendo nomes e informações de contato. Queremos combinar as colunas Sobrenome e Nome em cada linha na coluna Nome Completo.
Para começar, selecione a primeira célula que conterá o texto combinado ou concatenado. Comece digitando a função na célula, começando com um sinal de igual, da seguinte forma:
= CONCATENATE (
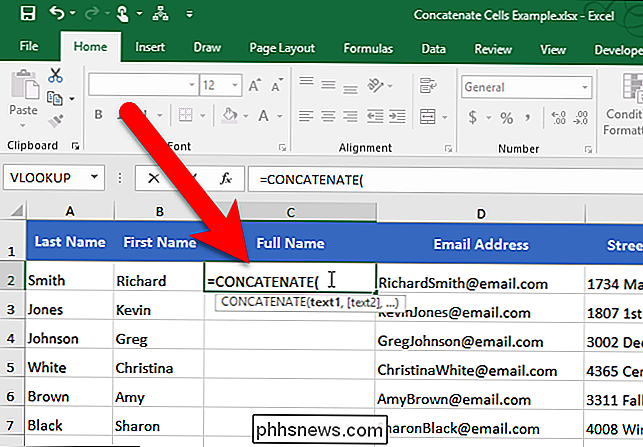
Agora, inserimos os argumentos para a função CONCATENATE, que informam a função que células devem combinar. as duas primeiras colunas, com o Primeiro Nome (coluna B) primeiro e depois o Último Nome (coluna A). Assim, nossos dois argumentos para a função serão B2 e A2.
Existem duas maneiras de inserir os argumentos. Primeiro, você pode digitar as referências da célula, separadas por vírgulas, após o parêntese de abertura e depois adicionar um parêntese de fechamento no final:
= CONCATENATE (B2, A2)
Você também pode clicar em uma célula para entrar Na função CONCATENATE, em nosso exemplo, depois de digitar o nome da função e o parêntese de abertura, clicamos na célula B2, digitamos uma vírgula depois de B2 na função, clicamos na célula A2 e depois digitamos o parêntese de fechamento. depois de A2 na função
Pressione Enter quando terminar de adicionar as referências de célula à função.
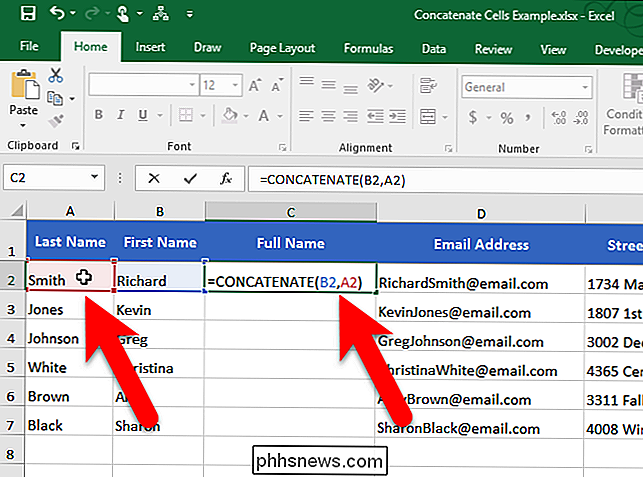
Observe que não há espaço entre o primeiro e o último nome. Isso porque a função CONCATENATE combina exatamente o que há nos argumentos que você fornece e nada mais. Não há espaço após o primeiro nome em B2, portanto, nenhum espaço foi adicionado. Se você quiser adicionar um espaço, ou qualquer outra pontuação ou detalhes, você deve informar a função CONCATENATE para incluí-lo
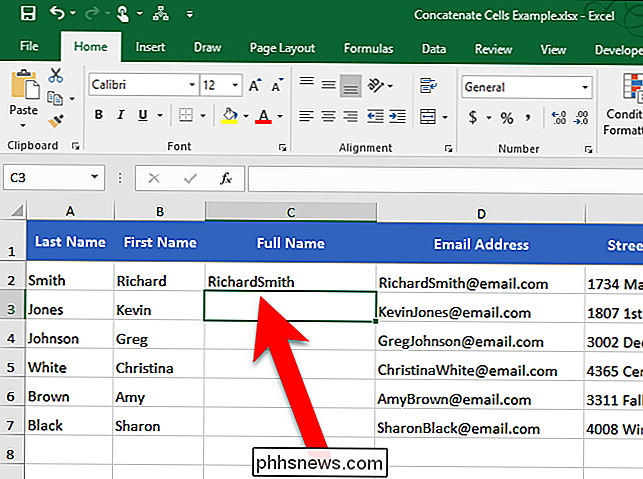
Para adicionar um espaço entre o primeiro e o último nome, adicionamos um espaço como outro argumento para a função, entre as referências de célula. Para fazer isso, digitamos um espaço entre aspas duplas. Verifique se os três argumentos estão separados por vírgulas.
= CONCATENATE (B2, ", A2)
Pressione Enter.
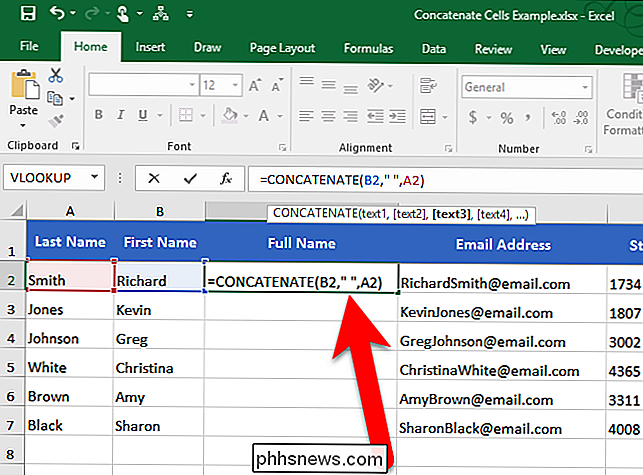
Isso é melhor. Agora, há um espaço entre os nomes e sobrenomes.
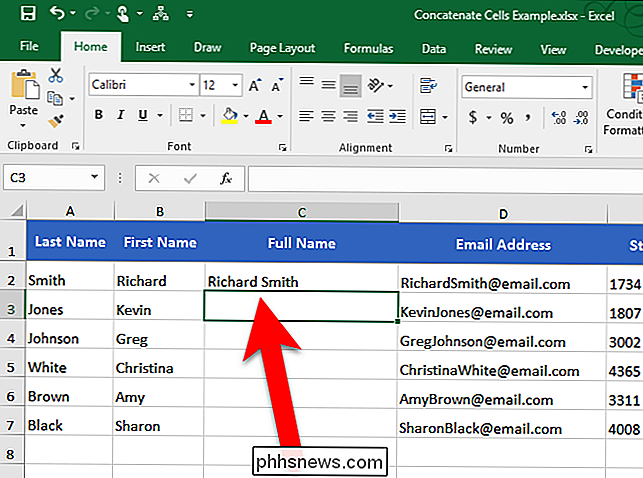
RELATED: Como preencher automaticamente dados seqüenciais no Excel com o identificador de preenchimento
Agora, provavelmente você está pensando em digitar essa função em cada célula na coluna ou copiá-la manualmente para cada célula na coluna. Na verdade, você não faz. Nós temos outro truque que irá ajudá-lo a copiar rapidamente a função CONCATENATE para as outras células na coluna (ou linha). Selecione a célula na qual você acabou de inserir a função CONCATENAR. O quadrado pequeno no canto inferior direito do selecionado é chamado de identificador de preenchimento. A alça de preenchimento permite que você copie e cole conteúdo rapidamente nas células adjacentes na mesma linha ou coluna.
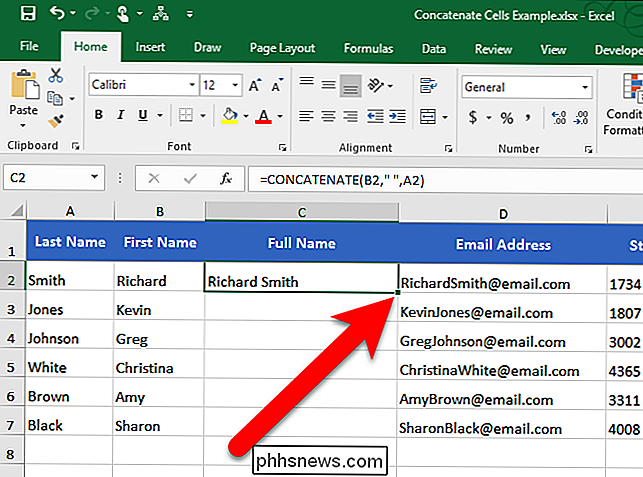
Mova o cursor sobre a alça de preenchimento até que se transforme em um sinal de mais preto e clique e arraste para baixo.
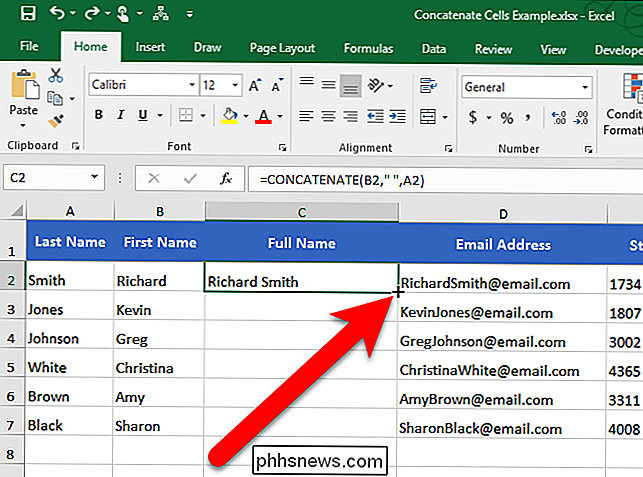
A função que você acabou de inserir é copiada para o restante das células nessa coluna e as referências de célula são alteradas para corresponder ao número da linha de cada linha.
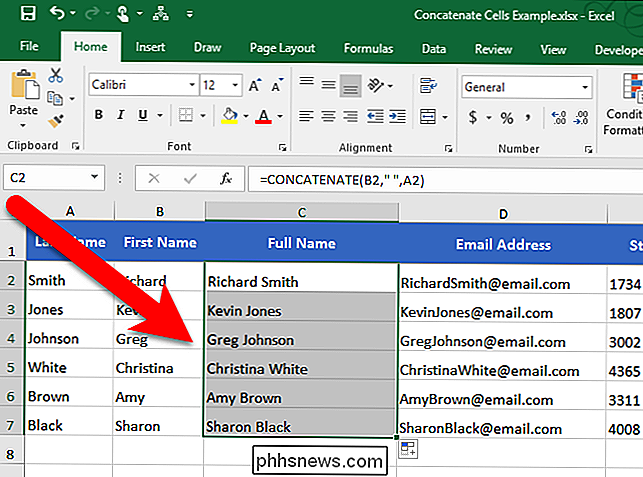
Você também pode concatenar texto de várias células usando oe comercial (&) operador. Por exemplo, você pode inserir= B2 & " & A2para obter o mesmo resultado que= CONCATENAR (B2, ", A2). Não há vantagem real de usar um sobre o outro. embora usando o operador e comercial resulta em uma entrada menor. No entanto, a função CONCATENAR pode ser mais legível, facilitando a compreensão do que está acontecendo na célula.

Espalhe a Palavra: Ninite é o Único Lugar Seguro para Obter o Windows Freeware
Esse aplicativo é muito mais do que uma ferramenta para pessoas de suporte técnico configurarem PCs facilmente. É um lugar onde você pode obter o freeware do Windows sem vasculhar os sites de download habituais cheios de lixo nocivo. O único lugar seguro, realmente? RELACIONADO: Defenda o seu PC Windows do lixo eletrônico: 5 linhas de defesa Claro, freeware seguro está disponível em outros lugares online.

Ter várias contas da Amazon pode ser caro, se você pagar pelo Prime várias vezes, comprar os mesmos filmes e em breve. Felizmente, a Amazon Household simplifica o compartilhamento de frete grátis, compras e outros benefícios em várias contas em sua casa. Por que eu desejaria fazer isso? A Amazon Household é, como o nome indica, projetada para famílias que compartilham a mesma residência e em uma estrutura familiar um tanto tradicional (dois adultos + até quatro filhos).


