Como acessar a área de trabalho remota do Windows pela Internet

Por padrão, a Área de trabalho remota do Windows funcionará somente na sua rede local. Para acessar a Área de Trabalho Remota pela Internet, você precisará usar uma VPN ou encaminhar portas em seu roteador.
Nós cobrimos várias soluções para acessar remotamente a sua área de trabalho pela Internet. No entanto, se você tiver uma edição Professional, Enterprise ou Ultimate do Windows, já terá a área de trabalho remota completa do Windows instalada. As versões iniciais do Windows têm apenas o cliente de desktop remoto para permitir a conexão às máquinas, mas você precisa de uma das edições mais caras para se conectar ao seu PC. Se você estiver usando a Área de Trabalho Remota, configurá-la para acesso pela Internet não será muito difícil, mas você terá que passar por algumas etapas. Antes de começar, ative a Área de Trabalho Remota no PC que deseja acessar e verifique se você pode acessá-la de outros computadores em sua rede local.
Opção 1: Configurar uma VPN
RELACIONADA: O que é uma VPN e por que eu precisaria de uma?
Se você criar uma rede virtual privada (VPN), não precisará expor o servidor da Área de Trabalho Remota diretamente à Internet. Em vez disso, quando você estiver fora de casa, poderá se conectar à VPN e seu computador agirá como se fosse parte da mesma rede local que o computador em casa, executando o servidor de Área de Trabalho Remota. Isso permitirá que você acesse a Área de Trabalho Remota e outros serviços normalmente expostos somente na sua rede local.
Nós abordamos várias maneiras de configurar seu próprio servidor VPN, incluindo uma maneira de criar um servidor VPN no Windows sem qualquer software ou serviço extra
A configuração de uma VPN é de longe a opção mais segura quando se trata de tornar a Área de Trabalho Remota acessível pela Internet e, com as ferramentas certas, é bastante simples de conseguir. Não é sua única opção.
Opção 2: Expor a Área de Trabalho Remota Diretamente à Internet
Você também pode ignorar a VPN e expor o servidor da Área de Trabalho Remota diretamente à Internet configurando o roteador para encaminhar o tráfego da Área de Trabalho Remota para o PC que está sendo acessado. Obviamente, fazendo isso você abre a potenciais ataques através da internet, por isso, se você seguir este caminho, você vai querer entender os riscos. O malware e os aplicativos de hackers automatizados que estão por aí na internet estão constantemente investigando o seu roteador quanto a fraquezas como portas TCP abertas, especialmente portas comumente usadas como a que a Área de Trabalho Remota usa. Você deve pelo menos ter certeza de ter senhas fortes configuradas no seu PC, mas mesmo assim você está vulnerável a explorações que podem ter sido descobertas, mas que ainda não foram corrigidas. No entanto, embora seja altamente recomendável usar uma VPN, você ainda pode permitir o tráfego RDP em seu roteador, se essa for sua preferência
Configurar um único PC para acesso remoto
RELACIONADO: Como encaminhar portas em seu Roteador
O processo é bastante simples se você tiver apenas um PC que deseja tornar acessível pela Internet. O PC no qual você configurou a Área de Trabalho Remota já está ouvindo tráfego usando o protocolo RDP (Remote Desktop Protocol). Você precisará fazer login no seu roteador e fazer com que ele encaminhe todo o tráfego usando a porta TCP 3389 para o endereço IP do PC que está executando o Remote Desktop. Como os roteadores têm interfaces diferentes, é impossível fornecer instruções específicas para você. Mas, para obter ajuda mais detalhada, confira nosso guia detalhado sobre encaminhamento de porta. Aqui, vamos apenas executar um exemplo rápido usando um roteador básico.
Primeiro, você precisará saber o endereço IP do PC que está executando a Área de Trabalho Remota à qual deseja se conectar. A maneira mais fácil de fazer isso é ativar o prompt de comando e usar o comandoipconfig. Nos resultados, procure a seção detalhando o adaptador de rede que conecta você à Internet (no nosso exemplo, é "Adaptador Ethernet"). Nessa seção, procure o endereço IPv4.
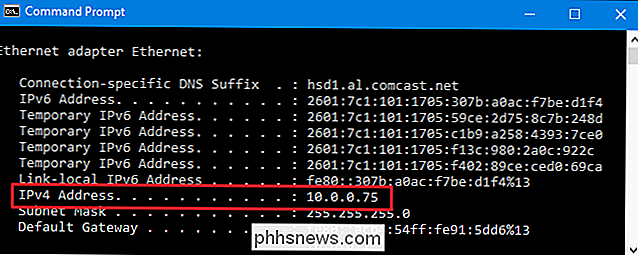
Em seguida, você entrará no seu roteador e localizará a seção Port Forwarding. Exatamente onde isso está, dependerá do roteador que você está usando. Nessa seção, encaminhar a porta TCP 3389 para o endereço IPv4 localizado anteriormente.
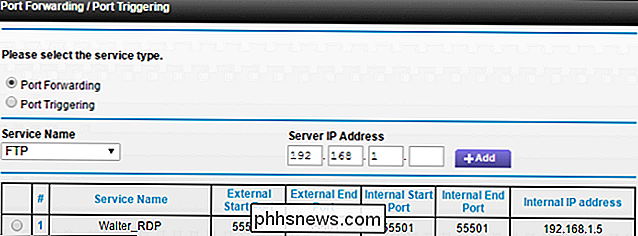
Agora você deve conseguir entrar na Área de Trabalho Remota pela Internet conectando-se ao endereço IP público que seu roteador expõe para sua rede local.
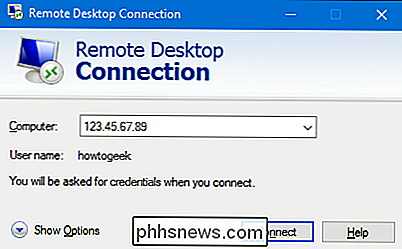
Lembrando que o endereço IP pode ser difícil (especialmente se ele mudar), então você também pode para configurar um serviço DNS dinâmico para que você sempre possa se conectar com um nome de domínio fácil de lembrar. Você também pode querer configurar um endereço IP estático no computador que está executando o servidor de Área de Trabalho Remota. Isso garantirá que o endereço IP interno do computador não seja alterado. Se isso ocorrer, você precisará alterar a configuração de encaminhamento de porta.
Alterar o número da porta ou configurar vários PCs para acesso remoto
Se você tiver Vários PCs em sua rede local que você deseja acessar remotamente pela Internet - ou se você tiver um PC, mas quiser alterar a porta padrão usada para a Área de Trabalho Remota - terá um pouco mais de trabalho para você. Configurar uma VPN ainda é sua melhor opção aqui em termos de facilidade de configuração e segurança, mas existe uma maneira de fazer isso através do redirecionamento de portas, se você quiser. O truque é que você precisará mergulhar no Registro em cada PC para alterar o número da porta TCP usada para ouvir o tráfego da Área de Trabalho Remota. Em seguida, você encaminha as portas no roteador para cada um dos PCs individualmente usando os números de porta configurados para eles. Você também pode usar esse truque mesmo que tenha apenas um PC e queira mudar o número de porta padrão, comumente usado. Isso é possivelmente um pouco mais seguro do que deixar a porta padrão aberta.
Antes de entrar no Registro, você também deve observar que alguns roteadores permitem que você escute o tráfego em um número de porta externo, mas encaminha o tráfego para um número de porta diferente e PC internamente. Por exemplo, você pode fazer com que seu roteador ouça o tráfego proveniente da Internet em um número de porta, como 55.000, e depois encaminhe esse tráfego para um PC específico em sua rede local. Usando este método, você não teria que mudar as portas que cada PC usa no registro. Você poderia fazer tudo no seu roteador. Então, verifique se o seu roteador suporta isso primeiro. Em caso afirmativo, pule a parte do Registro destas instruções
Supondo que você tenha a Área de Trabalho Remota configurada em cada um dos PCs e ela esteja funcionando para acesso local, você precisará ir a cada PC e executar o siga os seguintes passos:
- Obtenha o endereço IP desse PC usando o procedimento descrito anteriormente.
- Use o Editor do Registro para alterar o número da porta de escuta da Área de Trabalho Remota no PC.
- Faça anotações sobre o número da porta. Endereço IP
Veja como fazer a parte do Registro dessas etapas. E nosso aviso padrão usual: o Editor do Registro é uma ferramenta poderosa, e seu uso indevido pode tornar seu sistema instável ou inoperante. Este é um hack simples e desde que você siga as instruções, você não deve ter nenhum problema. Dito isso, se você nunca trabalhou com isso antes, considere ler sobre como usar o Editor do Registro antes de começar. E definitivamente faça o backup do Registro (e do seu computador!) Antes de fazer alterações.
Abra o Editor do Registro pressionando Iniciar e digite “regedit.” Pressione Enter para abrir o Editor do Registro e dê permissão para fazer alterações no seu PC.
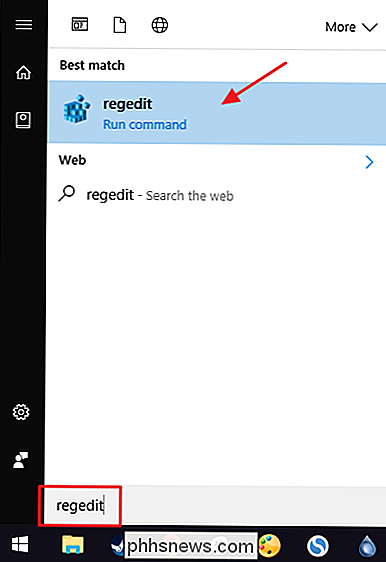
No Editor do Registro, use a barra lateral esquerda para navegar até a seguinte chave:
HKEY_LOCAL_MACHINE System CurrentControlSet Control Servidor Terminal WinStations RDP-Tcp PortNumber
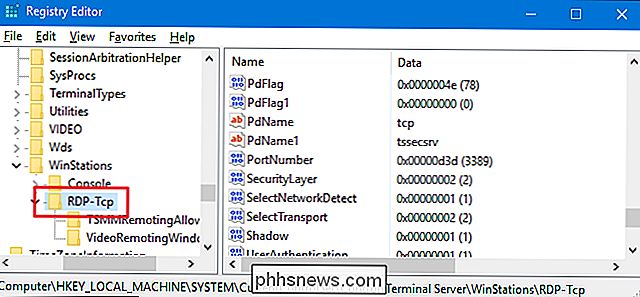
No lado direito, clique duas vezes o valor de PortNumber para abrir sua janela de propriedades.
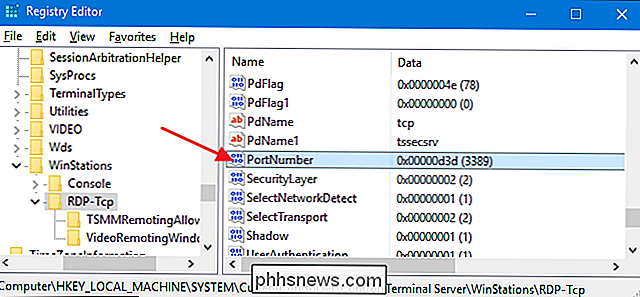
Na janela de propriedades, selecione a opção "Decimal" e digite o número da porta que você deseja usar. O número da porta que você escolhe depende de você, mas esteja ciente de que alguns números de porta já estão em uso. Você pode conferir a lista de atribuições de portas comuns da Wikipedia para ver os números que você não deveria usar, mas os aplicativos de rede instalados em seu PC podem usar portas adicionais. Os números de porta podem ir até 65.535, e se você escolher números de porta acima de 50.000, você deve estar bem seguro. Quando você inserir o número da porta que deseja usar, clique em "OK".
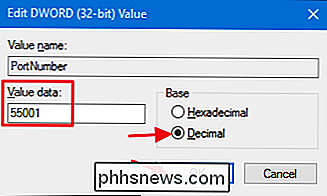
Agora você pode fechar o Editor do Registro. Anote o número da porta que você usou, o endereço IP desse PC e o nome do PC para uma boa medida. Em seguida, passe para o próximo PC.
Quando terminar de alterar as atribuições de portas em todos os seus PCs, você poderá fazer login no roteador e iniciar o encaminhamento de cada uma das portas para o PC associado. Se o seu roteador permitir, você também deve digitar o nome do PC apenas para manter as coisas corretas. Você sempre pode usar a entrada "Aplicativo" que a maioria dos roteadores possui para manter o controle de qual aplicativo uma porta está atribuída. Basta digitar o nome do PC seguido por algo como “_RDP” para manter tudo em ordem.
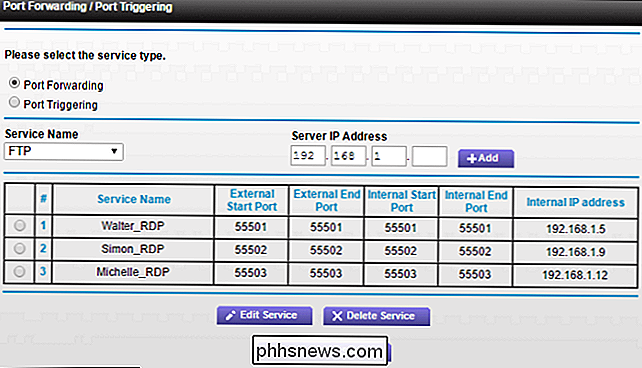
Quando terminar de configurar, você poderá fazer login na Área de Trabalho Remota pela Internet conectando-se ao endereço IP público seu roteador é exposto para sua rede local, seguido de dois pontos e, em seguida, o número da porta para o PC ao qual você deseja se conectar. Por exemplo, se meu IP público fosse 123.45.67.89 e eu tivesse configurado um PC com o número de porta 55501, eu me conectaria a “123.45.67.89:55501.”
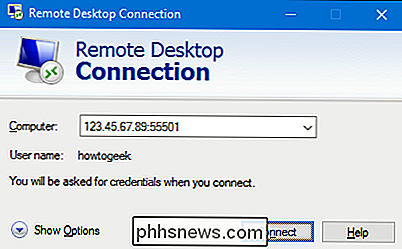
Claro, você sempre pode salvar essa conexão na Área de Trabalho Remota por nome, para que você não precise digitar o endereço IP e o número da porta todas as vezes.
Isso exige uma boa configuração para que a Área de Trabalho Remota funcione na Internet, especialmente se você não usa • use uma VPN e ainda mais se você tiver vários computadores que deseja acessar. Mas, depois de concluir a configuração, a Área de Trabalho Remota fornece uma maneira bastante eficiente e confiável de acessar seus PCs remotamente e sem exigir serviços adicionais.

Na fotografia, a abertura é o orifício de uma lente que permite a entrada de luz na câmera. RELACIONADO: O que é velocidade do obturador? Quando você tira uma foto, o obturador dentro da câmera gira e deixa a luz atingir o sensor. Quanta luz atinge o sensor é determinada por duas coisas: quanto tempo o obturador está aberto e quão grande é um buraco - a abertura - a luz tem que passar.

Iniciante em Geek: Como criar e usar máquinas virtuais
As máquinas virtuais permitem que você execute um sistema operacional em uma janela de aplicativo em sua área de trabalho que se comporta como um computador completo e separado. Você pode usá-los brincando com diferentes sistemas operacionais, executar o software que seu sistema operacional principal não pode e experimentar aplicativos em um ambiente seguro e em área restrita.


