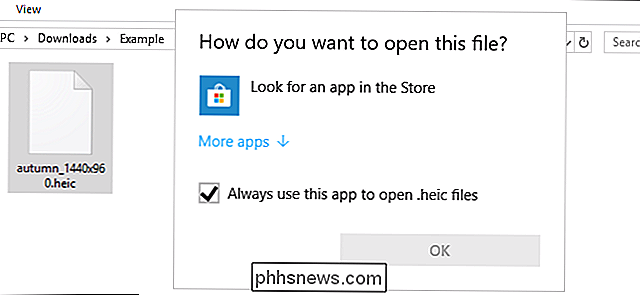Como usar a AutoRecuperação para salvar automaticamente seus documentos do Word e recuperar alterações perdidas

pode criar automaticamente um backup do documento toda vez que você salvá-lo. No entanto, você também pode ter Word salvar automaticamente o documento para você em intervalos regulares usando o recurso AutoRecuperação e use esse recurso para recuperar as alterações perdidas em seus documentos
Ativar o recurso de AutoRecuperação
Para ativar o recurso de AutoRecuperação Clique na guia "Arquivo".
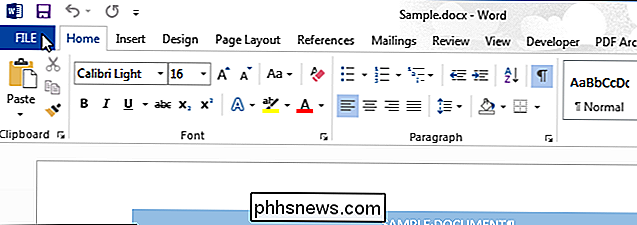
Na tela do bastidor, clique em "Opções" na lista de itens à esquerda.
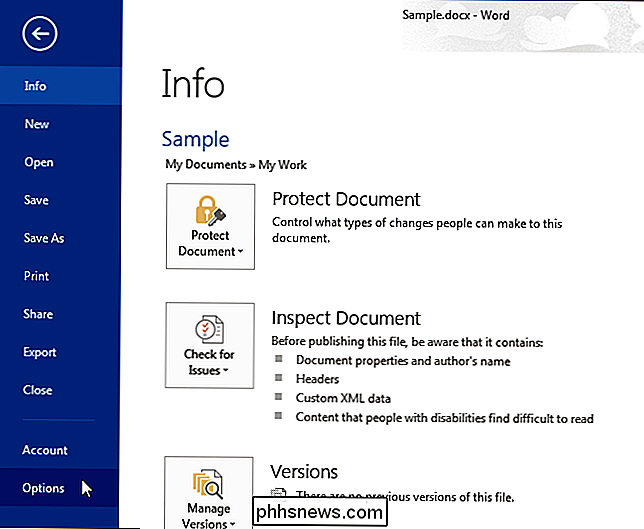
Na caixa de diálogo "Opções do Word", clique em "Salvar" na lista de itens. à esquerda.
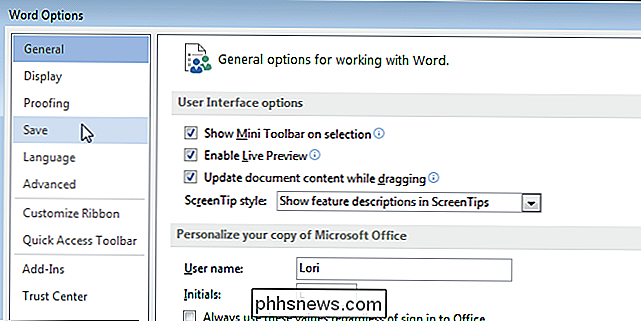
Clique na caixa de seleção "Salvar informações de AutoRecuperação a cada" para que haja uma marca de seleção na caixa. A caixa de edição do girador antes de “minutos” é ativada. Digite o número de minutos após os quais você deseja que o Word salve automaticamente o documento.
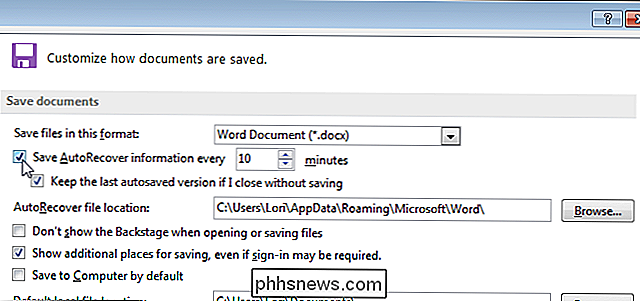
Para alterar o local padrão dos arquivos de AutoRecuperação, clique em "Pesquisar" à direita da caixa de edição "Localização do arquivo de AutoRecuperação". "Modificar localização" caixa de diálogo, navegue até o local onde você deseja salvar arquivos salvos e clique em "OK".
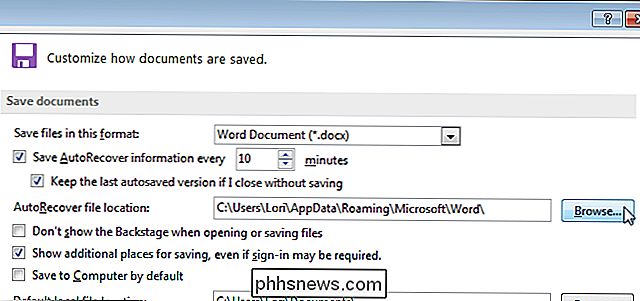
Para fechar a caixa de diálogo "Opções do Word", clique em "OK".
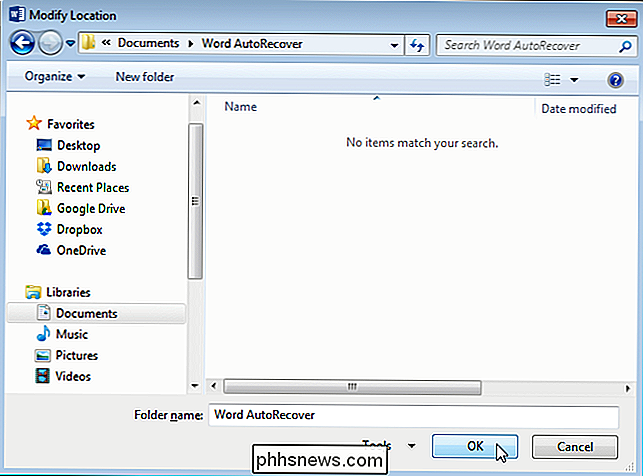
Uma vez que o Word salvou automaticamente documento, na tela “Info”, em “Versões”, você verá uma lista de versões “autosave” do seu documento que foram salvas automaticamente no intervalo de tempo que você especificou.

NOTA: O “autosave” anterior arquivos ainda estão disponíveis mesmo depois de salvar manualmente o documento dentro da mesma sessão do Word. No entanto, depois de fechar o documento e reabri-lo, os arquivos “autosave” associados ao documento não estarão disponíveis
Recuperar as alterações feitas em um documento existente
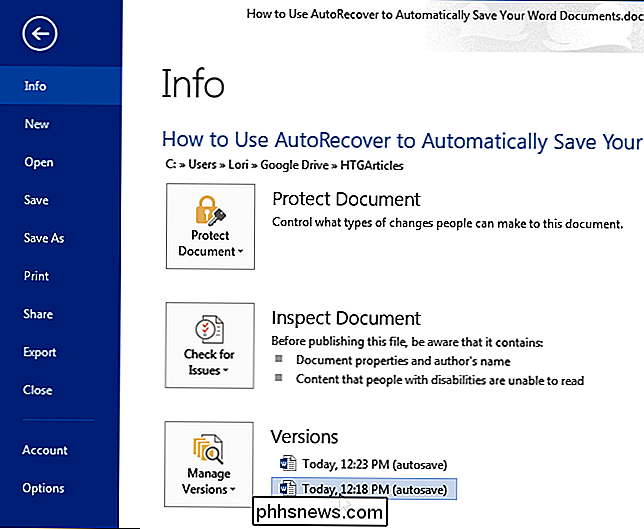
Para recuperar as últimas alterações que você esqueceu de salvar em um documento foi salvo anteriormente, abra o arquivo em questão e clique na guia "Arquivo". Na tela "Info", a seção "Versões" contém uma lista de arquivos que foram fechados sem salvar ou salvos automaticamente usando o recurso de AutoRecuperação.
A versão não salva do arquivo é aberta no modo somente leitura com uma mensagem em uma barra amarela no topo da janela dizendo que este é um arquivo recuperado temporário. Para recuperar totalmente esta versão do arquivo, clique em “Restaurar” na barra amarela
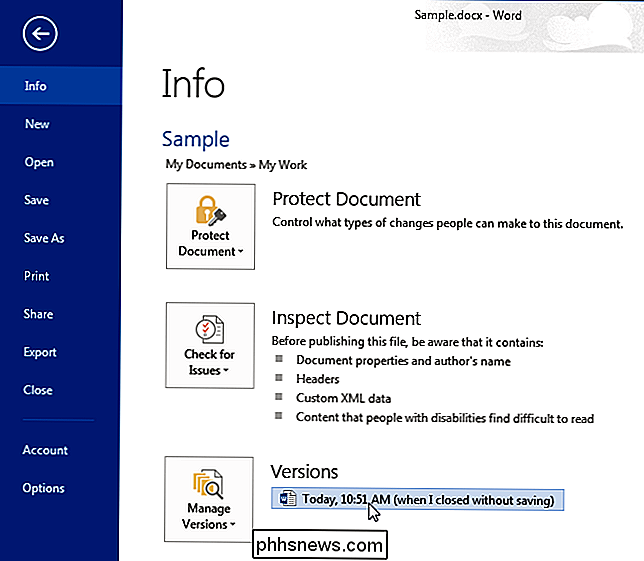
Um aviso é exibido informando que você está prestes a sobrescrever a última versão salva do arquivo com a versão selecionada. Se tiver certeza de que deseja que a versão recuperada do arquivo substitua a versão salva mais recente, clique em “OK”.
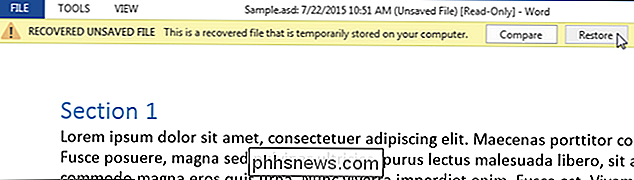
Após restaurar a versão selecionada do documento, o Word permanecerá no modo somente leitura. Para retornar ao modo de edição normal, selecione "Editar documento" no menu "Exibir"
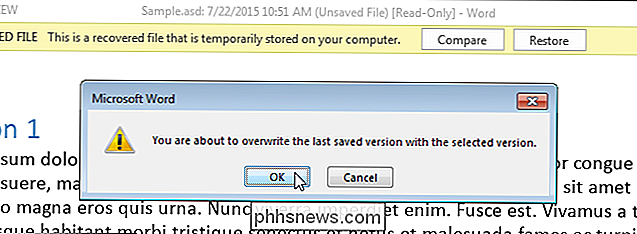
Recuperar um novo documento que você ainda não salvou
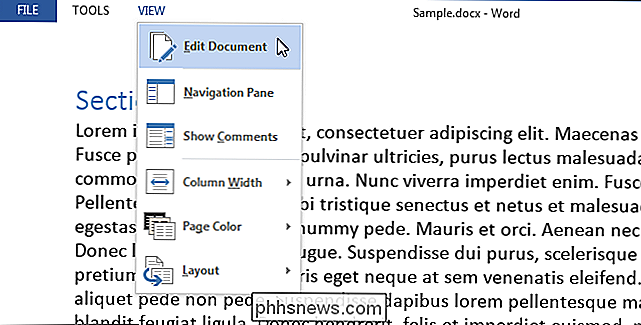
Uma coisa é conseguir recuperar algumas alterações feitas em um documento existente que você perdeu. E se você criasse um novo documento, adicionasse muito conteúdo e o Word falhasse ou você perdesse energia antes de se lembrar de salvar o documento? Há uma maneira de recuperar documentos não salvos.
Para recuperar um documento não salvo, clique na guia “Arquivo” em outro documento existente ou em um documento em branco e, em seguida, clique em “Abrir” na lista de itens à esquerda do documento. tela de bastidores.
NOTA: Se você abriu o Word sem abrir um documento ou criar um novo documento, pressione “Ctrl + O” (que é uma letra maiúscula “O”, não um zero) da tela inicial com a lista “Recentes” de documentos e os modelos. Descobrimos que não o leva diretamente para a tela "Abrir" quando você está na tela inicial, mas você pode clicar em "Abrir" na tela "Informações" para chegar lá.
Na parte inferior da tela Na lista "Documentos recentes", no lado direito da tela "Abrir", clique em "Recuperar documentos não salvos".
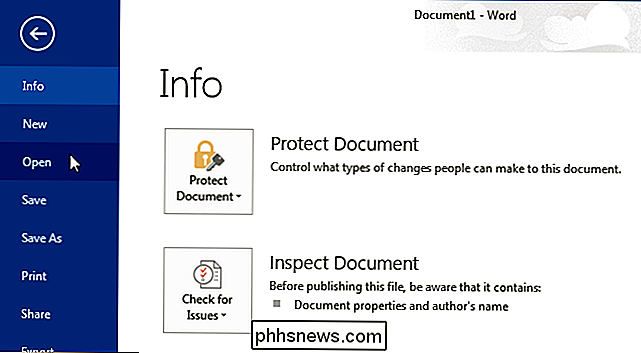
NOTA: Você também pode clicar em "Gerenciar versões" na tela "Informações" e selecionar "Recuperar documentos não salvos". o menu suspenso.
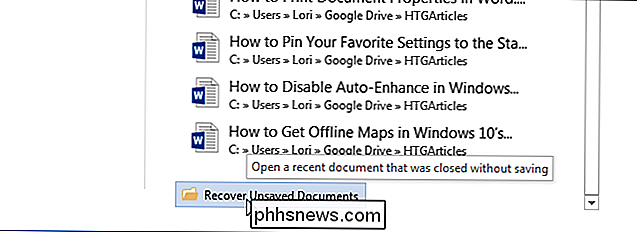
A caixa de diálogo "Abrir" é aberta na pasta "UnsavedFiles", listando todos os documentos não salvos que estão disponíveis para recuperação. Selecione um arquivo e clique em "Abrir".
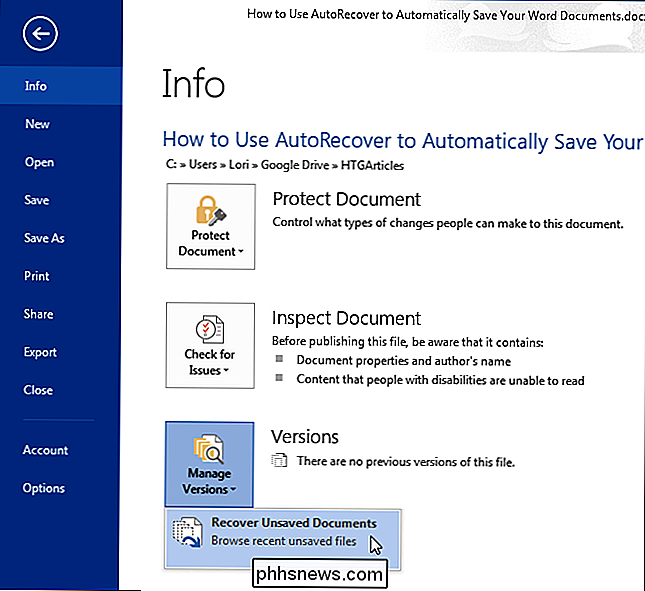
Observação: esses arquivos de recuperação são nomeados com uma seqüência de números, por isso, pode ser difícil descobrir qual deles é o documento que você deseja recuperar. Observar a data e a hora em cada arquivo pode ajudá-lo a determinar qual arquivo você deseja.
O arquivo selecionado é aberto no modo somente leitura e uma mensagem é exibida em uma barra amarela na parte superior da janela, dizendo que se trata de um arquivo temporário. , arquivo recuperado. Para salvar o arquivo, clique em "Salvar como" na barra amarela.
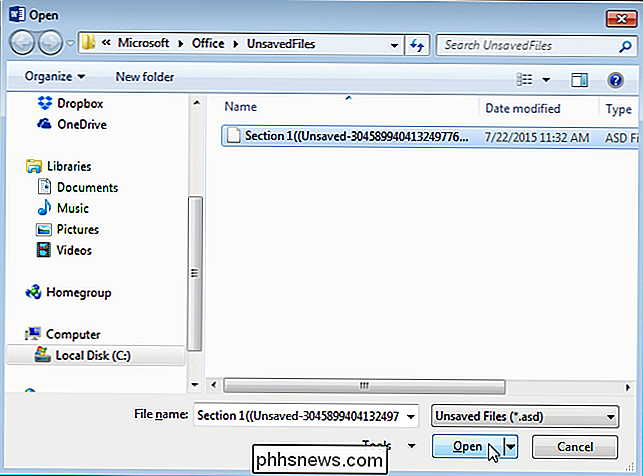
Na caixa de diálogo "Salvar como", navegue até o local onde deseja salvar o documento recuperado e digite um nome para o documento no "Arquivo nome ”caixa de edição. Clique em “Salvar”.
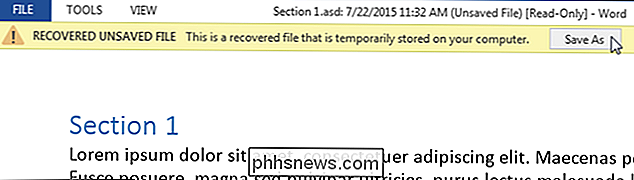
Novamente, uma vez que o documento recuperado é salvo, o Word permanece no modo somente leitura. Para retornar ao modo de edição normal, selecione “Editar documento” no menu “Exibir”
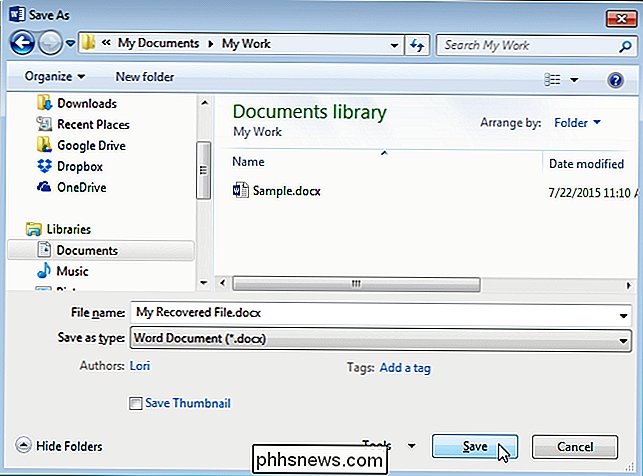
Se você salvar seus documentos manualmente, talvez não seja necessário ativar o recurso de AutoRecuperação. No entanto, se você tende a esquecer de salvar seu trabalho, o recurso de AutoRecuperação pode ser um salva-vidas.
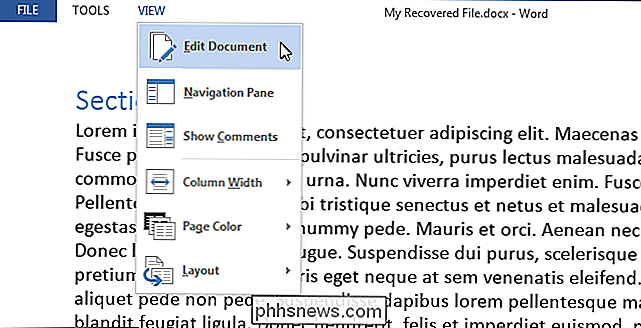

Como montar uma GoPro na sua câmera DSLR
Se você tem uma câmera DSLR com uma sapata, é fácil conectar vários flashes e outros acessórios diretamente na sua câmera. Mas com alguns acessórios baratos à mão, você também pode montar sua GoPro na sua câmera DSLR. Por que eu gostaria de fazer isso? Concedido, montar uma câmera GoPro em outra câmera parece redundante, mas Na verdade, pode ser uma maneira legal e bacana de capturar outro ponto de vista enquanto você captura fotos ou vídeo com sua DSLR.

Como enviar um documento por fax do seu smartphone
Você pode assinar um documento PDF a partir do seu telefone, tablet ou qualquer outro computador e enviá-lo por e-mail para alguém. Mas algumas organizações ainda não aceitam documentos via e-mail - talvez seja necessário enviar documentos por fax. Não, você não pode usar a conexão telefônica do seu smartphone como uma máquina de fax ou modem dial-up.