Como controlar seu Xbox One com seu smartphone

O aplicativo Xbox SmartGlass da Microsoft permite que você inicie jogos, procure listagens de TV e controle aplicativos no seu Xbox One. Você pode até usá-lo para transmitir TV ao vivo do seu Xbox One para o seu telefone. Ele está disponível para telefones Android, iPhones, Windows 10 e 8 e até mesmo para telefones com Windows.
O SmartGlass infelizmente não suporta streaming de jogos, como o aplicativo Xbox para Windows 10, mas ainda pode fazer muito.
Etapa Um: Obtenha o Aplicativo
Faça o download do aplicativo Xbox SmartGlass da App Store da Apple, do Google Play, da Windows Phone Store ou da Windows Store, dependendo da sua plataforma.
Embora o aplicativo tenha sido originalmente destinado a telefones, Ele também pode ser usado em iPads, tablets Android e até PCs com Windows 10. Provavelmente será mais útil em um tablet Windows 10 menor que você pode ter em um sofá do que em um PC com desktop Windows 10.
Estamos cobrindo o aplicativo Xbox SmartGlass aqui, mas a Microsoft também oferece aplicativos Xbox 360 SmartGlass se você está usando um Xbox 360 em seu lugar. Faça o download do aplicativo Xbox 360 SmartGlass da App Store da Apple, do Google Play, da Windows Phone Store ou da Windows Store para usar um aplicativo semelhante no Xbox 360.
Etapa 2: Conectar ao Xbox One
Entrar no SmartGlass com a mesma conta da Microsoft com a qual você entrou no seu Xbox. Depois de entrar, o aplicativo deve descobrir automaticamente seu Xbox One, supondo que seu dispositivo e o Xbox One estejam na mesma rede. Toque no seu Xbox One e toque em "Conectar" para se conectar ao console. Deixe a caixa de seleção "Conectar-se automaticamente" ativada e o aplicativo se conectará automaticamente ao Xbox One no futuro.
Se o aplicativo não encontrar o seu Xbox One, toque em "Digite o endereço IP" para conectar-se. endereço. Você pode encontrar o endereço IP do Xbox One em Todas as Configurações> Rede> Configurações de Rede> Configurações Avançadas no próprio Xbox One.
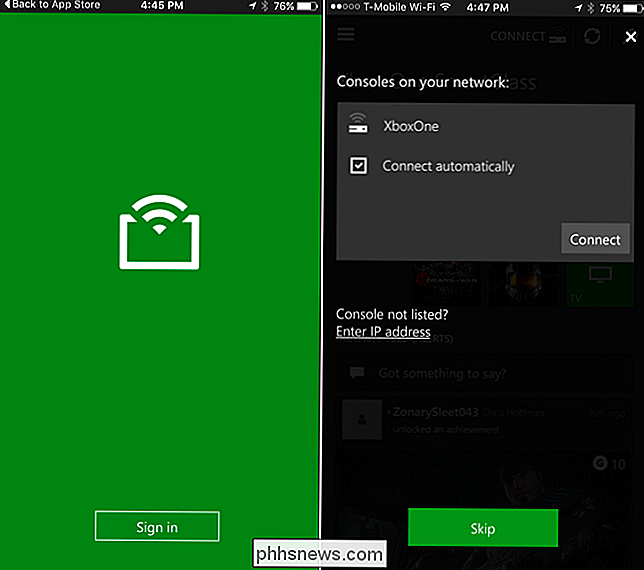
Etapa 3: Use seu Smartphone como Remoto
RELACIONADO: Como Assistir TV Através Seu Xbox One, mesmo sem cabo
Uma vez conectado, você pode usar o aplicativo para navegar na interface do Xbox One. Por exemplo, você pode tocar em um jogo ou aplicativo na interface SmartGlass e tocar em "Reproduzir no Xbox One" para iniciar o jogo ou aplicativo no seu console.
Se você configurou a TV no seu Xbox One, pode abrir o menu e toque em “OneGuide” para ver as listagens de TV. Toque em um programa e toque em “Reproduzir” para começar a assisti-lo na sua TV.
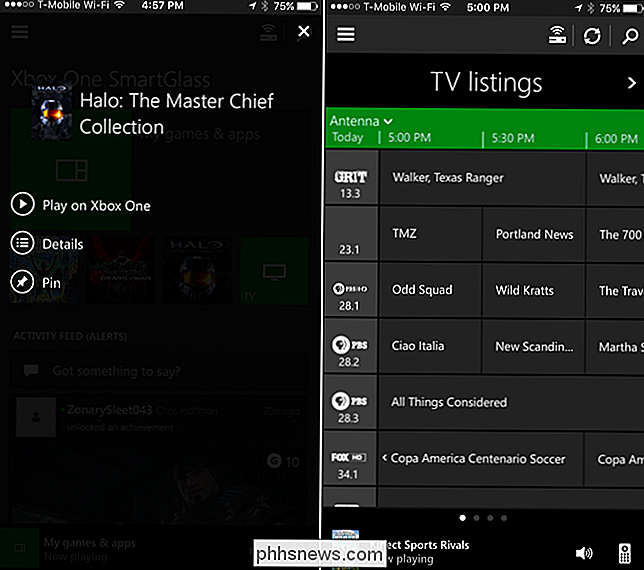
Enquanto assiste à TV ou usa outro aplicativo de mídia, você obtém uma interface remota com vários botões de reprodução que você pode tocar no telefone para controlar a reprodução. console.
Os recursos fornecidos aqui são diferentes com base no aplicativo que você está usando. Se você estiver usando um jogo ou aplicativo que usa os recursos da segunda tela do aplicativo Xbox SmartGlass, verá mais informações ou controles que fazem sentido para esse aplicativo. Por exemplo, em um jogo, você pode ver um mapa no jogo. No entanto, a maioria dos jogos não implementa esse recurso. Os jogos que implementam esse recurso o usam para algo menor, não algo essencial para o jogo.
Por exemplo, se você abrir o navegador Edge, verá uma barra com o “Microsoft Edge” na parte inferior da tela. Você pode então tocar no ícone remoto no canto inferior direito da tela e você terá uma interface que fornece botões para passar e tocar para controlar o aplicativo, bem como um teclado no smartphone quando você seleciona um campo de texto.
Se você deseja um teclado ainda melhor, conecte um teclado físico à porta USB do seu Xbox One e use-o para navegar na interface.
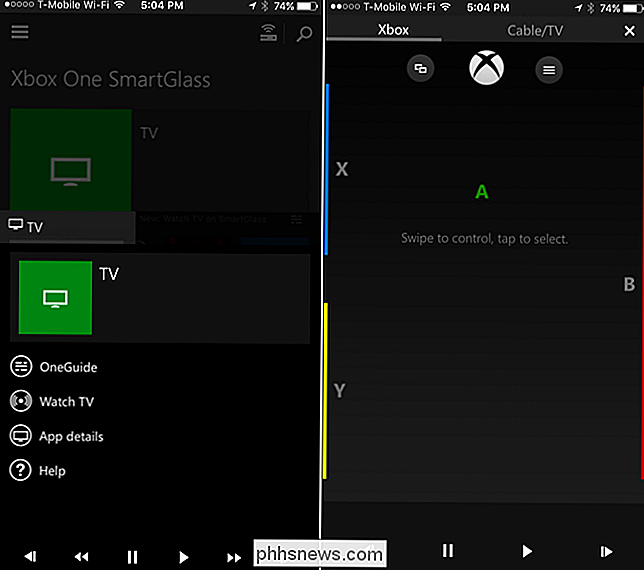
RELACIONADO: Como obter canais de TV HD de graça (sem pagamento) for Cable)
Se você configurou uma TV sem fio com uma antena, agora é possível transmitir a TV diretamente do seu Xbox One para o smartphone. Para fazer isso, toque no bloco "TV" no aplicativo SmartGlass e toque em "Assistir TV".
Infelizmente, esse recurso não funciona com TV a cabo ou satélite conectada ao seu Xbox One através de seu cabo de passagem HDMI. Você precisa de uma antena e de televisão pelo ar para fazer isso.
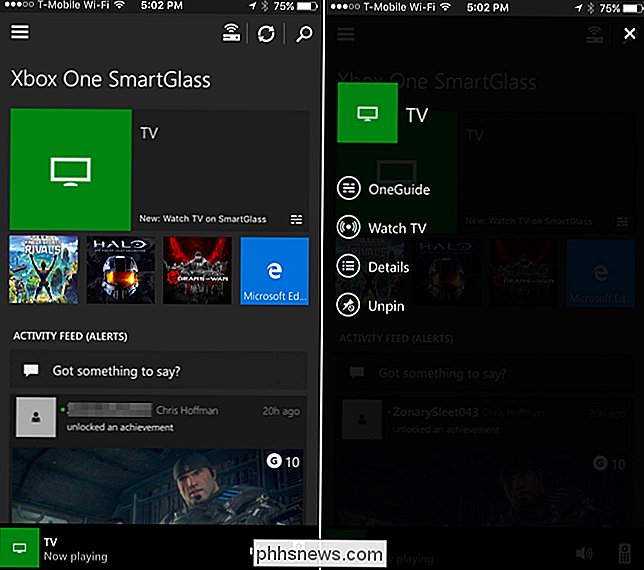
Usar outros recursos do Xbox Live, mesmo pela Internet
A tela principal fornece o seu feed de atividade do Xbox Live, para que você possa percorrer as postagens recentes e comentar ou deixar reações. Abra o menu e você encontrará uma variedade de outros recursos que você também pode acessar pela Internet, mesmo que o seu Xbox One não esteja ligado.
Você pode ver sua lista de amigos e enviar mensagens, ler mensagens, navegar através de suas realizações, acesse capturas de tela e vídeos que você gravou no seu Xbox One, e navegue na Xbox Store para adquirir mídia.
Seu Xbox One automaticamente despertará e fará o download de jogos e outras mídias compradas na loja, assumindo que é no modo padrão "Instant On". Os jogos devem estar prontos para jogar quando você voltar ao seu console.
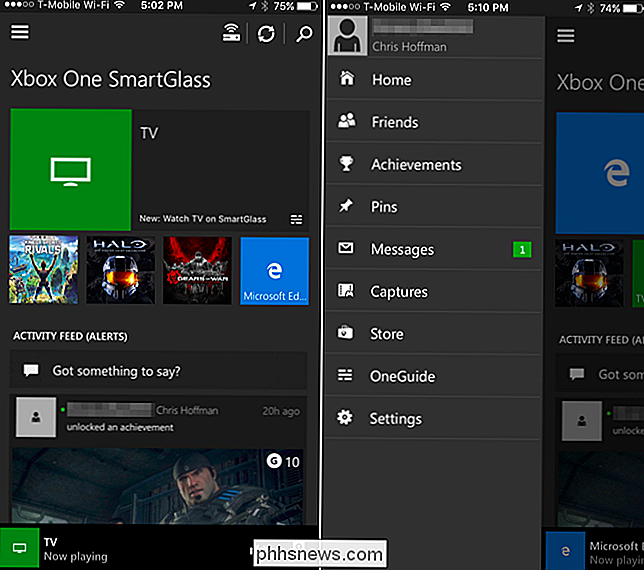
O aplicativo Xbox SmartGlass da Microsoft foi mais um diferencial quando lançado para o Xbox 360, mas a Sony em grande parte combinou com o aplicativo PlayStation. O SmartGlass ainda oferece uma interface mais flexível e oferece mais alguns recursos, mas não é um complemento completamente essencial para o Xbox One. Mesmo jogos que oferecem recursos de segunda tela não os exigem para jogabilidade - eles são apenas um bônus.

Por que um SSD criptografa dados sem uma senha?
Embora muitas pessoas optem por criptografar seus dados, outras pessoas podem se surpreender ao descobrir que a unidade atual está fazendo isso automaticamente sem entrada deles. Por que é que? A postagem de perguntas e respostas do SuperUser de hoje tem as respostas para a pergunta de um curioso leitor.

Quantas vezes você pode formatar um HDD ou SSD?
Se você é novo em trabalhar com hardware de computador, então você pode se perguntar sobre 'desgaste' no seu HDD ou SSD . A postagem de perguntas e respostas do SuperUser de hoje dá uma olhada no tópico para ajudar um leitor curioso a entender mais sobre HDDs e SSDs. A sessão de Perguntas e Respostas vem para nós, cortesia da SuperUser - uma subdivisão do Stack Exchange, um grupo de perguntas e respostas web sites.



