Como adicionar qualquer dispositivo ao seu HomeKit Smarthome com o iHome iSP5

O que você faz se quiser adicionar um dispositivo à sua casa inteligente HomeKit, mas o dispositivo não suporta o HomeKit ? Você configura um intermediário com o iHome iSP5, uma saída inteligente habilitada para o HomeKit.
RELACIONADO: O que é o Apple HomeKit?
O HomeKit é a plataforma smarthome da Apple, e se você quiser controlar todos os seus aparelhos e dispositivos com a majestade de sua voz através de Siri, você precisa adicioná-los todos à sua casa HomeKit. Se você tem um material mais novo no HomeKit, como o hub Philips Hue de segunda geração, então está tudo pronto.
Mas e os itens que não são compatíveis com o HomeKit? E se você quiser controlar um simples ventilador de caixa na janela, um abajur de mesa, um bule de café antigo ou qualquer número dos muitosdispositivos elétricos que todos possuímos e que não são inteligentes, deixe o HomeKit compatível? E se você tiver um dispositivo smarthome mais antigo que não seja compatível com o HomeKit, mas quiser usá-lo com o sistema HomeKit?
Há uma solução fácil para essa situação: uma tomada inteligente compatível com o HomeKit. Em vez de substituir o dispositivo elétrico por um compatível com o HomeKit, você pode simplesmente inserir um plugue inteligente entre a tomada da parede e o cabo de alimentação do dispositivo para atuar como intermediário do HomeKit. Em outras palavras: ele permite que você controle praticamente qualquer aparelho em sua casa usando o Siri.
Essa solução tem uma falha imediatamente óbvia: é binária. Enquanto um dispositivo projetado para ser um produto smarthome, como um player de música em rede, pode ter uma infinidade de configurações e opções de configuração disponíveis, a única coisa que uma tomada inteligente pode fazer é controlar o fluxo de eletricidade para o dispositivo. A esse respeito, ele pode ligar e desligar o rádio, mas certamente não pode mudar a estação ou alternar entre o rádio e as entradas de CD.
Isso não significa que devamos chamar a tomada inteligente de burra, no entanto, como apesar da limitação de simplesmente ligar e desligar dispositivos, as tomadas inteligentes oferecem toneladas de funcionalidade adicional. Você pode controlar o dispositivo com a sua voz, definir gatilhos com base na hora do dia e integrar o dispositivo em cenas de controle de casa.
Soa como a solução para o seu dilema smarthome? Vejamos o que você precisa e como configurá-lo.
O que você precisa

O HomeKit ainda é relativamente novo, e há apenas um punhado de pontos de venda habilitados pelo HomeKit no mercado. Ao invés de mandá-lo para vasculhar o mercado emergente e tentar evitar armadilhas de adoção antecipada, nós apenas o orientaremos para o modelo único que recomendamos acima de todos os outros: o iHome iSP5.
RELATED: Para controlar seu HomeKit Smart Home quando estiver longe de casa
É o plug-in inteligente HomeKit mais econômico do mercado - outros estabelecimentos custam entre US $ 40 e US $ 80, mas o modelo iHome custa US $ 34 e está sempre à venda por menos. Ele não apenas suporta o HomeKit, mas também pode se comunicar através do sistema iHome, que tem dois grandes benefícios.
Primeiro, isso significa que os usuários do Android em sua casa também podem controlar o plug iHome através do aplicativo iHome Android. Segundo, significa que você não precisa de um Apple TV (para acesso remoto ao HomeKit) para controlar o plugue quando estiver fora de casa (como você pode enviar um sinal para ele através do aplicativo iHome). Além de tudo isso, ele também é classificado para uma carga elétrica de até 1800W, para que você possa usá-lo para controlar tudo, desde uma lâmpada de baixo watt a um dispositivo de alto watt, como um aquecedor de ambiente ou uma unidade de janela.
O iHome iSP5 também suporta integração com o Amazon Echo, o hub Wink e o termostato Nest. Ao contrário de muitos produtos smarthome que funcionam apenas com uma plataforma, mesmo que você abandone completamente o HomeKit e configure um sistema smarthome totalmente diferente, você pode trazer o plug iHome junto com você.
Configurando o iHome iSP5
Configurando o O iHome iSP5 é realmente simples, desde que você tenha em mente que você está basicamente configurando-o duas vezes (uma para o sistema iHome e outra para o sistema HomeKit). Se você não mantiver isso em mente, o processo de configuração pode ser um pouco confuso porque parece que você está repetindo tudo.
Basta conectar o iSP5 a uma tomada e, em seguida, pressionar e manter pressionado o botão (localizado no pequeno nó em forma de asa que fica na parte superior direita do dispositivo) por 12 segundos até que a luz indicadora pisque em verde e vermelho. Isso redefine o dispositivo para as configurações de fábrica e garante que não haja uma configuração remanescente dos testes de qualidade na fábrica. Depois de conectá-lo e redefini-lo, baixe o aplicativo gratuito iHome Control da App Store e inicie-o.
Você será solicitado a criar uma conta iHome.
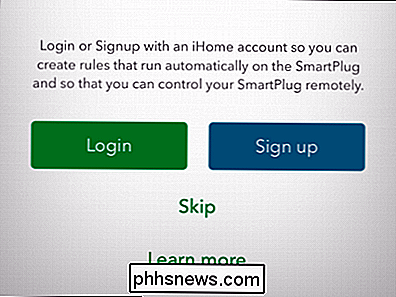
Se você quiser acessar sua tomada iHome de dentro sua casa, ou você tem o novo Apple TV com suporte a HomeKit que permite acesso remoto, você pode pular esta etapa. No entanto, recomendamos que você se inscreva em uma conta, pois ela fornece acesso de backup ao plugue independentemente do HomeKit e permite que usuários não iOS em sua casa controlem o plugue.
Se você se inscreve ou pula a etapa , o aplicativo solicitará que você redefina seu plugue. A piada está neles, estamos um passo à frente! Clique em “Next” e ignore o aviso para redefinir o dispositivo. O aplicativo começará a procurar por dispositivos. Não se preocupe se parecer que não está fazendo nada - durante o processo de busca, não há indicador e diz que nenhum dispositivo foi encontrado, mas, de repente, o dispositivo aparecerá. Dê pelo menos 30 a 60 segundos.
Selecione o dispositivo encontrado e clique em "Continuar".
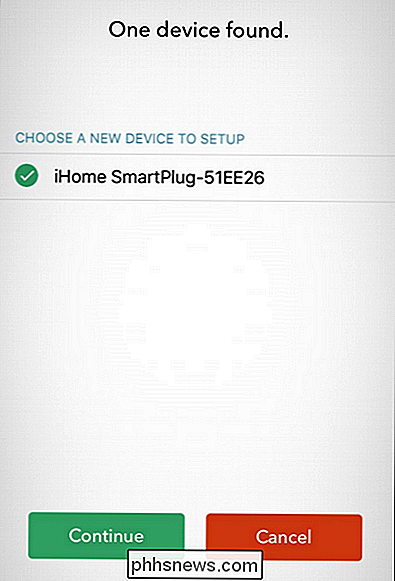
Em seguida, você será solicitado a conectá-lo à sua rede Wi-Fi. Selecione a rede Wi-Fi que você deseja usar - se o seu dispositivo iOS tiver feito login nesta rede antes de fornecer automaticamente as credenciais de login, caso contrário, preencha-as.
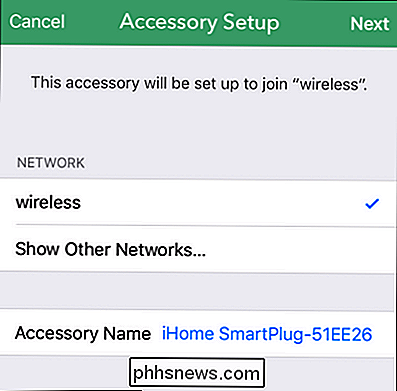
Uma vez conectado à rede Wi-Fi, você estará solicitado a digitalizar o código acessório HomeKit do dispositivo. O código acessório está localizado no plugue e na tampa do manual do produto (veja abaixo).
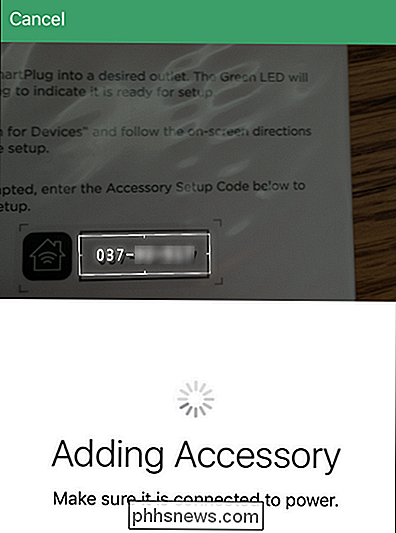
Quando o dispositivo estiver conectado ao seu sistema HomeKit, você será solicitado a nomeá-lo. Selecione um nome que reflita o que a tomada controla, pois esse nome será como a Siri identifica o dispositivo. Por exemplo, se você fosse usar o plugue para controlar uma luz de discoteca, você poderia nomeá-lo como “Party Light” ou “Disco Ball” e não como “Living Room Plug”.
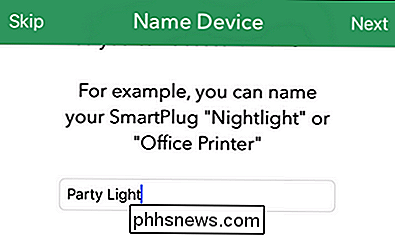
Após nomear o dispositivo, você será solicitado a atribuí-lo a uma sala. Novamente, use nomes que soam naturais quando falados como o que você nomear a sala se tornará parte do processo de identificação Siri usa para localizá-lo.
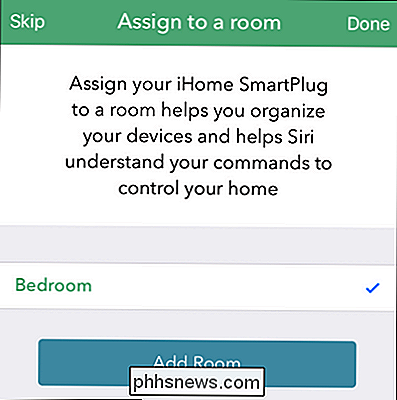
Finalmente, o aplicativo iHome irá pedir-lhe para identificar o tipo de dispositivo é uma luz , um ventilador ou “outro” para qualquer outro dispositivo elétrico. Essa etapa não é particularmente crítica, mas ajuda a melhorar o modo como a Siri entende suas solicitações. Se, por exemplo, a Siri souber que o plugue controla uma lâmpada no seu quarto, ela responderá ao comando “apague as luzes do quarto”.

Após a etapa final, você verá o seu plugue na lista de dispositivos, assim
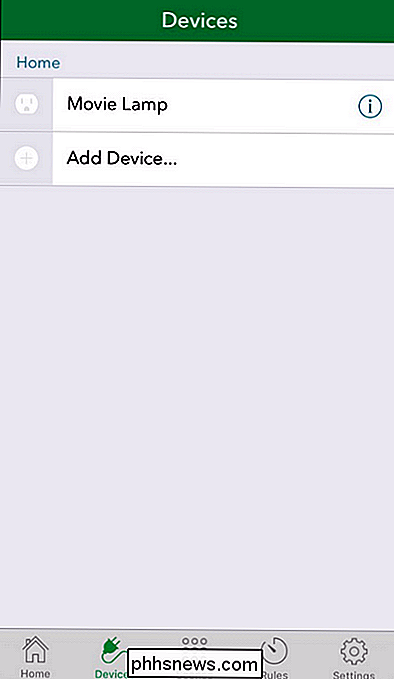
Teste o plugue tocando no ícone do plugue. Mesmo se você não ligar nada, a pequena luz indicadora H no canto do plugue piscará e você ouvirá um pequeno clique quando o interruptor interno for ativado
Controlando o plugue
As Acabamos de demonstrar, você pode controlar o plug abrindo o dispositivo iHome e tocando na entrada para ativar e desativar a energia. Você também pode ligar e desligar o plugue fisicamente pressionando o botão no plugue (o mesmo que você usou para redefini-lo). Mas vamos ser real aqui: você quer a experiência futurista em que você controla sua casa com sua voz ou a automatiza.
Para controlar o plug com sua voz, você pode invocar Siri e emitir um comando como “Siri, acenda as luzes ”(Se você disse a Siri que o plugue era para uma lâmpada) ou“ Ligue o quarto ”, ou endereçando o dispositivo pelo nome como“ Siri, acenda a luz do filme ”se o plugue estiver conectado a uma luz de polarização por trás de sua bela HDTV.
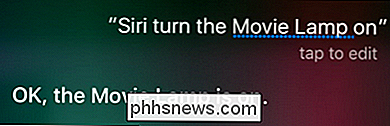
Além de controlar o plugue via voz, no entanto, você pode incorporar o plugue em suas cenas do HomeKit, agrupamentos e assim por diante. O aplicativo iHome oferece a capacidade de agrupar o plug, criar cenas e configurar acionadores simples baseados em timer, mas há uma grande falha: ele só funciona com outros dispositivos iHome. Enquanto isso pode ser bom se você quer apenas definir o plug para ligar uma lâmpada à noite enquanto você está de férias, ou algo assim, não ajuda a integrar o plugue suavemente em seu sistema HomeKit maior.
RELACIONADOS: Como combinar produtos HomeKit diferentes em salas, regiões e cenas
Felizmente, o processo de configuração que concluímos na seção anterior forneceu à tomada um identificador baseado em nome e espaço que é reconhecido no sistema HomeKit . Você sabe o que isso significa? Isso significa que qualquer aplicativo que possa controlar o sistema HomeKit pode tocar em seu plugue.
Mostramos a você como combinar diferentes produtos HomeKit em salas, zonas e cenas com o excelente aplicativo Home e ao abrir esse aplicativo logo após configurar o plugue iHome, o plugue estava lá e ler para incorporar em quaisquer cenas ou gatilhos que queríamos criar
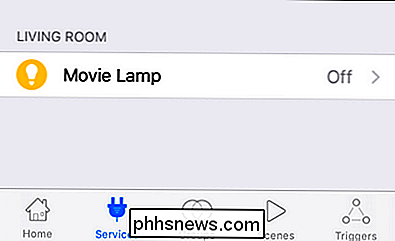
Isso é muito mais flexível do que usar o aplicativo iHome, pois significa que o plugue iHome pode existir ao lado de todos os nossos outros dispositivos HomeKit (e sem o incômodo de usar dois aplicativos separados para configurar tudo).
Com pouquíssimos gastos e alguns minutos configurando tudo, você pode facilmente transformar qualquer dispositivo ou dispositivo burro em um smart HomeKit habilitado.

Como conectar um teclado físico ao seu Xbox One
O Xbox One da Microsoft tem suporte limitado para alguns tipos de teclados físicos, mas não para mouses. Conecte um teclado e você pode usá-lo para digitar texto mais convenientemente do que usar o teclado na tela com o seu controlador Para opções de entrada adicionais, você pode instalar o aplicativo Xbox One SmartGlass no seu telefone ou tablet.

Você pode usar óculos com um fone de ouvido Oculus Rift ou HTC Vive?
Os fones de ouvido de realidade virtual Oculus Rift e HTC Vive estão em seus olhos, e os óculos podem atrapalhar. Você pode usar alguns pares de óculos com o Oculus Rift e HTC Vive, mas você pode querer medir seus óculos antes de comprar um fone de ouvido. O Oculus Rift não é fornecido com os óculos prometidos Espaçador RELACIONADO: Oculus Rift vs HTC Vive: Qual headset VR é ideal para você?



