Como converter páginas, números e arquivos do Keynote Para que eles abram no Microsoft Office

Páginas da Apple é perfeitamente aceitável como um processador de texto no Mac. Mas a maioria das pessoas usa o Microsoft Office, e o iWork não está disponível para o Windows. Portanto, se você tiver um documento do iWork, e você ou outra pessoa precisar abri-lo no Microsoft Office, será necessário convertê-lo primeiro.

Há duas maneiras de fazer isso: por meio do próprio iWork ou do iCloud. Vamos primeiro discutir a maneira do iWork para aqueles usuários que possuem Macs - usaremos o Pages como exemplo, mas esse método deve funcionar para qualquer documento do iWork: Pages, Numbers ou Keynote.
Como converter documentos em páginas
Se você é um usuário Mac escrevendo em Páginas, você deve converter seus documentos para um formato compatível antes de enviá-lo para um usuário do Windows (ou um usuário de Mac que não possua páginas). Converter um arquivo do Pages para o formato do Microsoft Word é muito fácil se você souber onde procurar. Primeiro, abra o arquivo que você deseja converter em Páginas.
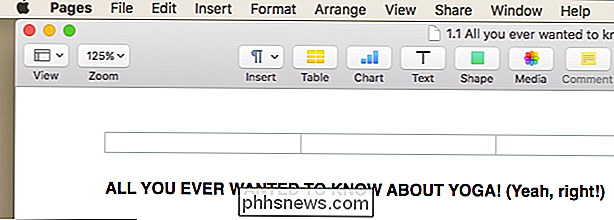
Em seguida, clique no menu "Arquivo" e depois em "Exportar para> Word ...".
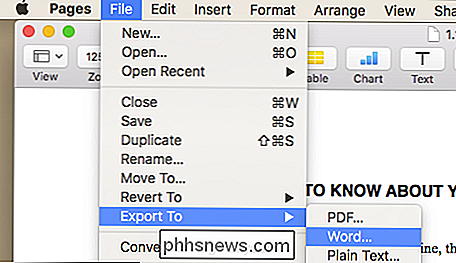
Será aberta uma caixa de diálogo intitulada "Exportar seu documento". Observe que você não precisa exportar para o Word neste momento, pode clicar em qualquer uma das guias e exportar para um formato diferente, se desejar. Clique no botão “Next…” para avançar para a próxima tela.
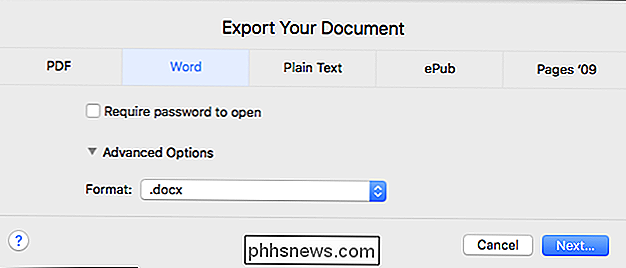
Nesta imagem, mostramos as Opções Avançadas, que permitem que você decida em qual formato do Word você deseja exportar.
O próximo passo é para escolher onde deseja salvar seu documento, adicionar tags relevantes e atribuir um nome apropriado. Quando você fizer tudo isso, clique no botão "Exportar".
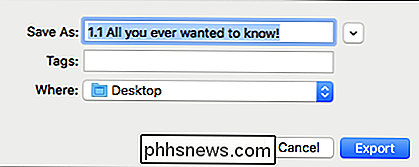
Dependendo do tamanho do arquivo, a conversão pode levar de alguns segundos a alguns minutos. Uma vez terminado, você deve ser capaz de abrir o novo documento no Word em uma máquina Windows ou Mac, e esperamos que toda a sua formatação original esteja intacta.
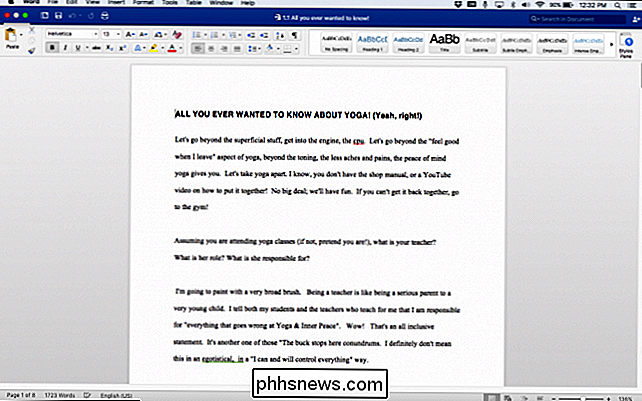
Se você não possui um Mac ou não deseja instalar Páginas, então sua outra opção é converter arquivos de Páginas via iCloud. Vamos explicar como fazer isso na próxima seção.
Como converter documentos com o iCloud
Se alguém que você conhece lhe enviou um documento do Pages que você não pode abrir, você pode pedir que ele converta-o. ou você mesmo pode convertê-lo com o iCloud.
Você precisará de uma conta do iCloud para que isso funcione, mas não é necessário possuir um Mac ou um dispositivo iOS para usar o iCloud e o Pages. Qualquer pessoa com um endereço de e-mail válido pode se inscrever em uma conta e usar o programa dessa maneira.
Para converter um arquivo do Pages usando o iCloud, primeiro acesse o icloud.com e faça o login com suas credenciais. Observe que você pode ter que passar por mais alguns aros aqui - por exemplo, para usar todos os recursos do iCloud.com, talvez seja necessário primeiro verificar sua identidade por SMS ou email.
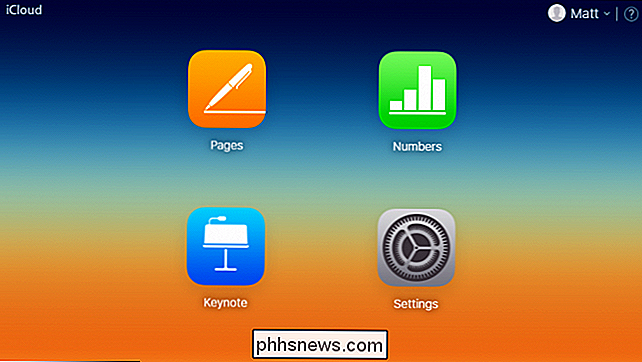
Em seguida, clique no botão Ícone "Páginas", que levará você à interface de páginas do iCloud. Você pode criar novos documentos do Pages e editar os existentes. Mas, para editar um arquivo de Páginas existente, primeiro é necessário incluí-lo em um arquivo .zip. No Windows, você pode fazer isso clicando com o botão direito no arquivo e indo para Enviar para> Pasta compactada (zipada).
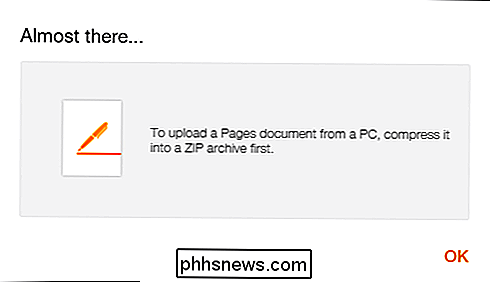
Depois disso, basta arrastar o arquivo .zip para a interface do Pages iCloud e o novo documento. estará disponível para edição.
Para realizar a conversão, clique duas vezes no item que deseja abrir e, em seguida, clique no ícone de chave inglesa na parte superior da tela e, em seguida, clique em "Fazer download de uma cópia ...".
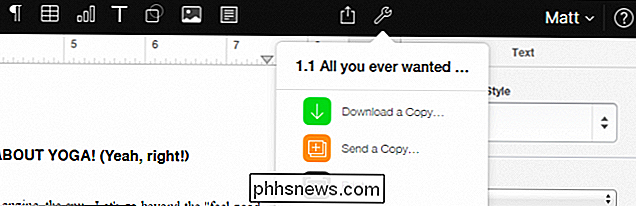
Em seguida, você precisará escolher o formato que deseja baixar. Você pode decidir entre Páginas, PDF, Word e ePub.
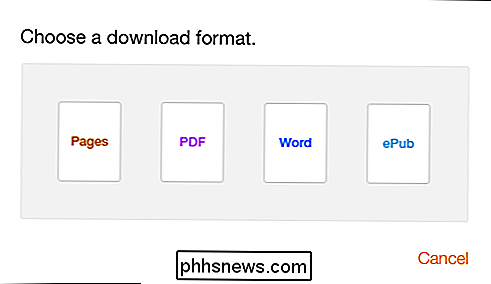
Depois de selecionar o formato do arquivo (no nosso caso escolhemos o Word), ele criará o arquivo e baixará-o automaticamente para sua máquina.
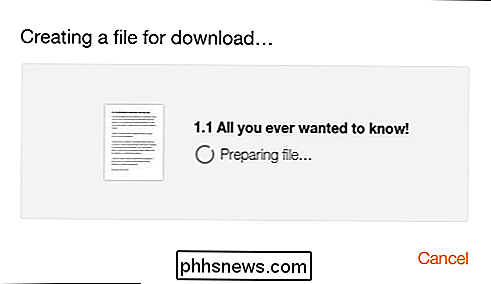
seus downloads acabam, seu novo documento do Word deve aparecer em seu computador em pouco tempo, pronto para qualquer plano que você tenha para ele.
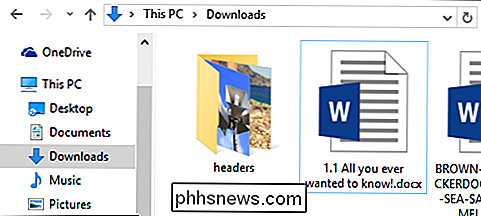
Agora, da próxima vez que alguém lhe entregar uma unidade flash e quiser que você dê uma olhada em um Documento do iWork, você pode convertê-lo rapidamente - nenhum software adicional necessário.

Adicionar um gesto oculto ao seu Mac que mostre todas as janelas para qualquer aplicativo
Não seria legal se você pudesse rolar para cima em qualquer ícone de encaixe para ver rapidamente todas as janelas, junto com documentos recentes? Um único comando adiciona esse recurso oculto ao seu encaixe. Mostramos a você como usar os gestos do trackpad do seu MacBook, incluindo o deslizamento para baixo com três dedos que mostra todas as janelas abertas pelo aplicativo atual.

Como usar as ferramentas de solução de problemas do Office 365 para corrigir problemas comuns
Se você tiver problemas com a instalação do Office 365 ou problemas com aplicativos específicos do Office, a Microsoft oferece duas ferramentas automatizadas que podem para ajudá-lo a solucionar problemas e reparar seus problemas RELATED: Detectar e reparar aplicativos no Microsoft Office 2007 A primeira ferramenta - o Assistente de Reparo do Office - é mais limitada no que pode fazer, mas está disponível para todos os usuários do Office 365 Home ou Business.



