Como corrigir um som crepitante ou estalando em um PC com Windows

O craqueamento, estalidos e outros problemas de som podem ocorrer por diversos motivos. Você pode corrigir o problema ajustando as configurações do dispositivo de áudio, atualizando o driver de som ou fixando outro dispositivo de hardware que esteja interferindo. Aqui estão algumas coisas para tentar.
Antes de começar a mexer com as configurações, vale a pena verificar o seu próprio hardware. Se uma conexão a cabo estiver solta, isso pode causar alguns problemas de som. Certifique-se de que todos os seus cabos de áudio estejam conectados de forma segura. Se o problema persistir, aqui estão algumas possíveis soluções
Alterar seu formato de áudio
Alterar a qualidade do áudio no seu dispositivo de saída pode resolver alguns problemas. Para verificar sua qualidade de áudio, clique com o botão direito do mouse no ícone do alto-falante na área de notificação ao lado do relógio e selecione “Dispositivos de Reprodução.”

Clique duas vezes no dispositivo de reprodução padrão, que possui uma marca verde no ícone. Clique na guia "Avançado" e use a caixa Formato padrão para selecionar o nível de qualidade do som. Tente definir sua qualidade de áudio para “16 bits, 44100 Hz (Qualidade de CD)”. Clique em “OK” depois e veja se os estalidos ou outros problemas de áudio continuam. Essa alteração pode corrigir alguns problemas de áudio.
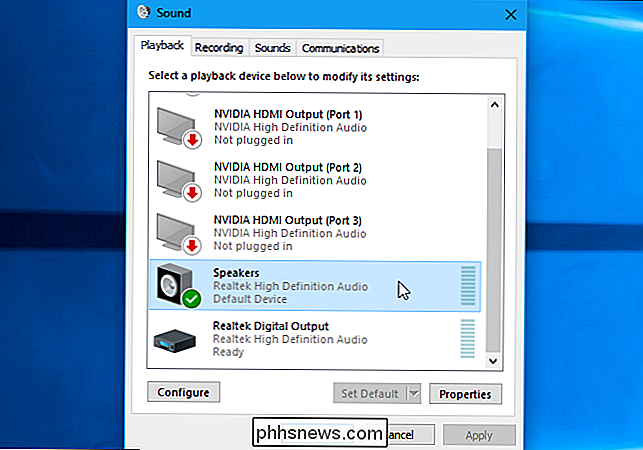
Se estiver configurada para qualidade de CD e você tiver problemas, tente mudar para outro nível de formato de áudio e ver o que acontece.
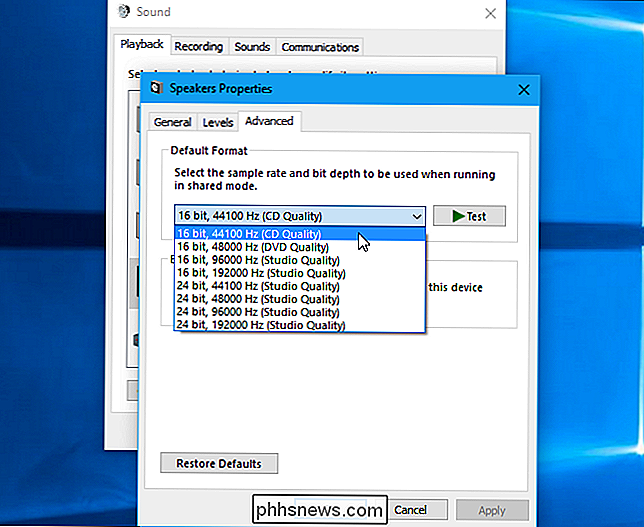
Desativar aprimoramentos de áudio
Alguns drivers de som usam aprimoramentos de software ”Em uma tentativa de melhorar sua qualidade de som. Se eles não estiverem funcionando corretamente ou se a CPU estiver sendo muito sobrecarregada, isso poderá resultar em problemas de som.
Para desativar os aprimoramentos de som, use a mesma janela Propriedades. Clique na guia "Melhorias" aqui, se você vir uma, e marque a caixa de seleção "Desativar todos os aprimoramentos". Clique em “OK” para salvar suas alterações e, em seguida, teste para ver se os problemas continuam.
Nem todos os drivers de software executam essa função, portanto você nem sempre verá a guia “Aprimoramentos” em todos os sistemas. Pode haver uma aba semelhante aqui, como um chamado "Sound Blaster", onde você encontrará efeitos semelhantes para desativar. Pode não haver opção para desabilitar aprimoramentos. Depende do hardware e dos drivers de som.
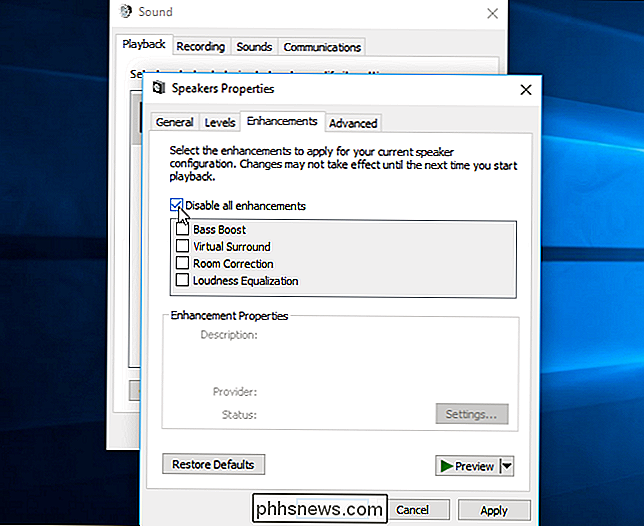
Desativar Modo Exclusivo
Alguns drivers de som parecem ter problemas com a opção “Modo Exclusivo”, que permite que os aplicativos tenham controle exclusivo de sua placa de som. Normalmente, isso não deve ser um problema: responsabilize os drivers de som ruins se ele estiver causando problemas no sistema.
Você encontrará essa configuração na mesma janela em que está a opção “Default Format”. Desative a opção “Permitir que os aplicativos tenham o controle exclusivo deste dispositivo” em “Modo exclusivo”. Clique em "OK" e veja se isso resolveu seu problema.
Esta opção normalmente não é um problema, então você provavelmente deve reativá-la se a desativação não resolver o problema.
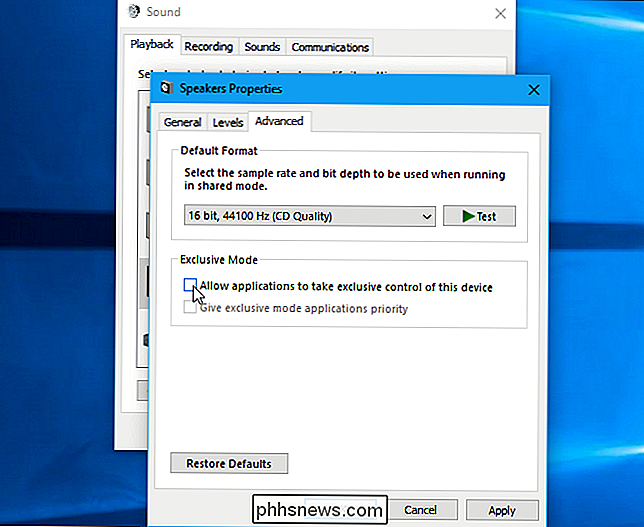
Atualize seus drivers de som
Alguns problemas podem ser corrigidos em drivers de som mais recentes. Se você estiver usando drivers de som mais antigos, talvez seja necessário atualizá-los para corrigir vários bugs. O Windows 10 automaticamente tenta manter seus drivers atualizados, mas mesmo assim nem sempre oferece os drivers de som mais recentes.
Para obter drivers de som mais recentes, visite o site do fabricante do computador, localize a página de download do driver para seu modelo de PC. e faça o download dos drivers de som mais recentes disponíveis. Se você criou seu próprio PC, verifique a página de download do driver para o fabricante da placa-mãe ou o fabricante da placa de som, se você usar uma placa de som separada em vez do som onboard da placa-mãe.
Verifique sua latência do DPC
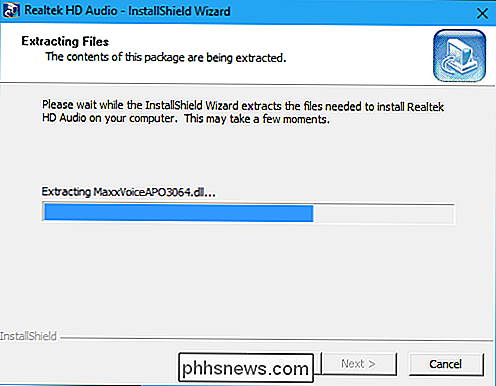
também pode ser causada pela latência do DPC. DPC significa “Chamada de Procedimento Adiada”. Esta é a parte do Windows que lida com drivers de hardware. Se um driver demorar muito para fazer algo, ele pode impedir que outros drivers - como o driver de som - façam o trabalho que precisam fazer em tempo hábil. Isso pode levar a problemas de áudio como cliques, pops, quedas e outros problemas.
Para verificar a latência do DPC, faça o download e execute o LatencyMon. Clique no botão “Iniciar” e deixe correr em segundo plano durante algum tempo. Ele irá monitorar os drivers de hardware do seu sistema e fornecer recomendações, informando qual driver de hardware parece ser o problema. Se um determinado driver de hardware estiver causando problemas, você pode tentar atualizar o driver do dispositivo, desativá-lo, removê-lo do sistema ou substituí-lo.
Mesmo que você veja alguns problemas de latência aqui, eles não são necessariamente um problema em um PC comum, onde você só precisa ouvir música, assistir a vídeos e jogar videogames. Se a ferramenta avisar sobre um problema, mas você não puder ouvir um, não será necessário desativar nenhum hardware. Isso é mais importante para casos de uso profissional em que você realmente precisa de áudio em tempo real. Mas, se você ouvir um problema, a ferramenta pode indicar um driver de hardware com defeito.
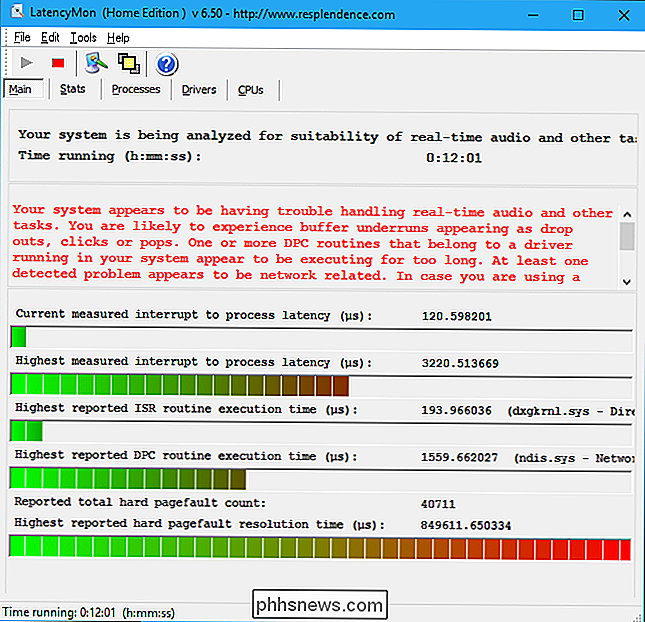

Como obter notificações apenas para os emails de seu interesse no Gmail
O email é uma ferramenta poderosa que todos nós usamos, mas também pode ser extremamente irritante receber notificações de cada mensagem atinge sua caixa de entrada. Com o Gmail, no entanto, há várias maneiras de manter as coisas em silêncio, mas ainda assim saber imediatamente sobre as mensagens que são importantes para você.

Você pode aumentar sem perda o volume de arquivos MP3?
Poucas coisas são tão frustrantes quanto ouvir suas músicas favoritas e de repente ter uma ou mais músicas sendo reproduzidas em um volume mais baixo. Existe uma maneira fácil de corrigir o problema de volume sem sacrificar a qualidade? O artigo SuperUser Q & A de hoje ajuda um leitor frustrado a resolver seus problemas de volume.



