Como obter notificações apenas para os emails de seu interesse no Gmail

O email é uma ferramenta poderosa que todos nós usamos, mas também pode ser extremamente irritante receber notificações de cada mensagem atinge sua caixa de entrada. Com o Gmail, no entanto, há várias maneiras de manter as coisas em silêncio, mas ainda assim saber imediatamente sobre as mensagens que são importantes para você.
Os dois principais tipos de caixas de entrada do Gmail que você pode usar
RELACIONADOS: Como usar os recursos de pesquisa avançada do Gmail e criar filtros
Antes de entrarmos no setor de carnes e batatas, primeiro precisamos conversar sobre os diferentes tipos de caixas de entrada do Gmail. Em primeiro lugar, há a caixa de entrada "Padrão", que usa a interface com guias do Gmail, que classifica automaticamente as mensagens e as coloca na categoria correta: Primária, Social, Promoções, Atualizações e Fóruns. É assim que o Gmail é configurado (embora a opção "Fóruns" esteja desativada por padrão), e os usuários podem personalizar os rótulos, alternando-os individualmente, salve na caixa Primário.
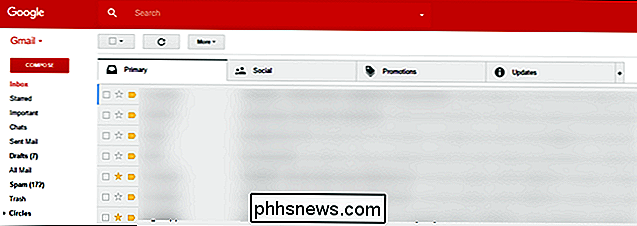
Como alternativa, você pode configurar o Gmail para use a caixa de entrada "Prioridade". Isso é mais parecido com a interface tradicional e antiga do Gmail. Não há guias na parte superior, embora as mensagens sejam classificadas em algumas categorias de cima para baixo. O Priority Inbox coloca as mensagens que considera “importantes” no topo (com base em quem enviou o email, entre outros fatores), para que você sempre as veja primeiro. Aprende com o tempo (e com a sua ajuda) quais e-mails são importantes e quais não são. A partir daí, os usuários podem personalizar ainda mais a aparência da caixa de entrada, com o que é importante para eles nas seções a seguir. Muitos usuários optam por usar a Caixa de entrada padrão para seu email pessoal, onde Prioridade faz mais sentido para sua caixa de entrada de trabalho.
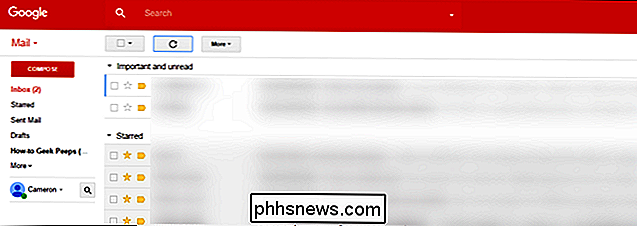
Finalmente, há várias outras opções: Importante primeiro, não lido primeiro e com estrela primeiro. Tudo isso é bem autoexplicativo e, para os propósitos deste tutorial, funcione exatamente como a Caixa prioritária.
A maneira de configurar as notificações varia de acordo com a caixa de entrada que você está usando. Então decida qual é o melhor para você (você pode usar diferentes para cada conta) e vamos começar.
A maneira fácil: definir notificações para a caixa de entrada padrão
Se você usar a caixa de entrada padrão do Gmail, configurar notificações para as mensagens que você quer ler é bastante simples, mas isso também lhe dá o mínimo de controle. Se você está ajustando suas notificações, pule para as próximas seções. Esses métodos exigem um pouco mais de esforço, mas oferecem mais controle.
Etapa 1: Ativar a Caixa de entrada padrão
Se você nunca alterou a configuração da caixa de entrada, há uma boa chance de você já ser o proprietário. Caixa de Entrada Padrão. Se você não tem certeza, no entanto, não custa verificar, então vamos dar uma olhada em onde encontrar essa configuração (e ajustá-la se você quiser). Nota: esta definição não existe no iOS, mas se a alterar na web, esta será sincronizada com a aplicação Gmail no iOS. Ele não será sincronizado com o Android, portanto, os usuários do Andorid terão que alterá-lo na Web e no aplicativo móvel.
- Na Web: Primeiro, clique no ícone de engrenagem no canto superior direito e escolha "Configurações . ”Na próxima página, clique na aba“ Caixa de entrada ”. A primeira opção mostrará o tipo de caixa de entrada que você está usando atualmente - para alterá-la, basta clicar no menu suspenso e selecionar aquela que você gostaria de usar.
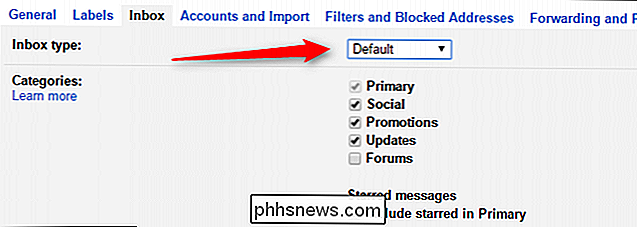
- No Android: Deslize para abrir a mão esquerda menu, em seguida, desloque-se para “Configurações”. De lá, selecione o seu endereço de e-mail, toque em “Tipo de caixa de entrada.” Se ainda não estiver selecionado, escolha “Padrão.” Concluído
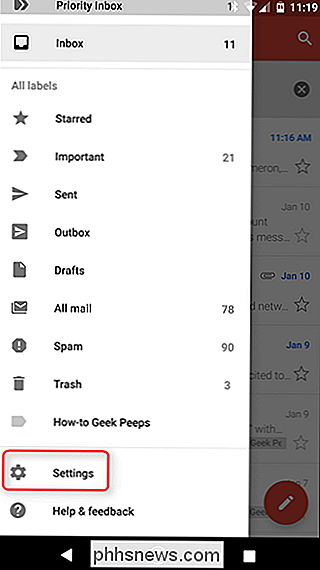
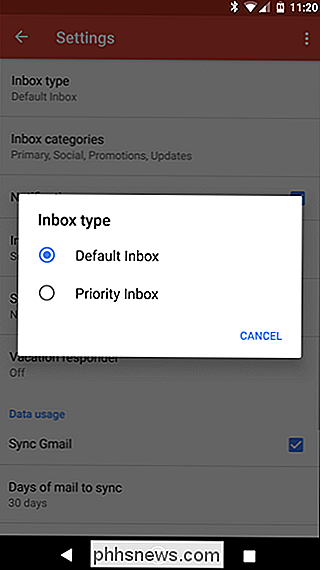
Simples, certo? Agora é hora de personalizar as notificações.
Etapa 2: Ativar as notificações da guia principal
Agora que você está usando a Caixa de entrada padrão, é possível escolher as guias que causam as notificações. Como a caixa de entrada Padrão é muito boa para classificar a penugem e colocar as coisas onde elas pertencem (de acordo com cada guia), vamos ativar as notificações para a caixa "Primária". Isso consiste basicamente em qualquer coisa que não seja alguma forma de boletim informativo, notificação social ou cupom / promo - basicamente, e-mails regulares de pessoas reais. (Se você quiser notificações de outras caixas, como Atualizações ou Promoções, você pode ajustar essas instruções para atender às suas necessidades.)
- No Chrome: Se quiser receber notificações no seu computador, abra o Gmail e clique no link "Seguro" na omnibox do Chrome. Role para baixo até "Notificações" e selecione "Permitir sempre neste site".
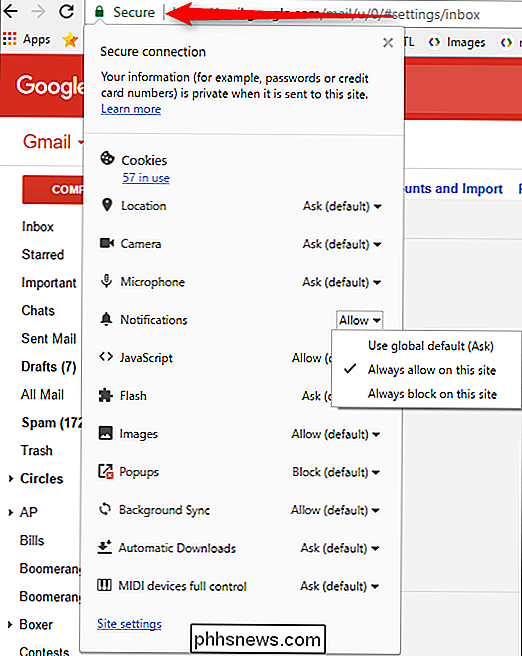
- No Android: No Gmail, abra o menu deslizante e vá para "Configurações". Selecione seu endereço de e-mail, toque em "Gerenciar rótulos" depois, "Primário" (que deve ser a melhor opção). Há uma boa chance de que as notificações dessa caixa sejam ativadas por padrão, mas se você quiser receber uma notificação audível para cada e-mail, marque a caixa "Notificar para todas as mensagens".
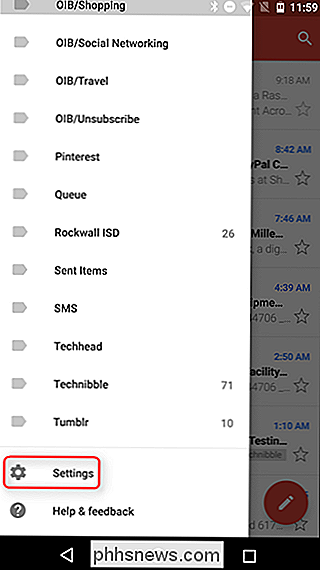
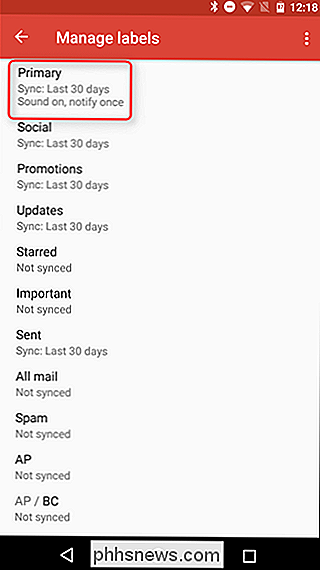
- No iOS: Aplicativo do Gmail, abra o menu à esquerda e, em seguida, role para baixo até "Configurações". Toque no seu endereço de e-mail e marque a opção "Somente principal" na seção "Notificações". Não poderia ser mais fácil.
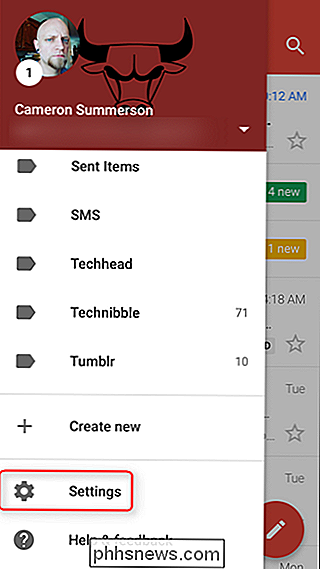
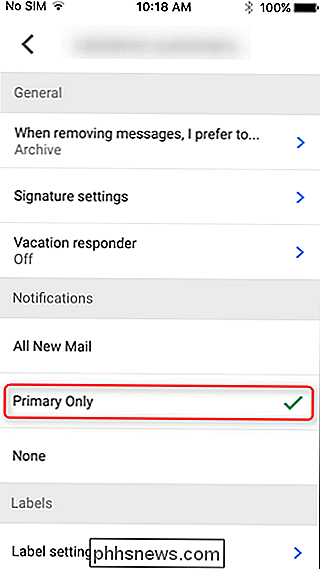
A partir de agora, você só deve receber notificações de mensagens em sua caixa de entrada principal. Nice!
Etapa Três: Treine sua Caixa de Entrada Padrão
Você ainda não terminou. O Gmail não é perfeito, o que significa que algumas coisas podem ser classificadas na caixa errada e não enviar uma notificação quando necessário. Então, a longo prazo, você vai querer assistir suas outras caixas. Se houver algo que apareça na guia "Atualizações" da qual você deseja receber notificações, será necessário informar ao Gmail para enviar mensagens semelhantes para a Primária.
- Na Web: No navegador , basta arrastar e soltar o email na guia apropriada. O Gmail se lembrará disso da próxima vez.

- No Android e no iOS: Primeiro, toque no ícone da mensagem (à esquerda da mensagem) ou pressione e segure a mensagem até que fique cinza. Em seguida, clique no menu flutuante de três botões no canto superior direito e selecione "Mover para". Selecione "Primário". Desse ponto em diante, os e-mails desse remetente sempre irão para a caixa Primária.
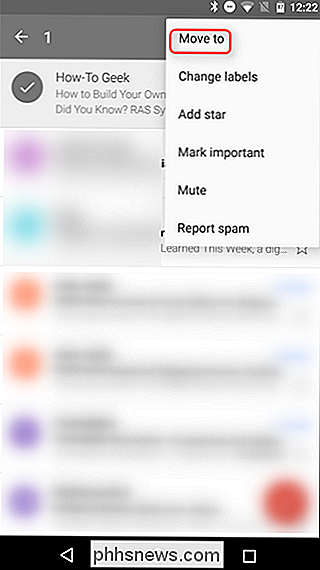
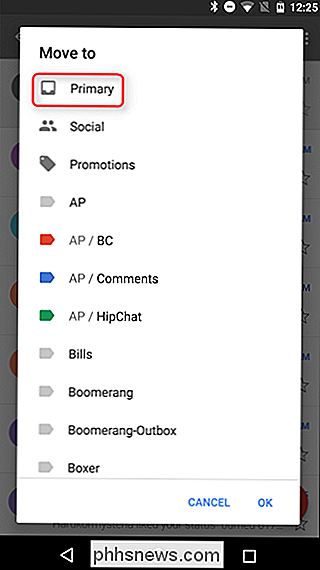
Por causa do Com a natureza da interface com guias da Caixa de entrada padrão, pode demorar um pouco para configurá-la exatamente como você deseja - já que você precisa assistir a todas as suas mensagens, é fácil perder uma aqui e outra. Mas quanto mais você usá-lo (e mover e-mails para a guia correta), mais inteligente ele fica.
A maneira personalizável: Configurar notificações para caixa prioritária
Se você for um usuário prioritário da caixa de entrada (ou planeja Ao fazer a troca), há boas notícias: as notificações de configuração da caixa de entrada são bastante simples, embora possam exigir um pouco mais de treinamento do que a caixa de entrada padrão.
Etapa 1: Ativar a Caixa prioritária
obter essa nova caixa de entrada configurada. Se você estiver usando a Caixa prioritária, pule para a etapa dois. Se não tiver certeza, basta seguir as instruções para descobrir qual caixa de entrada você está usando no momento. Nota: esta definição não existe no iOS, mas se a alterar na web, esta será sincronizada com a aplicação Gmail no iOS. Ele não será sincronizado com o Android, portanto, os usuários do Andorid terão que alterá-lo na Web e no aplicativo para dispositivos móveis.
- Na Web: Entre no Gmail na área de trabalho, clique na engrenagem no canto direito e selecione "Configurações". A partir daí, clique na guia "Caixa de entrada" e marque o Tipo de caixa de entrada. Ele mostrará qual caixa você está usando no momento - se não for Prioridade e você quiser fazer a troca, basta selecioná-la no menu suspenso.
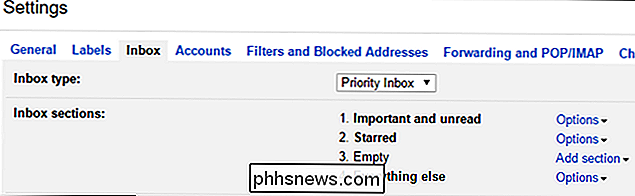
- No Android: Abrir o menu à esquerda , em seguida, desça até "Configurações". A partir daí, selecione seu endereço de e-mail e toque em "Tipo de caixa de entrada". Se ainda não estiver selecionado, escolha "Caixa prioritária".
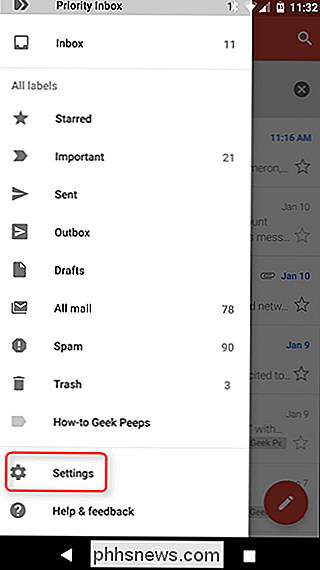
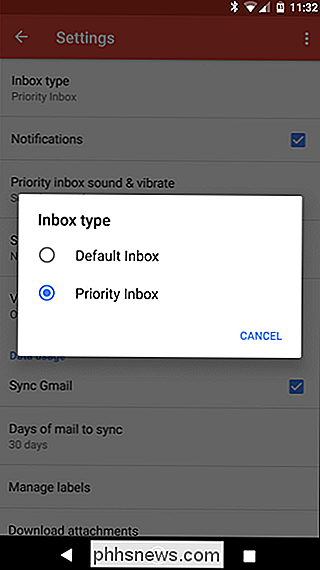
Agora que você está usando Caixa prioritária em todos os seus dispositivos, está na hora de configurar as notificações.
Etapa 2: Ativar notificações para mensagens importantes
A Caixa prioritária e a Caixa de entrada padrão funcionam de maneira similar: o Gmail seleciona as informações importantes e classifica o restante. Ele faz isso com categorias e guias na Caixa de entrada padrão, mas a prioridade é um pouco mais simples e importante no topo, e tudo mais abaixo. Isso lhe dá um pouco mais de personalização e uma interface mais simples. Para ativar as notificações:
- Na Web: Para ativar notificações da web, abra o Gmail, clique no link "Seguro" na omnibox do Chrome, role até Notificações e escolha "Permitir sempre este site".
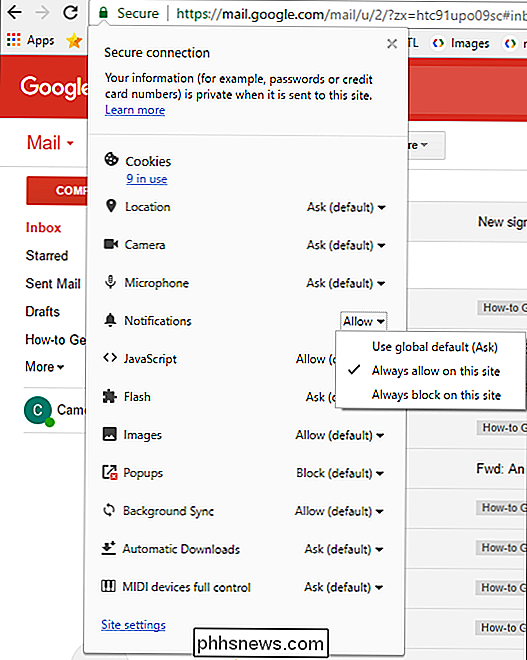
- No Android: No aplicativo do Gmail, deslize do lado esquerdo para abrir o menu, role para baixo até "Configurações", selecione seu endereço de e-mail e verifique se "Notificações" estão ativadas na caixa de seleção. Se você quiser notificações para cada mensagem "importante", toque em "Prioridade da caixa de entrada, som e vibração" e marque a caixa "Notificar para cada mensagem".
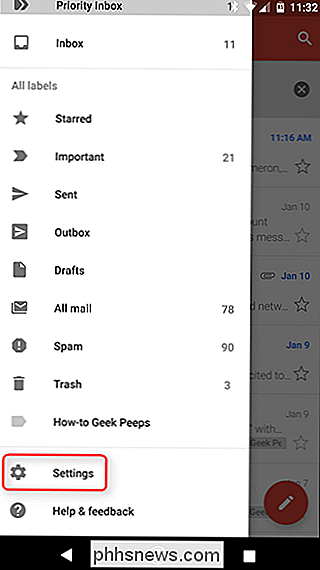
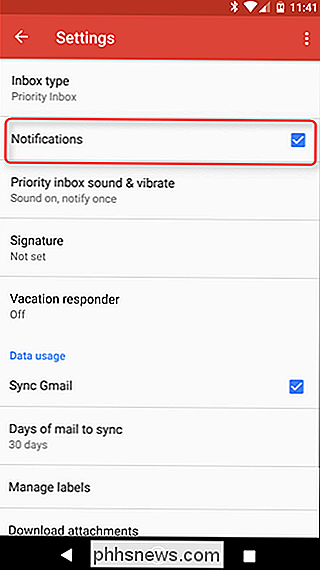
- No iOS: Abra o aplicativo do Gmail, abra a esquerda menu de mão, em seguida, escolha "Configurações". Selecione o seu endereço de e-mail e certifique-se de que "Importante apenas" esteja selecionado na seção Notificações.
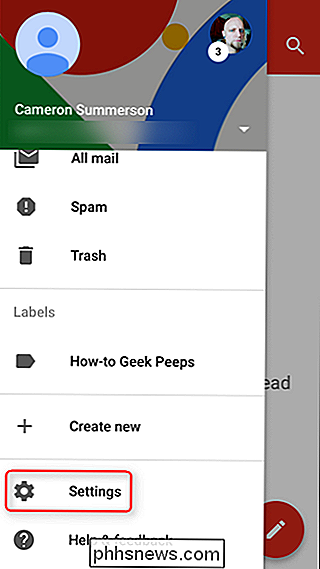
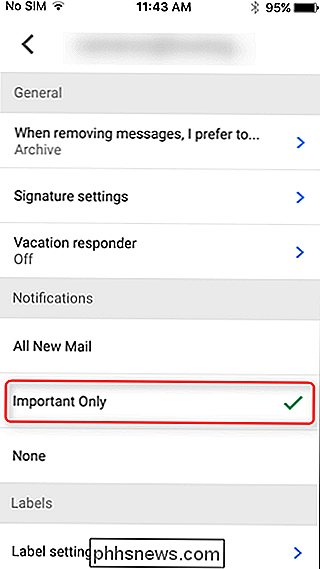
Etapa Três: Treine sua Caixa prioritária
Prioridade você faz no seu e-mail: as mensagens dos remetentes que você lê com frequência serão marcadas como Importantes, porque, provavelmente, elas são importantes para você. Mas não é que inteligente por si só - às vezes isso atrapalha e marca uma mensagem sem importância como importante ou vice-versa. Você pode torná-lo muito mais inteligente se você corrigir quando algo estiver errado. Alguns dias ou semanas depois, será muito bom fazer tudo certo.
- Na Web: Para denotar uma mensagem como importante (ou sem importância), basta clicar no pequeno ícone com aparência de seta à esquerda. do remetente da mensagem. Amarelo significa que a mensagem é importante, desmarcada significa que a mensagem não é importante. Para descobrir por que uma mensagem foi marcada como importante, passe o mouse sobre a seta por alguns segundos.
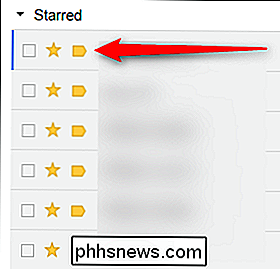
- Em Android e iOS: Primeiro, toque no ícone do remetente (à esquerda do mensagem) ou simplesmente pressione longamente a mensagem. Em seguida, toque no menu flutuante de três botões no canto superior direito e selecione "Marcar Importante" (ou "Marcar Não Importante" se for isso que você está tentando fazer).
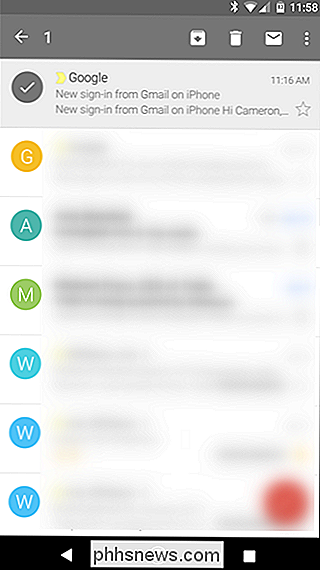
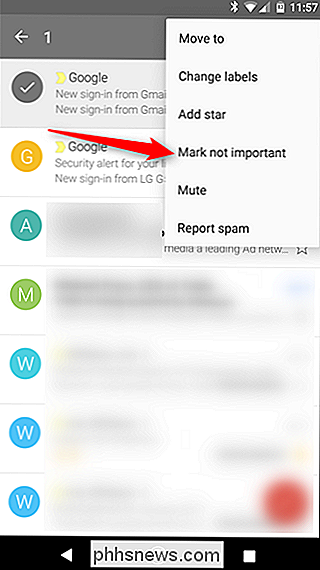
Como a Caixa de Entrada Padrão, pode demorar um pouco de tempo para que a Caixa prioritária funcione exatamente como você deseja. A boa notícia é que quanto mais você usa, melhor fica. Então, fale sobre seus negócios, deixe o Gmail saber quais mensagens são importantes para você e, em pouco tempo, você só receberá notificações de mensagens que você realmente quer conhecer.
A maneira granular: Personalizar Suas Notificações com Filtros e Etiquetas
Se tudo isso não for suficiente, você tem mais uma opção: você pode criar seus próprios filtros personalizados que notificam apenas os e-mails com certas características. Para começar, na verdade, você precisará primeiro criar o Gmail nos filtros de configuração do seu computador, possivelmente não no aplicativo móvel do Gmail (não que você realmente queira que ele seja).
Etapa 1: configurar Filtros Personalizados
Primeiro de tudo: clique no ícone de engrenagem com a seta suspensa no canto superior direito e clique em "Configurações".
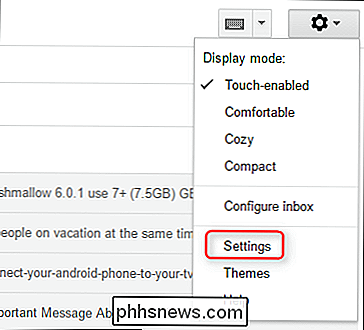
A partir daqui, navegue até a guia "Filtros e Endereços Bloqueados". > No centro desta seção, há uma opção que diz "Criar um novo filtro". Clique nele.
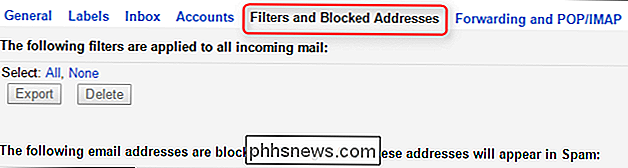
Uma nova caixa aparecerá com várias opções. Dependendo do que você está tentando fazer, preencha as informações apropriadas aqui, por exemplo, se quiser receber notificações de um remetente específico, coloque o endereço de e-mail na entrada "Para". Ou, se você deseja ser notificado para palavras-chave específicas, use as opções "Assunto" ou "Possui as palavras". Isso será específico para

suas configurações de notificação, por isso não posso dizer exatamente o que inserir aqui, mas confira nosso Guia de filtros do Gmail para ver dicas sobre todas as coisas úteis que você pode fazer aqui. Uma vez que você tenha tudo preenchido para o seu filtro, clique no link "criar filtro com esta pesquisa" no canto inferior direito.
A próxima janela permitirá que você defina mais algumas opções específicas, como a capacidade de aplicar automaticamente um rótulo para a mensagem. Vá em frente e marque a caixa "Aplicar o rótulo" e, em seguida, clique no menu suspenso "Escolher rótulo". Você vai criar um novo rótulo aqui, então selecione "Novo rótulo".
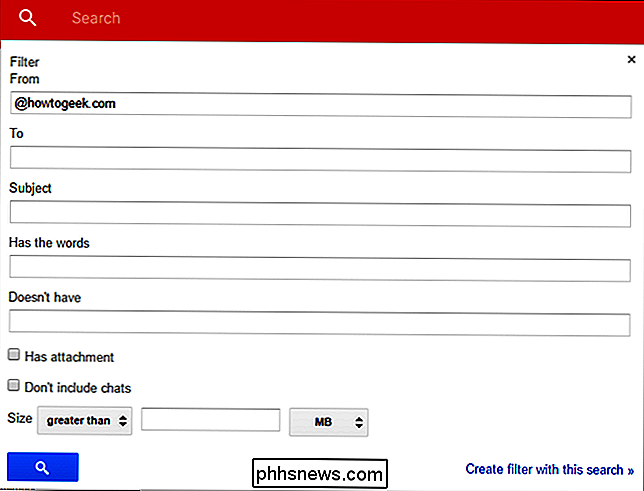
Dê ao seu novo rótulo um nome - algo que se aplica ao que ele faz faz mais sentido, mas você pode fazer o que quiser aqui. Apenas lembre-se disso para mais tarde. Clique no botão "Criar" quando terminar.
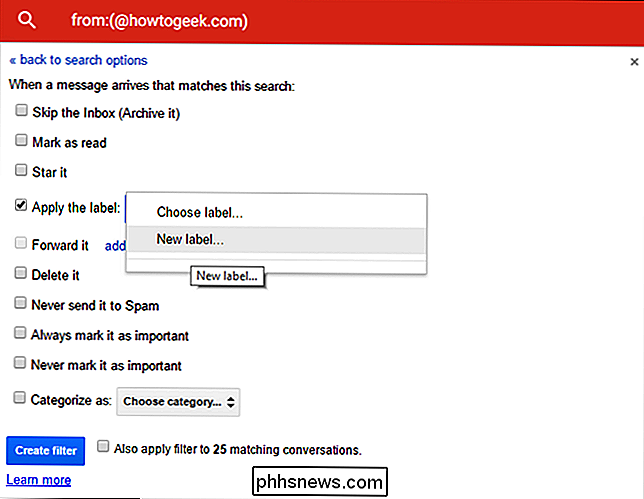
Por fim, você pode aplicar retroativamente esse filtro a todas as conversas existentes, se desejar. Basta marcar a caixa "Aplicar filtro a XX conversas correspondentes". Isso facilitará a visualização de tudo para o novo filtro em um só lugar: sob o novo marcador criado. Uma vez que você tenha configurado tudo, basta clicar na opção "Criar filtro".
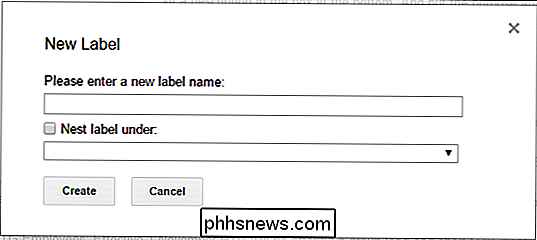
Boom, filtro concluído.
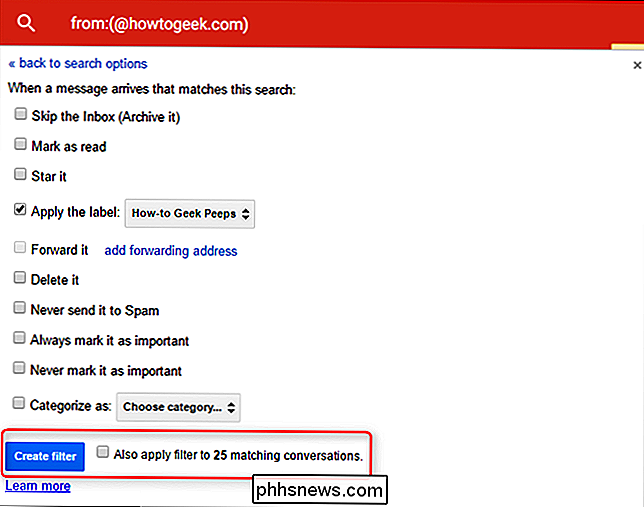
Etapa 2: Configurar notificações para seu filtro
Infelizmente, não há como controlar granulariamente as notificações na Web ou no iOS, portanto, essa seção é destinada apenas aos usuários do Android. Desculpe, todos os outros.
Primeiro, abra o aplicativo do Gmail, deslize o menu aberto do lado esquerdo, role até o fim e escolha "Configurações".
Se você tiver vários endereços de e-mail conectados em seu computador telefone, selecione aquele em que você acabou de criar o novo filtro e rótulo.
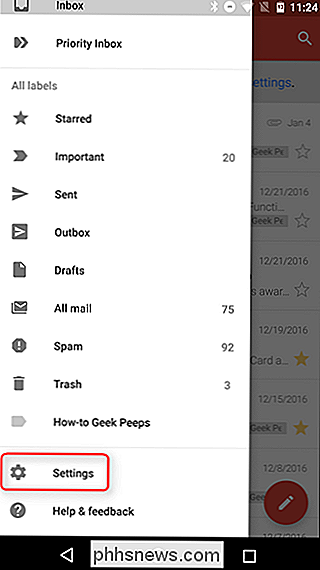
Role para baixo até a entrada "Gerenciar etiquetas" e selecione-a. Na próxima tela, toque nas primeiras opções (que geralmente tem o nome do tipo de caixa de entrada que você está usando).
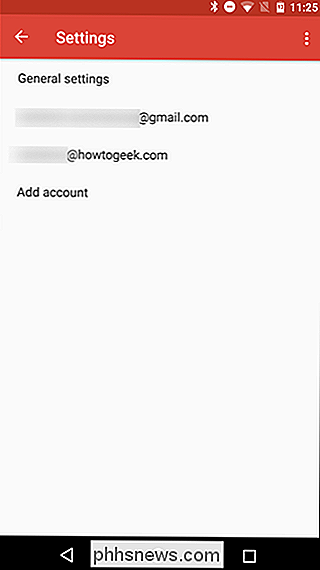
Se você
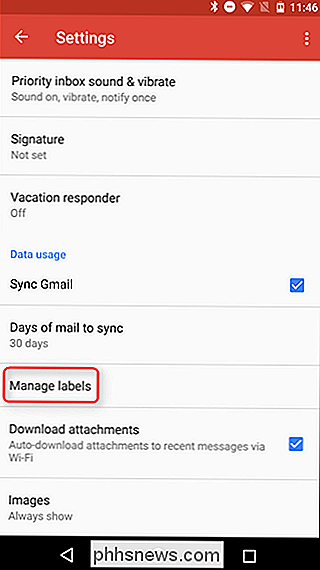
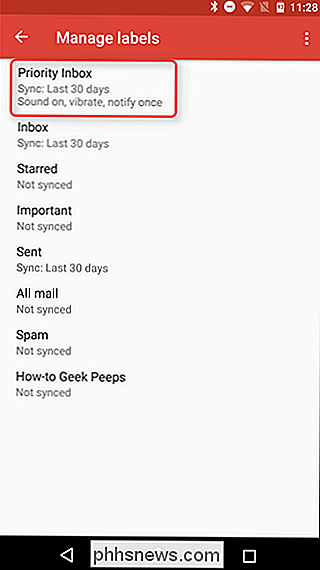
só quiser notificações para e-mails específicos, você vai querer desativar notificações para todo o resto. Desmarque a opção "Notificações de etiqueta" aqui. Certifique-se de deixar as opções de "Sincronizar" sozinhas aqui. Volte para a tela "Gerenciar etiquetas" e encontre o marcador que você criou no computador nas etapas acima. Provavelmente será a última opção.
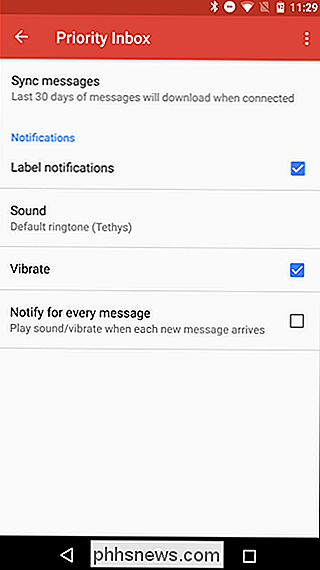
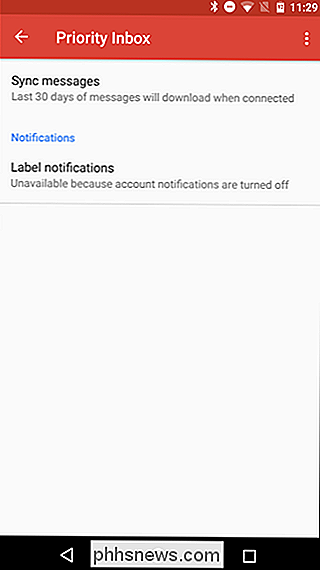
Nesta página, toque na opção “Sincronizar mensagens” - afinal, você tem que enviar as mensagens para o seu telefone antes que ele possa notificá-lo, certo? Selecione "Sincronizar: últimos 30 dias" para começar a sincronizar este marcador com o seu telefone.
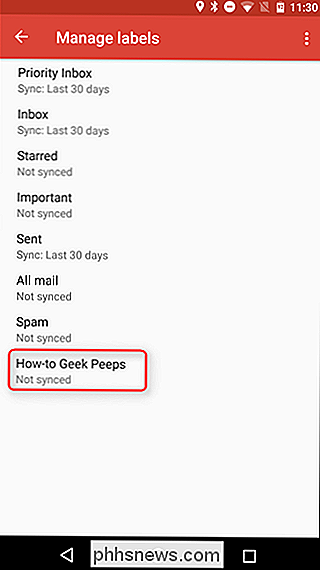
Voltar na tela de legenda (que aparecerá imediatamente após você selecionar a configuração de sincronização na etapa acima), toque na opção "Notificações de etiqueta" . Ele avisará que as notificações estão desativadas e perguntará se você deseja ativá-las. Toque em "OK".
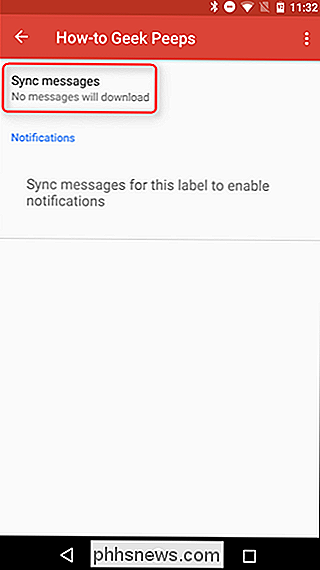
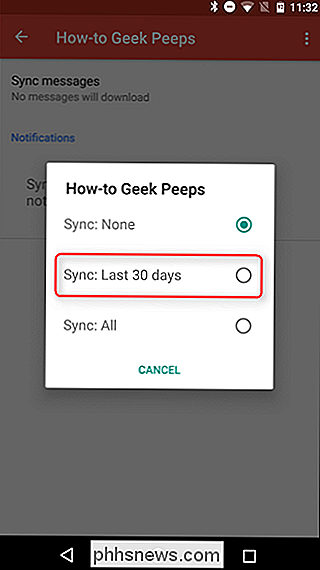
Isso ativará as notificações, mas, como você deseja receber notificações de todas as mensagens aqui, marque a caixa "Notificar para todas as mensagens" também. Caso contrário, ele irá notificá-lo para a primeira mensagem, mas apenas exibir notificações silenciosas para todas as seguintes mensagens.
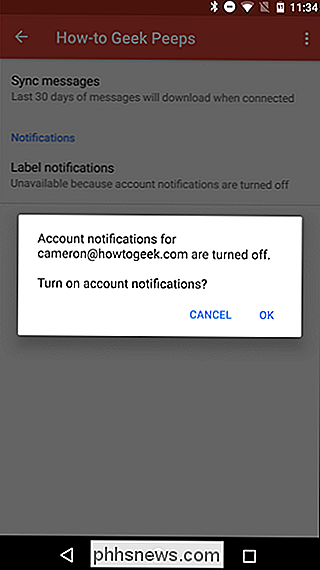
E é isso! Você está pronto.
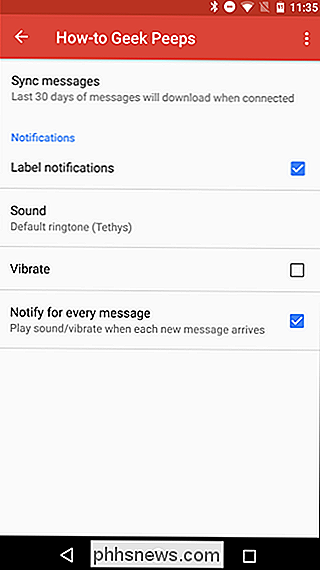
Se você gosta de notificações da caixa de entrada para todos os novos e-mails, mas não deseja receber notificações de determinados e-mails sem importância, também pode criar um filtro que avise esses e-mails para "Pular a caixa de entrada". Se você também categorizá-los em um marcador, poderá revisá-los posteriormente selecionando esse marcador. Eles serão marcados como não lidos, mas você não receberá a notificação padrão quando eles chegarem, porque eles não aparecerão na sua caixa de entrada.

O que é um “Chipset” e por que devo me importar?
Você provavelmente já ouviu falar do termo “chipset” quando fala sobre novos computadores, mas o que exatamente é um chipset, e como isso afeta o desempenho do seu computador? Em poucas palavras, um chipset funciona como o centro de comunicações da placa-mãe eo controlador de tráfego e, em última análise, determina quais componentes são compatíveis com a placa-mãe, incluindo CPU, RAM, discos rígidos e placas gráficas.

Como desmontar rapidamente unidades externas da barra de menus do macOS
Se você é como eu, conecta o disco de backup do Time Machine toda vez que está na sua mesa. Você sabe que deve desmontar a unidade quando chegar a hora de pegar a estrada, mas abrir o Finder só para acertar a opção "Eject" parece uma perda de tempo. Digite Semulov. Este aplicativo leve e de código aberto adiciona um botão "Ejetar" à barra de menus do seu Mac, para que você possa desmontar qualquer unidade em apenas dois cliques.



