OTT explica - o que são drivers e por que você precisa deles?
Seu computador contém todos os tipos de hardware, como unidades de disco, unidades de DVD / CD-ROM, adaptadores de rede e placas de som e de vídeo, bem como dispositivos externos, como impressoras, teclados, monitores e unidades USB. Quando você instala um sistema operacional (SO), como o Windows ou o Linux, esse SO precisa poder falar com o hardware do computador para exibir itens, reproduzir sons e vídeos, gravar dados e ler dados de uma unidade externa., bem como outras tarefas.
É aí que entram os drivers. Um driver é um pequeno software que funciona como um tradutor entre um dispositivo e o sistema operacional e programas que usam o dispositivo. O driver informa ao sistema operacional e instalou programas de software sobre como falar com o hardware em seu computador. Por exemplo, quando você compra uma impressora, ela geralmente vem com um driver em um CD (ou, nos últimos anos, uma URL para baixar o software de driver mais recente da Internet) que informa ao SO como imprimir informações em cada página. Sem o driver, a impressora não saberá como interpretar os dados enviados, se os dados chegarem até a impressora.
NOTA: Muitos drivers, como drivers de teclado e drivers de mouse, já estão instalados com o sistema operacional quando você compra um computador.

Os drivers instalados em seu sistema para falar com os dispositivos são gerenciados usando o Gerenciador de dispositivos. Para acessar o Gerenciador de dispositivos no Windows 7, digite “gerenciador de dispositivos” (sem as aspas) na caixa Pesquisar no menu Iniciar. Clique no link Gerenciador de dispositivos no Painel de controle.
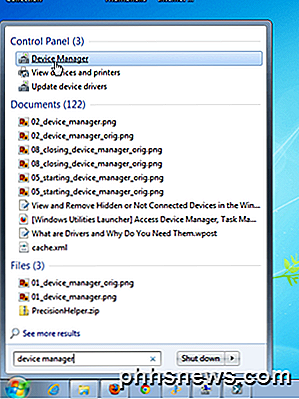
Todas as suas categorias de dispositivos de hardware, como adaptadores de vídeo, unidades de DVD / CD-ROM e mouses e outros dispositivos apontadores, são listados e os dispositivos específicos são listados abaixo de cada título.
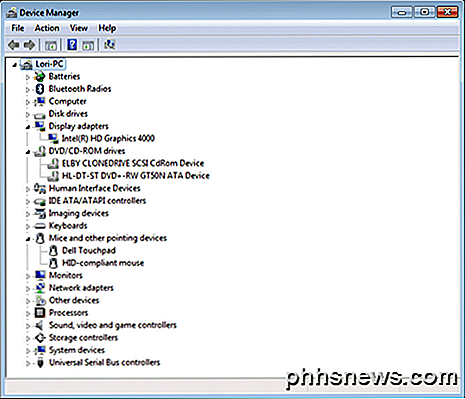
Se você está tendo problemas com um dispositivo, é útil saber a versão do driver atualmente instalado em seu sistema. Talvez seja necessário enviar essas informações por e-mail ao fabricante ou informá-las por telefone. Também é útil se você está tentando encontrar uma solução na internet em vários sites e fóruns.
Para descobrir a versão de um driver, clique com o botão direito do mouse no driver no Gerenciador de dispositivos e selecione Propriedades no menu pop-up.
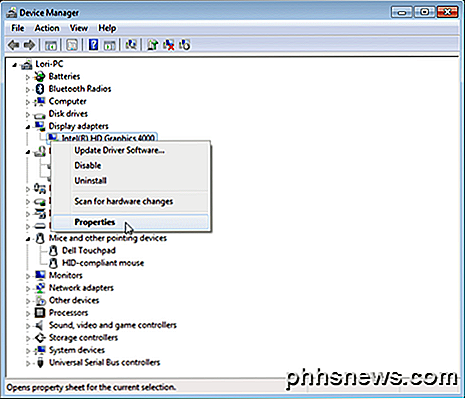
Na caixa de diálogo Propriedades, clique na guia Driver . O Provedor do Driver, a Data, a Versão e o Signatário estão listados. Você pode encontrar mais informações sobre o driver usando o botão Detalhes do driver. Observe que você também pode atualizar o driver nessa guia, desabilitar o driver, desinstalar o driver e até mesmo reverter o software do driver para a versão instalada anteriormente, caso uma atualização cause um problema com o dispositivo.
NOTA: Você também pode atualizar o software do driver usando a opção Atualizar software de driver no menu pop-up exibido na imagem anterior.
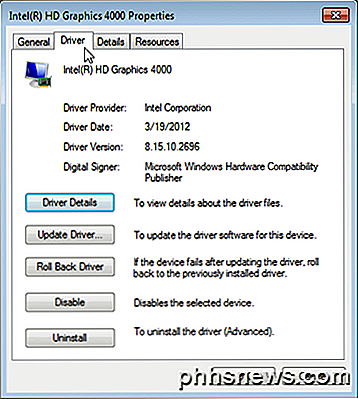
Você também pode baixar drivers atualizados diretamente do site do fabricante para o dispositivo específico, como para uma placa de vídeo ou de som. Quando você faz o download de drivers do fabricante, o software do driver vem em um arquivo instalável com um assistente que o conduzirá pela instalação. Nesse caso, você atualiza o driver diretamente, não por meio do Gerenciador de dispositivos.
Geralmente, é uma boa prática não consertar o que não está quebrado. Se o seu computador estiver funcionando bem, você provavelmente não precisará atualizar seus drivers. No meu post anterior sobre se você deve atualizar seu BIOS, cheguei à mesma conclusão.
Você deve tentar fazer isso apenas se tiver algum problema com um dispositivo. No entanto, uma exceção pode ser para placas de vídeo. Se você estiver usando uma placa de vídeo NVidia ou ATI / AMD, a atualização para a versão mais recente do fabricante, em vez de usar o driver genérico que acompanha o Windows, pode fazer uma diferença notável na velocidade.
Verifique se você está usando os drivers corretos para seus dispositivos. Isso é mais importante na maioria das vezes do que usar os drivers mais recentes. Às vezes, o Windows 7 instala automaticamente os drivers de dispositivo. No entanto, você pode impedir que o Windows faça isso.
Você pode querer fazer backup de seus drivers de dispositivo no caso de precisar reinstalar o Windows no mesmo computador. Se você estiver instalando o Windows em um computador diferente, precisará instalar drivers novos, se o computador tiver um hardware diferente. Existem algumas ferramentas úteis que facilitam o backup ou a atualização dos drivers de dispositivo do seu computador. Apreciar!

Nem todos os aparelhos funcionam com tomadas inteligentes. Veja como saber
As tomadas inteligentes são uma maneira barata de transformar seus dispositivos e dispositivos comuns em dispositivos inteligentes. Com uma tomada inteligente, você pode ligar e desligar seus aparelhos em seu telefone ou (em alguns casos) com sua voz por meio de dispositivos como o Amazon Echo. Mas nem todos os dispositivos funcionam com tomadas inteligentes.

HTG Revisa o GE Link Starter Kit: A Opção de Lâmpada Inteligente Mais Econômica Por volta de
Você já viu algumas de nossas revisões sobre lâmpadas inteligentes, você já ouviu falar sobre tecnologia de casa inteligente no notícias, e você está curioso para saber se vale a pena. Leia mais enquanto revisamos o GE Link Starter Kit e mostramos como começar por apenas US $ 25. O que é o GE Link Starter Kit?



