Como copiar ou mover uma planilha para outra pasta de trabalho no Excel

Pode haver momentos em que você precisa copiar ou mover uma planilha para outra pasta de trabalho no Excel ou fazer uma cópia de uma planilha a mesma pasta de trabalho. Talvez você queira fazer alterações, mas preservar a planilha original.
Primeiro, mostraremos como copiar uma planilha de uma pasta de trabalho para outra, seja uma pasta de trabalho existente ou uma nova. Clique com o botão direito do mouse na guia da planilha que deseja copiar e selecione “Mover ou Copiar” no menu pop-up.
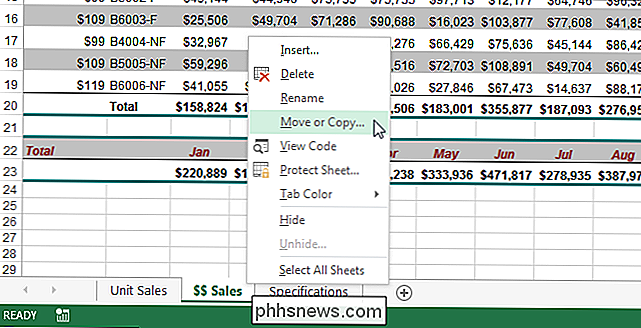
Na caixa de diálogo “Mover ou Copiar”, selecione a pasta de trabalho na qual deseja copiar a planilha. a lista suspensa "Para reservar".
Observação: para copiar a planilha selecionada em uma pasta de trabalho existente, essa pasta de trabalho deve estar aberta. Se a pasta de trabalho na qual você deseja copiar a planilha não estiver aberta, ela não estará disponível na lista suspensa "Para reservar".
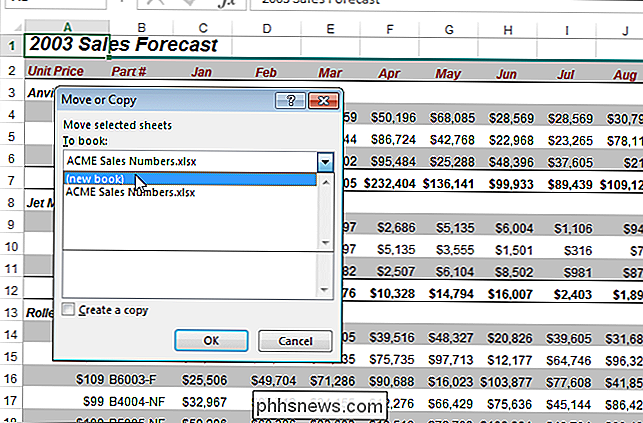
Copiaremos a planilha selecionada para uma nova pasta de trabalho, portanto, selecione “(Novo livro)” na lista suspensa “Para reservar”. Selecione a caixa de seleção "Criar uma cópia". Como estamos criando uma nova pasta de trabalho, não há planilhas na lista "Antes da planilha", antes das quais podemos inserir a planilha copiada. Será a única planilha na nova pasta de trabalho.
Observação: se você deseja mover a planilha para outra pasta de trabalho, não marque a caixa de seleção "Criar uma cópia".
Clique em "OK". Uma nova pasta de trabalho é criada e a planilha é copiada para ela. Se você optar por mover a planilha, ela não estará mais na pasta de trabalho original.
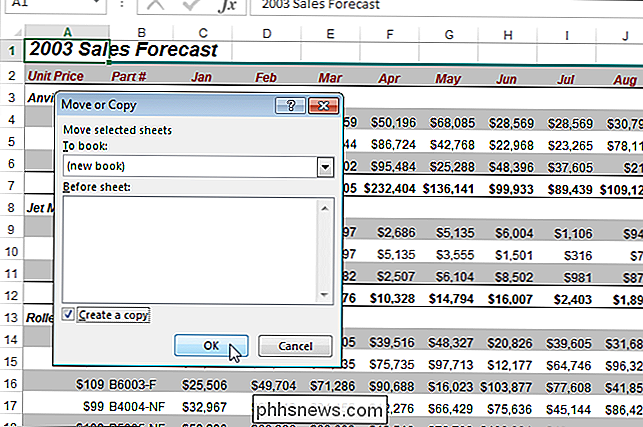
Você também pode fazer uma cópia de uma planilha na mesma pasta de trabalho. Você pode querer fazer isso se quiser fazer alterações em uma planilha, mas não deseja alterar o original. Abra a caixa de diálogo "Mover ou Copiar" da mesma maneira que descrevemos anteriormente neste artigo. Por padrão, a pasta de trabalho atual é selecionada na lista suspensa "Para reservar", portanto, não altere isso. Na lista “Antes da folha”, selecione a folha antes da qual você deseja inserir a planilha copiada. Optaremos por inserir a cópia da planilha no final das planilhas atuais. Marque a caixa de seleção "Criar uma cópia" e clique em "OK".
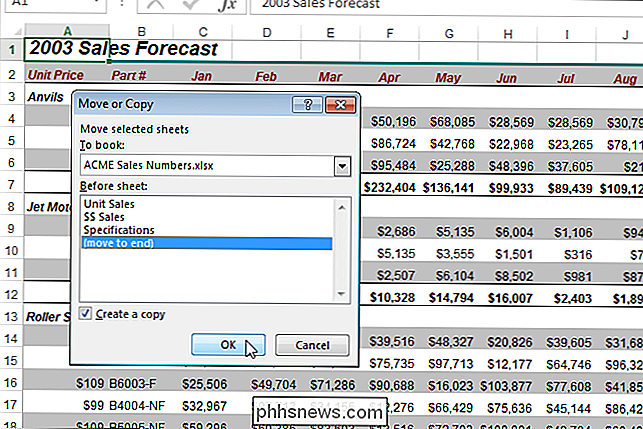
A planilha é inserida à direita das guias da planilha atual.
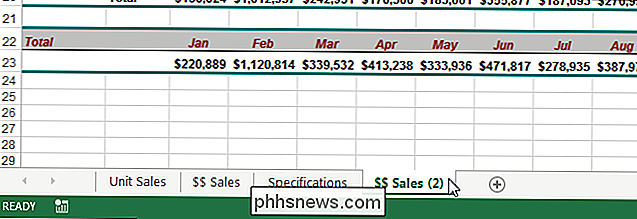
Esse recurso é uma maneira útil de reorganizar suas planilhas e pastas de trabalho. Você pode precisar fazer algo como fornecer apenas uma certa planilha de uma pasta de trabalho para alguém sem enviá-la toda a pasta de trabalho.

Como alterar o tipo de números usados em uma lista numerada no Word
Por padrão, o Word usa números arábicos (1, 2, 3, etc.) ao criar listas numeradas. No entanto, você pode alterar os números para um tipo diferente ou para letras. O caractere após o número ou a letra também pode ser alterado. NOTA: Usamos o Word 2016 para ilustrar esse recurso, mas esse procedimento também funciona em 2013.

Como controlar vários dispositivos SmartThings de uma só vez com rotinas
Se você tem um punhado de acessórios smarthome que deseja controlar de uma só vez, pode fazer alterações instantaneamente em algumas coisas sua casa usando “Rotinas” no aplicativo SmartThings com apenas o apertar de um botão. SmartThings é uma linha de produtos smarthome feita pela Samsung que permite conectar não apenas dispositivos da marca SmartThings e de terceiros à sua configuração, permitindo para controlar todos eles de dentro do aplicativo SmartThings.



