Como usar um Raspberry Pi como um Time Machine em rede para seu Mac

Por que gastar US $ 300 em um AirPort Time Capsule quando você pode fazer um com um Raspberry Pi e um disco rígido externo ? Demora um pouco de ajustes, mas depois de tudo configurado, o seu Mac fará o backup automaticamente, sem qualquer esforço de sua parte.
Ainda melhor: quando chegar a hora de restaurar os arquivos, você pode desconectar o disco rígido do Pi e conectá-lo diretamente ao seu Mac, permitindo a recuperação de um sistema total. falha usando a Recuperação do Sistema. Hackers similares não funcionam dessa forma
O que você precisa
Nós mostramos a você como fazer o backup do seu Mac com o Time Machine, e até mesmo como executar backups do Time Machine através da rede. Mas nesses tutoriais, o backup na rede exigia outro Mac atuando como servidor. Então, se você mora em uma única família Mac, você pode pensar em sua única opção para conectar um disco rígido USB ou comprar um Apple Time Capsule de US $ 300.
Isso não é verdade. O Raspberry Pi conectado a um disco rígido externo é uma ótima alternativa improvisada para um Time Capsule ou outro Mac, e é muito mais barato. (Sim, o Time Capsule inclui a funcionalidade do roteador, portanto, é um preço decente pelo que oferece - mas esse método permite usar o roteador que você quiser e oferece mais espaço para atualizações quando a unidade ficar sem espaço.)
Este tutorial pressupõe que você já conheça os princípios básicos de como configurar um Raspberry Pi. Também requer um pouco de equipamento:
- A Raspberry Pi. Qualquer modelo servirá, mas o modelo atual é o Raspberry Pi 3 Model B.
- Um cartão SD, para o sistema operacional do Raspberry Pi. Raspberry Pis mais antigo usará um cartão SD padrão, enquanto os mais novos exigirão um cartão microSD, por isso, certifique-se de obter o tipo certo. Aqui está uma ótima lista de cartões testados para funcionar bem com o Pi.
- Uma fonte de alimentação para o Pi. A porta de alimentação Pis é apenas microUSB, mas recomendamos obter uma fonte de alimentação projetada para o Pi para um desempenho confiável - esta da CanaKit funciona bem.
- Uma conexão de rede com fio para seu Pi (você pode usar Wi-Fi, mas é preciso mais configuração e o cabeamento será muito melhor para os grandes backups da rede)
- Um disco rígido externo, que você conectará ao Pi através do USB. Recomendamos obter um disco rígido externo de mesa com sua própria fonte de alimentação dedicada, a menos que você tenha uma unidade alimentada por USB que tenha sido testada com o Pi.
Você pode obter a maior parte dessas coisas (e mais) de uma só vez. um bom kit inicial de Raspberry Pi como este, ou você pode comprá-los separadamente. Sua ligação.
Eu descobri sobre esse método a partir de um post no blog de Caleb Woods, e preenchi algumas coisas que não funcionaram para mim lendo este post no Badbox.de. Meus sinceros agradecimentos a vocês dois.
Uma nota final: esse hack funciona muito bem na minha experiência, mas no final do dia ainda é só isso: um hack. Por esta razão, eu recomendo ter algum tipo de backup além disso, de preferência algo externo. (Você deve sempre ter um backup externo, em caso de incêndio ou outro desastre natural.) Etapa 9: Preparar a unidade externa para o Time Machine
A primeira coisa que você precisa fazer é preparar a unidade externa para trabalhar com o Time Machine. Conecte a unidade ao seu Mac e, em seguida, inicie o Utilitário de Disco. Selecione sua unidade externa e clique no botão "Apagar". Você vai querer formatar a unidade como "Mac OS Extended", também conhecido como HFS +.
Em seguida, vamos garantir que o seu Raspberry Pi e todos os dispositivos tenham permissão para controlar dirigir. Vá para o Finder e clique com o botão direito do mouse na unidade na barra lateral. Clique em "Obter Informações".
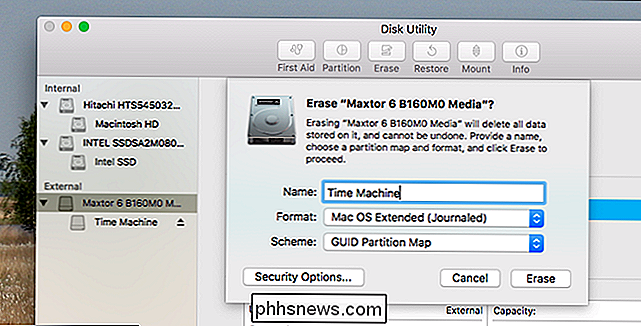
Na parte inferior da janela que se abre, você encontrará as configurações de permissão.
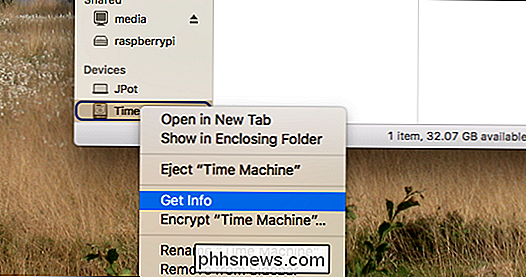
Clique no cadeado na parte inferior direita e insira sua senha. Em seguida, marque "Ignorar propriedade neste volume". E, com isso, você está pronto para conectar sua unidade externa ao Pi.
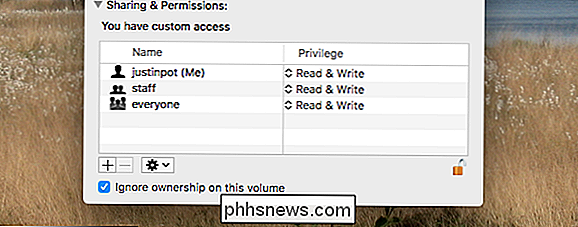
Etapa 2: instalar o Raspbian no seu Pi e conectar-se a ele no SSH
RELACIONADO:
Tudo o Que Você Precisa Saber Sobre Como Começar com o Raspberry Pi Em seguida, você precisará configurar seu Raspberry Pi com Raspbian, conforme descrito neste artigo. Nós não detalharemos o processo aqui, já que é um projeto em si, então confira o guia para colocar o Raspbian no seu Pi. Eu usei Raspbian Core para minha configuração, já que eu não conectei o Pi a uma tela, mas não há razão para que a versão GUI completa do Raspbian também não funcionasse.
Falando nisso: você tem duas escolhas quando vem para o resto deste tutorial. Você pode ligar o seu Raspberry Pi a um teclado e monitor e configurar as coisas dessa maneira, ou você pode se conectar ao seu Pi através do SSH e executar todas as etapas a partir do conforto do seu Mac. Achamos que o método SSH é muito mais fácil do que encontrar um monitor aleatório, então aqui está como fazer isso:
Inicie o Terminal no seu Mac e digite o seguinte comando:
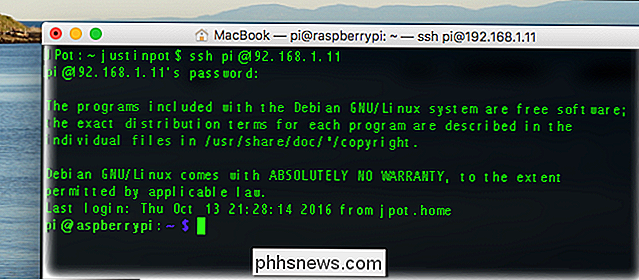
Substituindo192.168.1.11com o endereço IP do seu Pi. Você pode encontrar o endereço IP de qualquer dispositivo conectado à sua rede, incluindo seu Raspberry Pi, indo para a interface da Web do seu roteador.Você será solicitado a fornecer uma senha para o usuário padrão,
pi. A senha parapié, por padrão,raspberry.Se você estiver se conectando a um sistema novo pela primeira vez, sugiro que você configure algumas coisas antes de continuar. Primeiro, execute
sudo raspi-confige altere sua senha padrão. Você também pode expandir seu sistema de arquivos padrão aqui, se tiver um cartão SD grande (embora isso não seja necessário para este tutorial). Seu Raspberry Pi será reiniciado, quando você estará pronto para começar a trabalhar.: Montar o seu disco externo
Antes de poder configurar o seu Time Machine, é necessário montar o disco para que o seu Raspberry Pi possa ler e gravar nele. Isso requer a instalação de algum software. Primeiro, certifique-se de que todo o software no Pi esteja atualizado. Execute estes dois comandos, um após o outro:
sudo apt-get atualizar
sudo apt-get upgradeEm seguida, instale dois pacotes: hfsprogs e hfsplus. Eles permitirão que seu Raspberry Pi leia sua unidade formatada em Mac.sudo apt-get install hfsprogs hfsplus
Agora você tem um software capaz de montar sua unidade, mas precisa saber qual unidade montar, então você precisa fazer alguma pesquisa. Comece com o lançamento do Parted.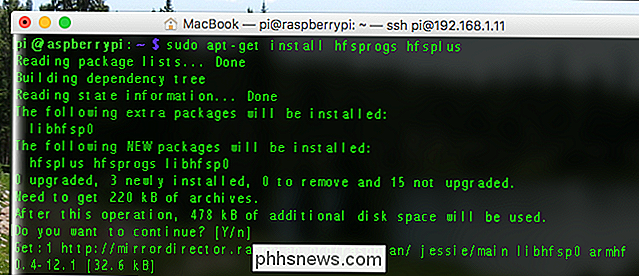
sudo / sbin / parted
Em seguida, digiteprintpara ver uma lista das unidades atualmente conectadas. Você deve ver sua unidade externa aqui.A partir dessa captura de tela, podemos ver que minha unidade é uma unidade Maxtor de 164 GB (vou comprar uma maior depois, prometo.) A informação importante aqui é
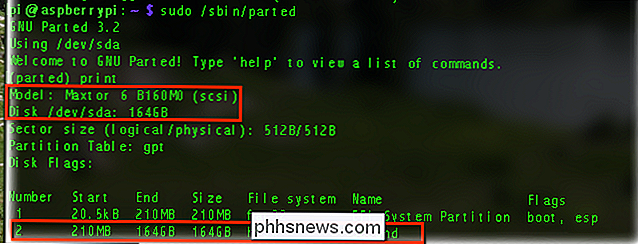
/ dev / sda. sua unidade terá um nome semelhante, que você deve anotar.Em seguida, observe a tabela abaixo desse bloco de texto. No meu caso, é óbvio que a segunda partição maior é o que eu estou procurando. Portanto, observo que a partição que eu quero montar é
sda2. Você pode precisar de uma figura um pouco diferente, se tiver mais de uma unidade ou mais de uma partição em sua unidade.Agora que você tem as informações necessárias, digite
fechee pressione Enter. Em seguida, vamos criar uma pasta que servirá como nosso ponto de montagem…sudo mkdir -p / media / tm
… e, em seguida, adicionar algumas informações ao arquivo fstab. Use este comando para abrir um editor de texto:sudo nano / etc / fstab
Cole a seguinte linha no documento, substituindo/ dev / sda2pela partição da sua unidade, se diferente de / dev /sda2./dev/sda2 / media / tm hfsplus forçar, rw, user, auto 0 0
Depois de colar o texto, pressione Control + X para sair do editor, certificando-se de salvar quando do.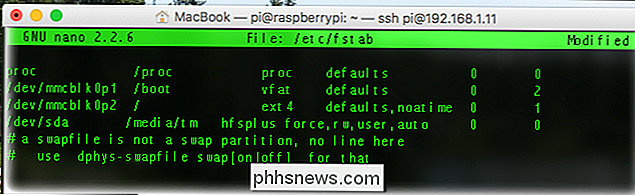
Em seguida, monte a unidade com:
sudo mount -a
Se você não vir uma mensagem de erro, parabéns! Você montou sua unidade com êxito.Etapa 3: Compile e instale o Netatalk
O Netatalk é um software que simula o AFP, o protocolo de rede que a Apple usa atualmente para os backups do Time Machine. Você pode instalar uma versão antiga do Netatalk usando
sudo apt-get install netatalk, masEu recomendo que você não faça isso . Por razões (em grande parte políticas) complexas, o Debian - no qual o Raspbian é construído - oferece uma versão muito desatualizada do Netatalk em seus repositórios. Você pode fazer com que o Time Machine funcione usando essa versão desatualizada do Netatalk, mas na minha experiência é frustrante. Então, eu recomendo que você compile a versão mais recente. É mais complicado instalar, mas vale a pena.
Primeiro, você precisa instalar as dependências. Aqui está tudo o que você precisa instalar, em um comando:
sudo aptitude install build-essential libevent-dev libssl-dev libgcrypt11-dev libkrb5-dev libpam0g-dev libwrap0-dev libdb-dev libtdb-dev libmysqlclient-dev avahi-daemon libchahi-cliente-dev libacl1-dev libldap2-dev libcrack2-dev systemtap-sdt-dev libdbus-1-dev libdbus-glib-1-dev libglib2.0-dev libio-socket-inet6-perl rastreador libtracker-sparql-1.0- dev libtracker-miner-1.0-dev
Isso pode demorar um pouco para instalar. Em seguida, baixe a última versão do Netatalk. No momento em que escrevo, é 3.1.10, embora você queira verificar a home page do netatalk para obter o número da versão mais recente. Em seguida, execute este comando para baixá-lo:wget //prdownloads.sourceforge.net/netatalk/netatalk-3.1.10.tar.gz
Substitua o número da versão se você encontrar uma versão posterior em seu site .Agora, descompacte o arquivo que você baixou:
tar -xf netatalk-3.1.10.tar.gz
Em seguida, mude para a nova pasta que você acabou de criar.cd netatalk-3.1.10
A seguir, você pode configurar todas as configurações do netatalk antes de compilar o programa, usando este comando:./ configure --with-init-style = debian-systemd --without-libevent --without -tdb --with-cracklib --enable-krbV-uam --with-pam-confdir = / etc / pam.d --with-dbus-daemon = / usr / bin / dbus-daemon - -with-dbus-sysconf-dir = /etc/dbus-1 / system.d --with-tracker-pkgconfig-version = 1.0
Assumindo que você não vê nenhuma mensagem de erro, você pode passar para o próxima etapa e execução: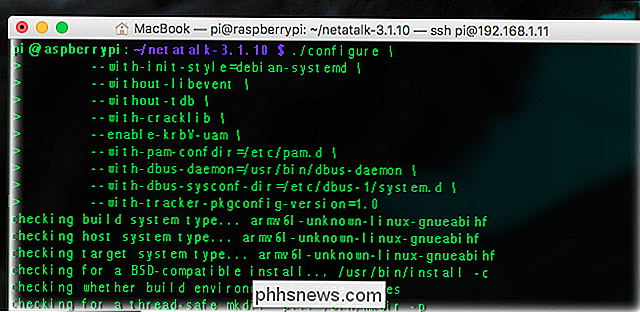
make
Isso vai demorar um pouco. Você também pode fazer um café, alguns biscoitos e uma refeição de três pratos. Um Raspberry Pi não é rápido na compilação de softwares.Quando tudo estiver pronto, você pode finalmente instalar o Netatalk:
sudo make install
Não foi divertido? Verifique rapidamente se o Netatalk está realmente em execução:netatalk -V
Você verá um monte de informações sobre sua configuração do Netatalk. Se tudo estiver bem, vamos configurar as coisas!Passo Quatro: Configurar o Netatalk
Agora que o Netatalk está instalado, você precisa dizer para ele compartilhar sua unidade. Primeiro, você precisará editar
nsswitch.conf.sudo nano /etc/nsswitch.conf
Aqui você precisa adicionarmdns4emdnspara a linha que começa com “hosts:”, para que fique assim:hosts: arquivos mdns4_minimal [NOTFOUND = return] dns mdns4 mdns
Esse ajuste significa que sua unidade Time Machine será exibida em Barra lateral do Finder assim que você conectar seu Raspberry Pi à rede.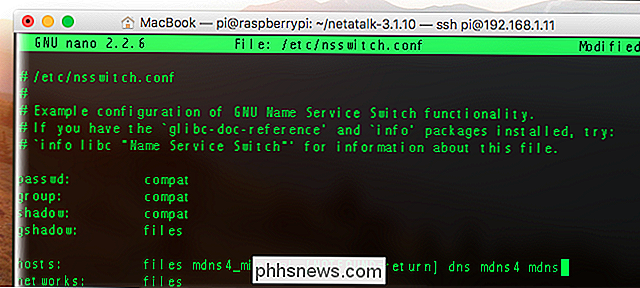
Em seguida, você precisará editar
afpd.service:sudo nano /etc/avahi/services/afpd.service
Copie este bloco de texto e cole-o nesse arquivo:% h
_afpovertcp._tcp 548 _device-info._tcp 0 model = TimeCapsule Entre outras coisas, esta informação faz com que o seu Raspberry Pi imite um Apple Time Capsule real, completo com o ícone apropriado Finalmente, é hora de configurar sua unidade externa como um compartilhamento de rede.
sudo nano / usr / local / etc / afp.conf
Na parte inferior deste documento, cole o seguinte texto:Modelo de simulação [Global] = TimeCap sule6,106 [Time Machine] path = / media / tm máquina do tempo = sim
Você pode colocar um nome diferente do “Time Machine” entre os segundo colchetes, se quiser. Isso mudará o nome da unidade de backup, como mostrado no Finder e no próprio Time Machine.Por fim, vá em frente e inicie os serviços de rede. Em ordem, execute estes dois comandos:
serviço sudo avahi-daemon start
serviço sudo netatalk startSua unidade agora é oferecida na rede. Para garantir que isso aconteça toda vez que você iniciar o seu Raspberry Pi, insira esses comandos, novamente, um após o outro:sudo systemctl ativar avahi-daemon
sudo systemctl ativar netatalkEstamos realmente perto agora!Etapa 5: Conecte-se à sua máquina do tempo
Vá ao Finder no seu Mac e você verá sua Raspberry Pi aqui.
Você pode se conectar a partir daqui, clicando em “Conectar como” e digitando o mesmo nome de usuário e senha que você usa para conectar-se ao SSH.
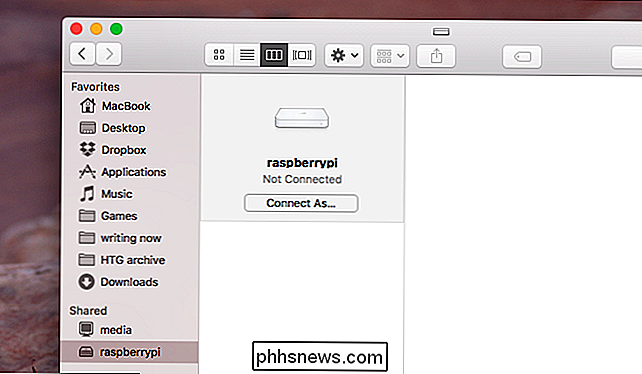
Na minha experiência, o Time Machine funciona melhor se você se conectar a unidade através de seu endereço IP, especialmente se você configurou endereços IP estáticos com o roteador (o que você provavelmente deveria). Para conectar-se, abra o Finder e pressione Command + K no teclado.
Depois de montar a unidade, vá para Preferências do Sistema> Time Machine e selecione a unidade como backup do Time Machine.
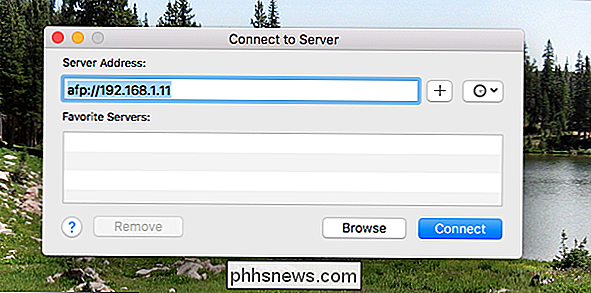
será executado e, depois disso, os backups acontecerão a cada hora. Agora você tem uma unidade de Time Machine em rede. Aproveite!
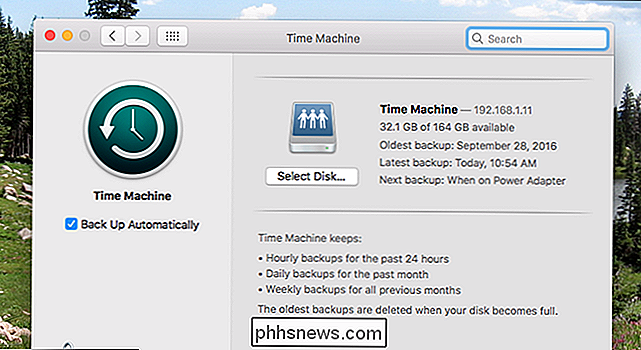

Como adicionar e monitorar a conta de uma criança no Windows 10
Seus filhos são as pessoas mais importantes do mundo para você, e a Internet é um lugar assustador que requer vigilância constante. Felizmente, você pode configurar a conta de uma criança no Windows 10 para tornar seu trabalho como pai muito mais fácil. Já falamos sobre contas de crianças no Windows anteriormente.

Corrigir “Não é possível excluir a pasta. Você precisa de permissão para executar esta ação"
Você sempre pode contar com o Windows para lançar erros maciçamente irritantes quando tentar fazer as coisas mais simples. Por exemplo, excluindo uma pasta! Eu tentei excluir uma pasta na minha máquina com Windows 7 e acabei recebendo a seguinte mensagem de erro:Não é possível excluir a pasta. Você



