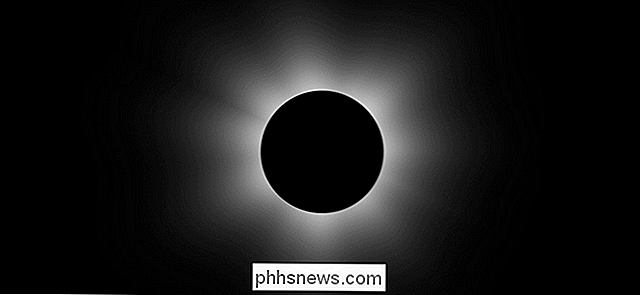Como criar animações com suas luzes Philips Hue

Às vezes, tudo que você precisa de suas luzes Philips Hue é que elas liguem e desliguem quando você quiser, mas se você Se você está hospedando uma festa ou quer apenas entreter seus filhos, animar suas luzes é uma ótima maneira de dar tudo certo.
Embora o aplicativo oficial da Philips Hue seja bom para a maioria dos usuários, não é tão cheio de recursos outros aplicativos de terceiros do Hue, e o iConnectHue é um dos nossos favoritos. Ele é apenas para iOS e é uma das opções mais caras da iTunes App Store - a versão para iPhone e iPad custam US $ 4,99 cada, e suas compras no aplicativo podem fazer com que você gaste US $ 11 no total. Mas vale a pena se você quiser adicionar mais funcionalidades às suas luzes Philips Hue.
Um recurso que se destaca no iConnectHue é a capacidade de criar animações, que podem dar vida às suas luzes Philips Hue, mudando para cores diferentes automaticamente. A última versão do iConnectHue torna as animações ainda melhores, enviando todas as animações diretamente para o seu Hue Bridge em vez de processá-las no seu iPhone ou iPad, o que pode economizar bateria, pois você pode fechar o aplicativo após ativar uma animação.
Isso soa como algo que você está interessado, aqui está como começar a criar animações para suas luzes Philips Hue.
Passo 1: Baixe e instale o iConnectHue
Para começar, baixe e instale o iConnectHue se não o fizer já tem. Você pode digitar "iConnectHue" na barra de pesquisa e este será o primeiro resultado exibido.
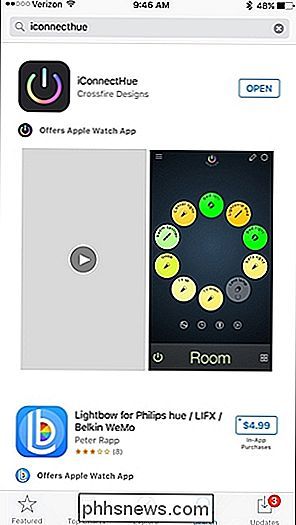
Uma vez baixado e instalado, abra-o e você será solicitado a conectar sua ponte Hue ao aplicativo pressionando o botão Push-Link no Hue Bridge e, em seguida, toque em “I'm Done” no aplicativo.
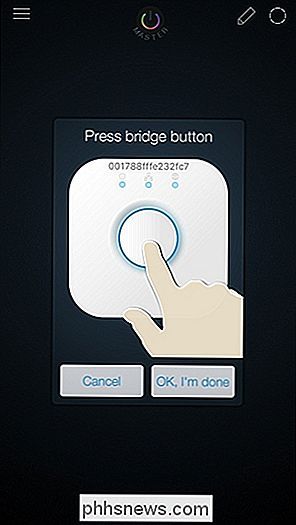
Agora você poderá acessar o aplicativo e começar a configurar tudo. O iConnectHue tem uma tonelada de recursos, e pode haver uma curva de aprendizado, mas uma vez que você tenha o básico, é muito fácil navegar e controlar tudo.
Passo Dois: Agrupe Suas Luzes
Você pode só crie animações para grupos de luzes, então você precisará criar um grupo antes de poder criar e usar uma animação.
Comece tocando no botão de menu no canto superior esquerdo.
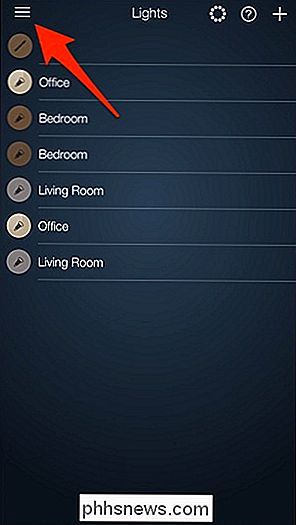
Selecione “Controlador” .
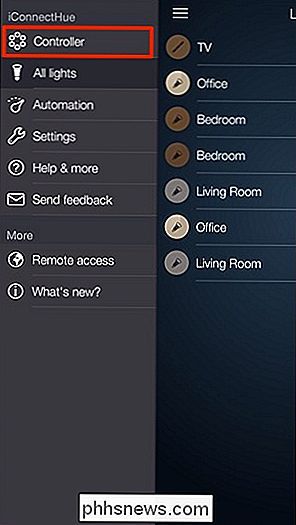
Aqui é onde seus grupos serão exibidos, por isso, se você tiver mais de uma lâmpada de Matiz em uma sala, poderá agrupá-los e controlá-los simultaneamente. Vá em frente e toque no botão "Adicionar grupo".
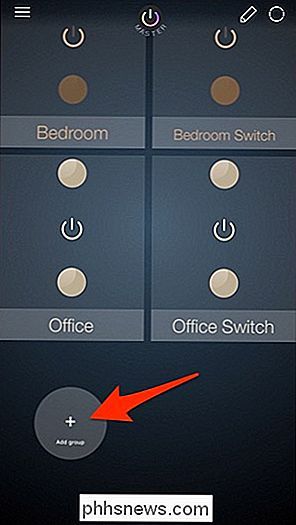
Uma lista de suas lâmpadas Hue irá aparecer. Selecione os que você deseja colocar em um grupo - uma marca de seleção será colocada ao lado de cada lâmpada selecionada. Clique em "Concluído" quando terminar.
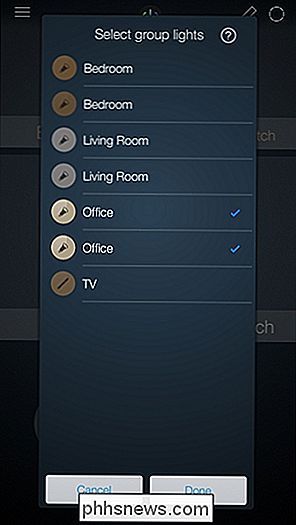
Seu novo grupo aparecerá como "Quarto".
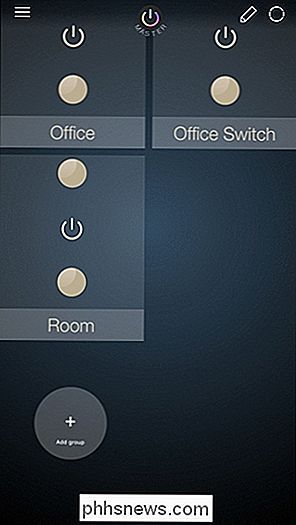
Vá em frente e selecione-o para abrir o grupo e ver mais opções.
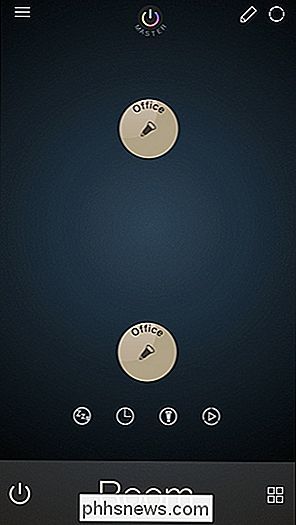
Toque e segure o botão. O nome na parte inferior permitirá que você renomeie o grupo para o que você quiser.
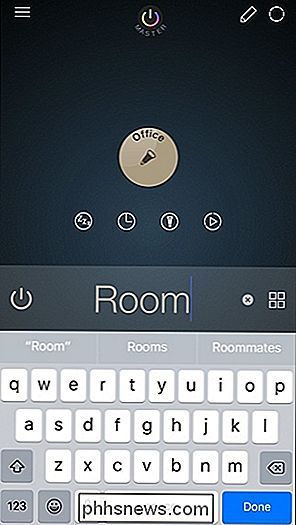
Tocar em uma lâmpada no grupo abrirá o seletor de cores da lâmpada, bem como os controles de brilho.
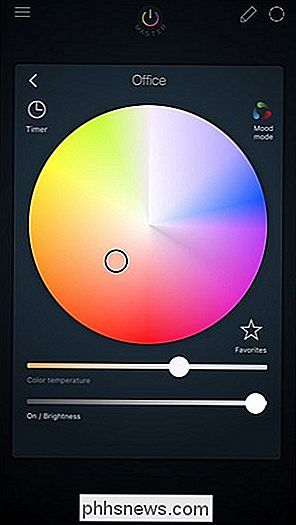
Toque duplo em uma lâmpada de a tela Sala ativará e desativará a tela, e arrastar uma lâmpada para outra no grupo copiará todas as configurações de brilho e cor.
Etapa Três: Criar uma Animação
Dentro de um grupo, selecione o pequeno botão de animações na parte inferior. É um círculo com um botão de play dentro dele.
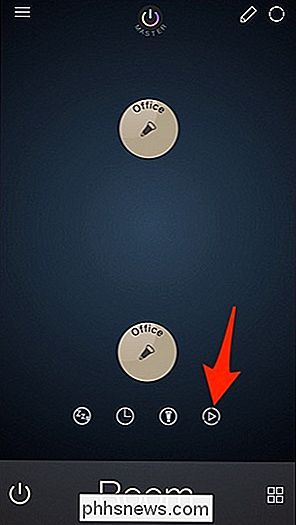
Você terá acesso a um pequeno punhado de animações de graça, assim como a capacidade de criar uma de sua preferência. Você precisará gastar US $ 2,99 para obter o editor de animação, a fim de criar e salvar animações ilimitadas.
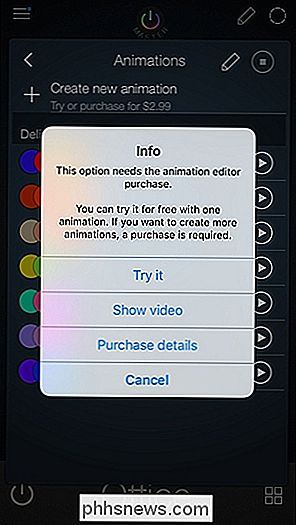
Comece experimentando algumas das animações pré-instaladas tocando no botão de reprodução ao lado da animação que você deseja ver. Para parar a animação, clique no botão Parar no mesmo local.
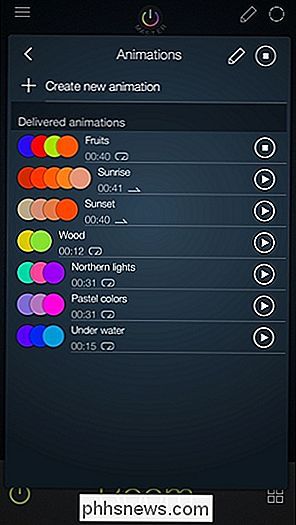
Para criar sua própria animação, toque em “Criar nova animação”.
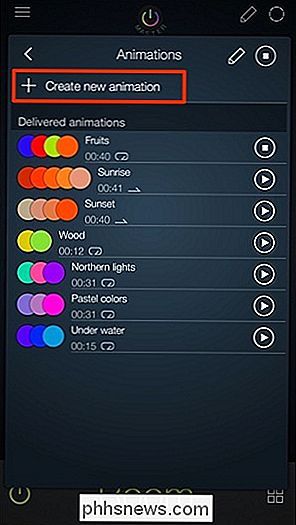
Para começar a criar sua animação, você pode adicionar uma “Predefinição”, um "Favorito" ou uma "Cor". Você pode misturá-los, por isso não precisa ser todos os presets ou todos os favoritos. Se você acabou de usar o aplicativo, é provável que você não tenha predefinições ou favoritos salvos, então vá em frente e toque em "+ Cor".
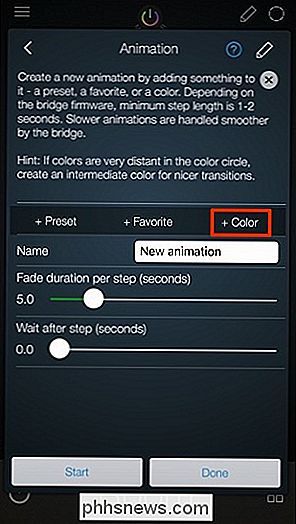
Toque e arraste no pequeno círculo dentro do seletor de cores e mova-o para uma cor específica. Você também pode tocar no botão "Favoritos" para salvar essa cor para seus favoritos. Quando você tiver selecionado uma cor, pressione "Usar cor" na parte inferior.
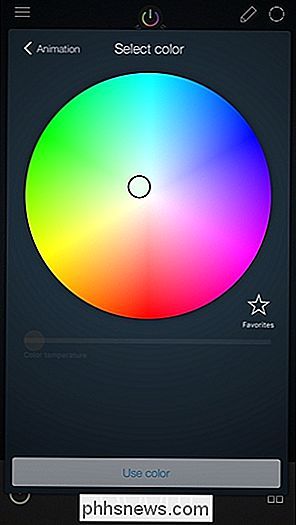
Essa cor aparecerá no diagrama de animação na parte superior.
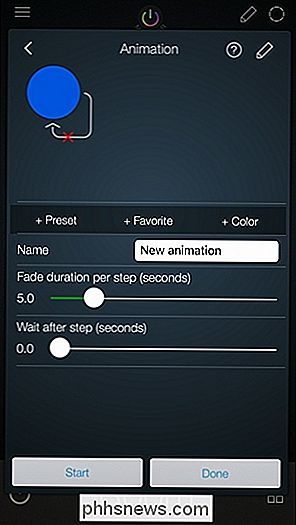
No entanto, você precisará adicionar pelo menos mais uma cor para criar uma animação completa, então toque em "+ Cor" novamente e selecione outra cor para usar. Você pode adicionar quantas cores desejar.
Quando terminar a sequência de animação, toque no “X” vermelho se não quiser que a animação faça um loop e comece novamente quando terminar. Isso mudará para uma marca de seleção verde. Deixe-o como um “X” vermelho se quiser que a animação faça um loop repetidamente. Isso pode ser um pouco confuso, já que a marca de seleção verde faz você pensar que a animação irá fazer loop, mas na verdade significa que não será loop.
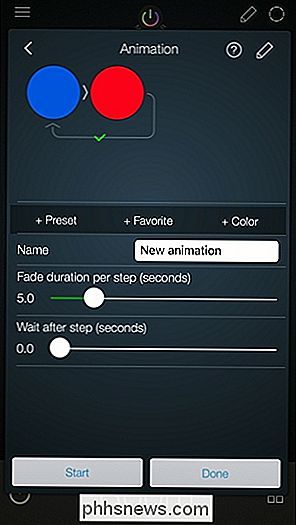
Em seguida, toque na caixa de texto onde diz "Nova animação" e dê à animação um nome personalizado, se você quiser.
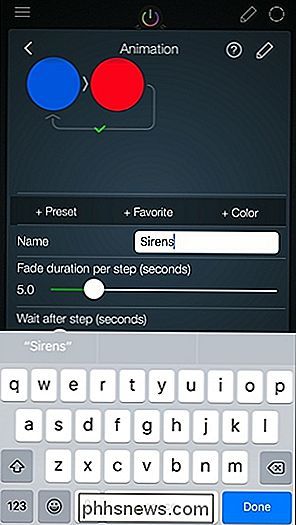
As próximas duas configurações são o que dá à sua animação sua carne e ossos, por assim dizer. “Duração do desvanecimento por etapa (segundos)” é a quantidade de tempo que as luzes diminuem e mudam para a próxima cor. “Esperar após o passo (segundos)” é a quantidade de tempo que cada cor é exibida antes da próxima mudança da cor. Ajuste-os à sua vontade.
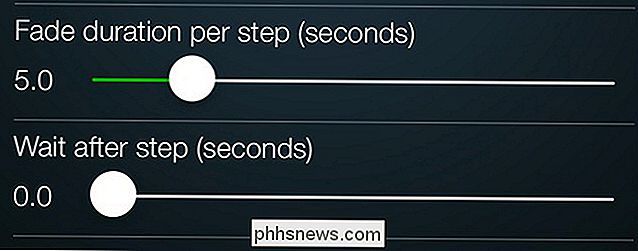
Depois disso, toque em “Iniciar” na parte inferior e veja sua animação ganhar vida!

Se estiver satisfeito, pressione “Concluído” e sua nova animação aparecerá em a lista de animações no topo.
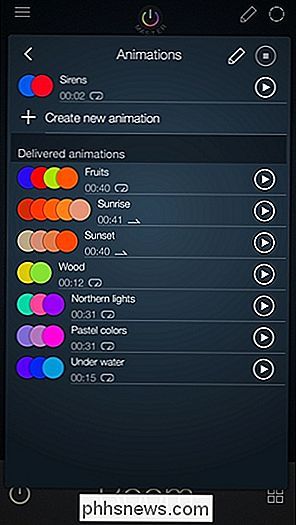
Novamente, na maioria das vezes você provavelmente só quer a capacidade de ligar e desligar suas luzes, mas se houver uma ocasião em que você possa adicionar um pouco de vida a a festa, animando suas luzes Philips Hue é um ótimo caminho a percorrer.

Como compartilhar seu local físico exato com a família e amigos
Graças aos smartphones modernos, é possível saber onde seus familiares e amigos estão o tempo todo. Apple, Google e Microsoft têm suas próprias soluções para compartilhar sua localização exata em tempo real. Claro, você provavelmente não quer compartilhar sua localização com muitas pessoas - talvez nem com ninguém.

Se a tela do seu iPhone 6 estiver rachada ou o botão home estiver quebrado, você pode querer pensar duas vezes antes de consertá-lo por alguém que não seja a Apple. Buscando reparos de um serviço de reparo de terceiros pode tornar seu dispositivo inutilizável na próxima vez que atualiza A raiva está aumentando conforme os usuários do iPhone 6 e 6s descobrem que os reparos de terceiros podem eventualmente prejudicar seus telefones.