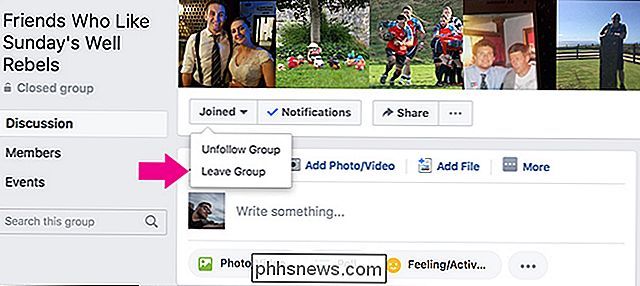Como compartilhar sua biblioteca do iTunes com seu iPhone ou iPad

Você pode manter muitas músicas e vídeos no seu Mac porque provavelmente tem uma capacidade de armazenamento maior que o seu iPhone ou iPad. Felizmente, você ainda pode compartilhar facilmente toda a sua biblioteca do iTunes com todos os seus dispositivos Apple sem transferir fisicamente um único arquivo de mídia.
Normalmente, pode ser difícil compartilhar mídias com vários dispositivos em sua casa, mas com o iTunes Home Sharing, fácil. Melhor de tudo, tecnicamente você não está estritamente limitado ao hardware da Apple. Enquanto você estiver usando o iTunes, você pode até mesmo compartilhar sua biblioteca com e de computadores baseados no Windows. Dito isto, se você estiver usando um PC com Windows, a capacidade de armazenamento também não é um problema premente.
A primeira coisa que você deve fazer é ativar o Compartilhamento Familiar em seus PCs, especialmente a (s) fonte (s) de mídia na qual seus arquivos são mantidos. Para fazer isso, abra o iTunes clique em "Arquivo -> Compartilhamento Familiar -> Ativar Compartilhamento Familiar".
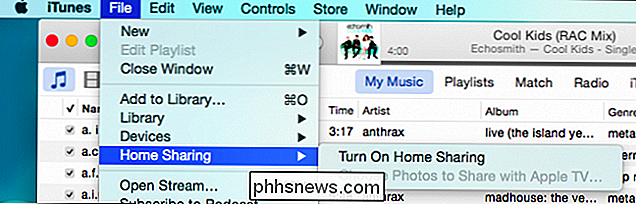
Isso resultará em uma tela de login, que solicitará sua ID e senha da Apple.
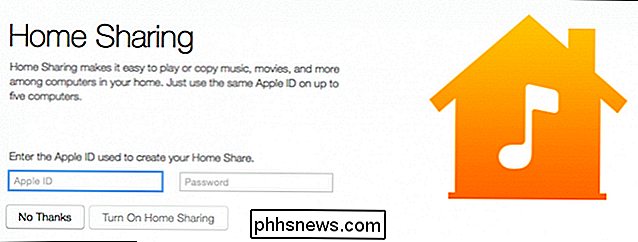
um pouco de tempo e uma vez terminado, você receberá a seguinte mensagem. Clique em “Concluído” e, se quiser, repita o processo em outros computadores com o iTunes instalado.
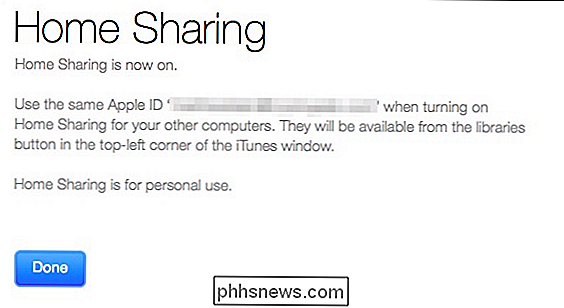
Para que o recurso de Compartilhamento Familiar funcione, você precisa verificar se os outros dispositivos estão na mesma rede Wi-Fi e conectados ao iTunes. mesma conta de ID da Apple. Para verificar o iPhone ou o iPad, abra as configurações, toque em “iTunes e App Store” e no topo ele mostrará com qual ID da Apple você está logado.
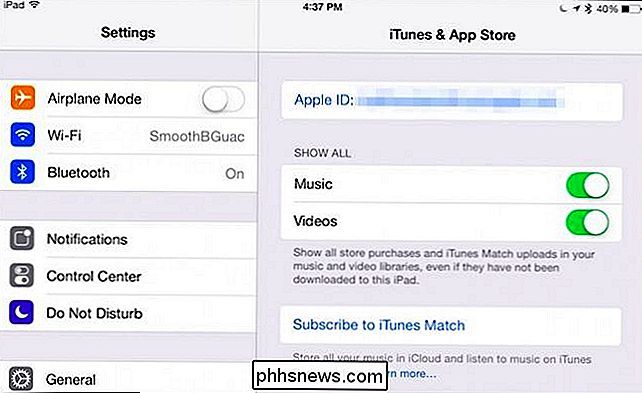
Para alterar isso, basta tocar em “Apple ID ”, saia e faça login novamente com o ID da Apple que corresponde ao seu computador de origem.
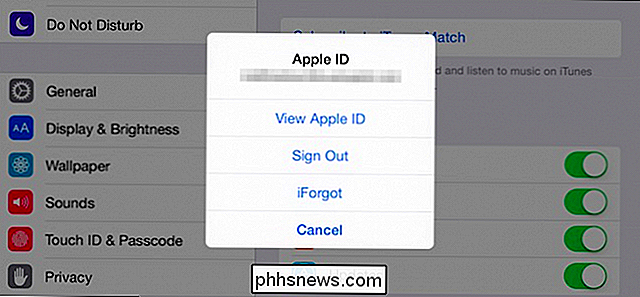
Agora, abra o aplicativo Música no seu iPad ou iPhone. Observe na parte inferior que existem elementos de navegação, como rádio, artistas, listas de reprodução e assim por diante. Você quer tocar na opção que diz "Mais". Se ele não aparecer imediatamente, dê alguns minutos.
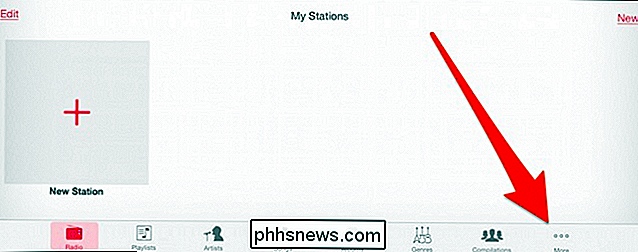
Na próxima tela, clique em "Compartilhado" para ver as bibliotecas que você pode acessar.
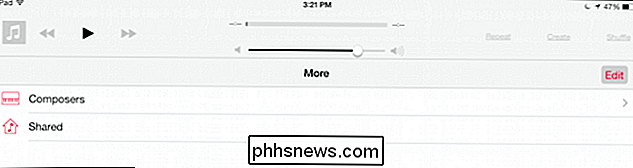
O nosso iPad está atualmente selecionado, conforme indicado pela marca de seleção. Tocamos na biblioteca à qual queremos nos conectar. Pode levar algum tempo, especialmente se você tiver uma biblioteca de músicas maior, então seja paciente
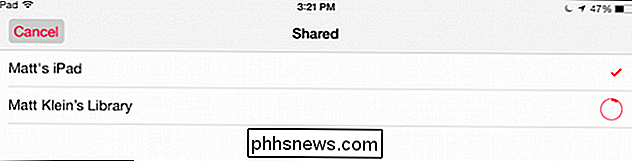
Quando terminar, haverá uma marca de seleção ao lado da biblioteca do nosso Mac e nós teremos acesso a todos os seus arquivos de música.
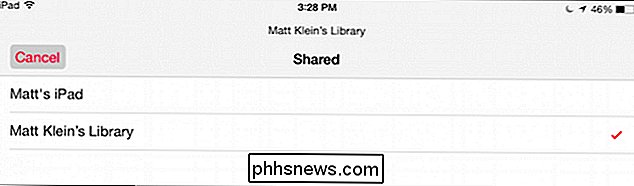
Agora, se você voltar à tela principal e escolher uma categoria (Artistas, Músicas, Álbuns; em nossa captura de tela, selecionamos “Músicas”), vemos tudo atualmente hospedado em nossa máquina de origem.
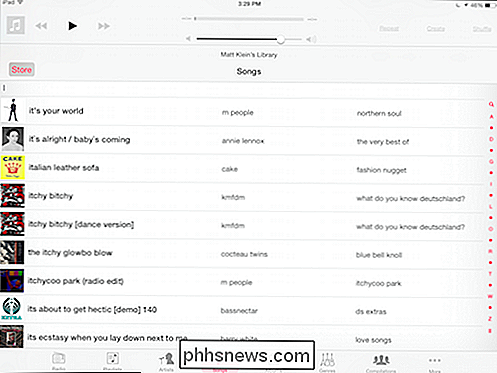
Se você usa o iTunes, você sabe que pode autorizar até cinco computadores com a mesma ID da Apple, o que significa que você pode usar o Compartilhamento Familiar para compartilhar mídia de e para todos os seus PCs com muito pouco esforço e configuração zero. O processo é o mesmo, esteja você usando o OS X ou o Windows, habilite o Compartilhamento Familiar no menu Arquivo.
Em seguida, basta clicar no ícone Compartilhamento Familiar, como na captura de tela a seguir.
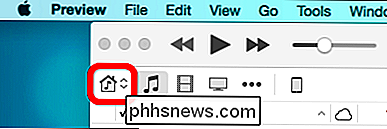
você pode selecionar uma biblioteca compartilhada em um dispositivo disponível. Aqui, no nosso Mac, podemos acessar a música em nosso computador Windows.
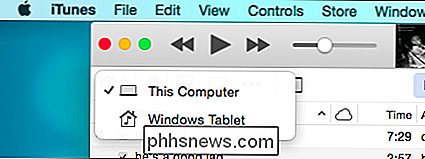
E vice-versa, podemos acessar a biblioteca em nosso Mac a partir de nossa máquina Windows.
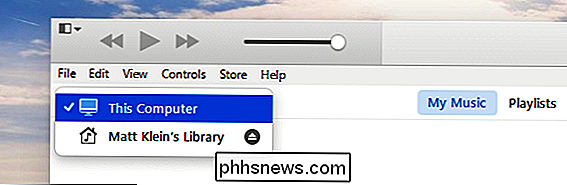
Todas as bibliotecas compartilhadas também estarão acessíveis em nosso iOS
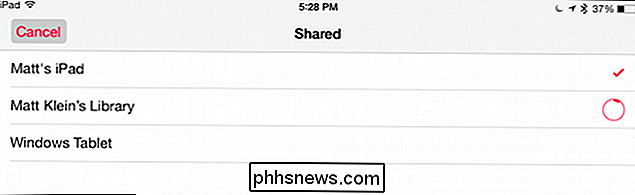
Saiba também que não está limitado à música no seu iPad ou iPhone. Você também pode acessar os arquivos de vídeo que estiverem na biblioteca do iTunes do seu computador. Para fazer isso, abra o aplicativo Videos e simplesmente toque na opção “Shared” na parte superior, depois escolha sua biblioteca.
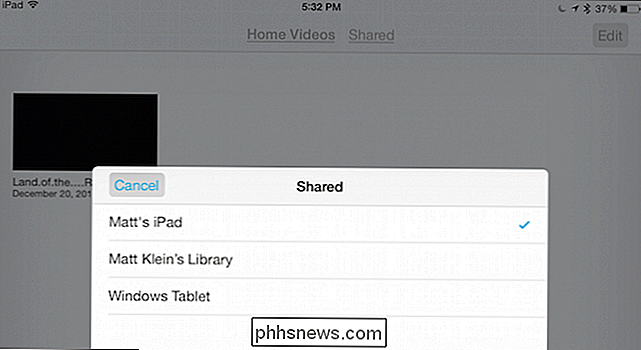
Home Sharing funciona muito bem quando você está conectado, infelizmente, toda vez que você fecha o Music ou Videos aplicativo, ele será desconectado da biblioteca compartilhada. Você então precisa se reconectar como descrevemos. Isso pode levar alguns segundos ou alguns minutos, especialmente se você tiver um grande número de arquivos e, em alguns casos, como em bibliotecas musicais muito grandes, o Compartilhamento Familiar pode travar ou levar muito tempo para se conectar.
Dito isso, para bibliotecas menores com algumas centenas ou até mesmo milhares de músicas, ele deve funcionar sem falhas. Lembre-se de que, toda vez que você fechar o aplicativo Music ou o iTunes no computador de origem, será necessário reconectar. Se quiser ficar conectado, deixe a Música em execução no iPad ou iPhone e o iTunes no seu PC
Tem uma maneira melhor de compartilhar seus arquivos de mídia entre seus PCs e dispositivos iOS? Gostaríamos de ouvir você em nosso fórum de discussão.

Como adicionar seu endereço de email do Outlook.com ao Microsoft Outlook
O aplicativo da área de trabalho do Microsoft Outlook oferece suporte aos endereços do Outlook.com que terminam em @ outlook.com, @ hotmail.com, @ live.com e @ msn.com. No entanto, não é necessariamente óbvio como adicioná-los, especialmente se você estiver usando a verificação em duas etapas. Usamos o Outlook 2016 para este tutorial, embora esse mesmo processo também funcione no Outlook 2013 e em versões atualizadas do Outlook 2010.

Como compartilhar fotos ao vivo da Apple com todos
As fotos ao vivo são uma inovação bacana que a Apple introduziu recentemente no iOS 9, permitindo aos usuários basicamente gravar vídeos curtos que aparecem como fotos. Infelizmente, a única maneira de compartilhá-los facilmente é com outros usuários do iPhone. Aqui está como compartilhá-los com todos.