Como criar dicas de tela personalizadas no Word 2013

As dicas de tela no Word são pequenas janelas pop-up que exibem texto descritivo sobre o comando ou controle sobre o qual o mouse está passando. Você também pode criar suas próprias dicas de tela para palavras, frases ou imagens em seus próprios documentos
Normalmente, as dicas de tela são criadas usando um hiperlink que levaria você para um local diferente no documento ou uma página da Web ou criar um novo email mensagem, se for um link de email. No entanto, você pode criar dicas de tela personalizadas usando indicadores se você não quiser um hiperlink normal.
Antes de criar uma dica de tela, você deve verificar se o recurso está ativado. Para fazer isso, clique na guia "Arquivo".
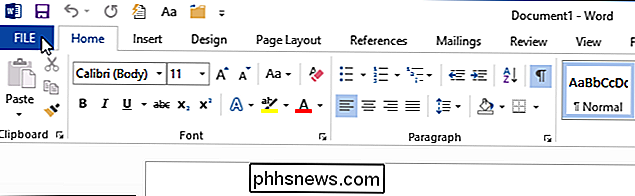
Na tela do bastidores, clique em "Opções" na lista de itens à esquerda.
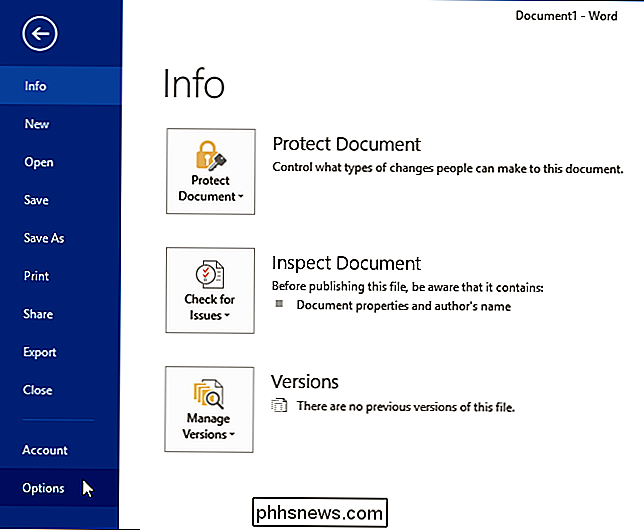
A tela "Geral" deve ser exibida por padrão. Na seção “Opções da interface do usuário”, verifique se a opção “Mostrar descrições de recursos nas dicas de tela” (a configuração padrão) está selecionada. Isso ativa dicas de tela e dicas de tela aprimoradas para que mais informações sejam exibidas sobre um comando nas dicas de tela internas padrão que você vê quando você passar o mouse sobre comandos na faixa de opções. As Dicas de Tela Aprimoradas podem incluir o nome do comando, atalhos de teclado, arte e links para artigos da Ajuda.
OBSERVAÇÃO: A opção "Não mostrar descrições de recursos nas Dicas de Tela" exibirá Dicas de Tela, mas não Dicas de Tela Aprimoradas. Você verá apenas o nome do comando e talvez um atalho de teclado.
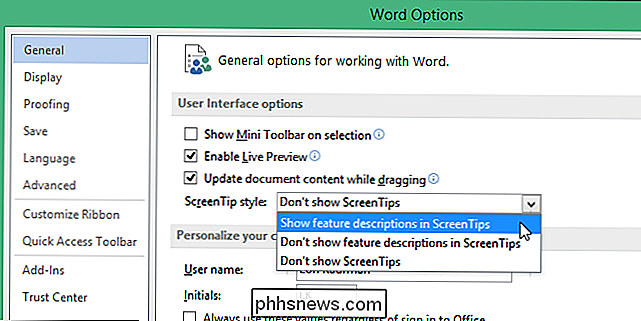
Clique em “OK” para aceitar a alteração e feche a caixa de diálogo “Opções do Word”.
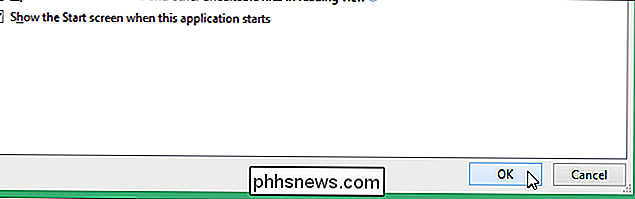
Para criar sua Dica de Tela personalizada, realce a palavra, frase ou a imagem que você deseja anexar uma dica de tela e clique na guia "Inserir".

Na seção "Links" da guia "Inserir", clique em "Marcador."
NOTA: Quando você passa o mouse sobre Comando "Bookmark", observe a dica de tela exibida. Esta dica de tela avançada inclui o nome do comando, uma descrição e um link para saber mais sobre o comando.
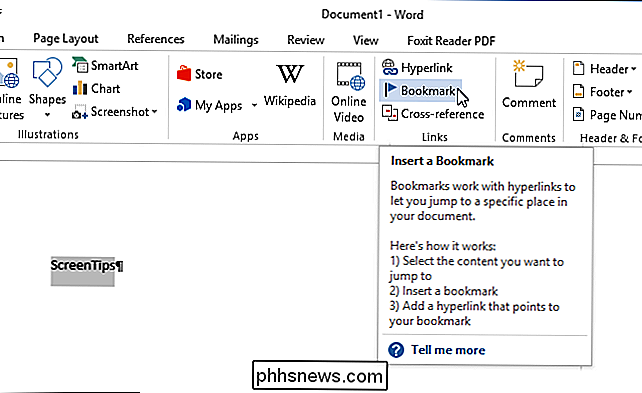
Na caixa de diálogo "Bookmark", insira um nome para o marcador na caixa de edição "Nome do marcador". É comum usar a palavra à qual você está ligando ou algo relacionado a ela. Clique em "Adicionar".
NOTA: Você não pode ter espaços em seu nome de Marcador.
O marcador é adicionado e a caixa de diálogo "Marcador" fecha.
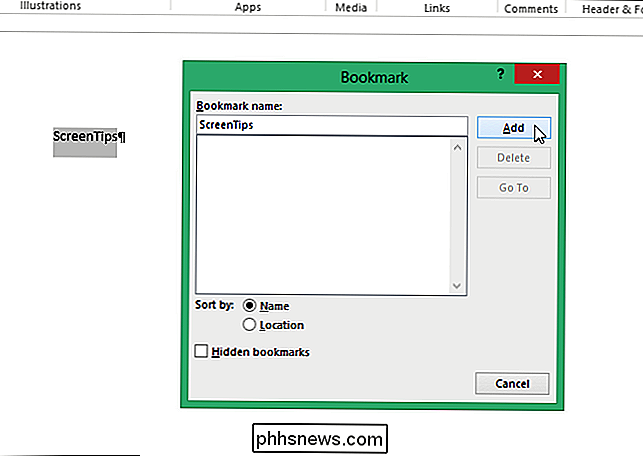
Agora, vamos fazer o link do marcador para Quando você clica no link, ele não vai a lugar nenhum e vamos adicionar texto à nossa dica de tela.
Verifique se a palavra, frase ou imagem à qual você deseja anexar a dica de tela está selecionada Em seguida, pressione "Ctrl + K" para abrir a caixa de diálogo "Inserir hiperlink". Em "Vincular a" no lado esquerdo da caixa de diálogo, clique em "Inserir neste documento".
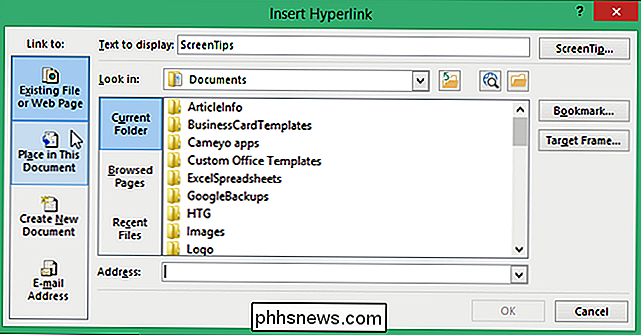
Na caixa "Selecionar um local neste documento", em "Marcadores", selecione o marcador que você acabou de criar. Se você não vir a lista de marcadores, clique no sinal de mais à esquerda de "Marcadores" para expandir a lista. Para inserir o texto para a dica de tela, clique em “Dica de Tela”.
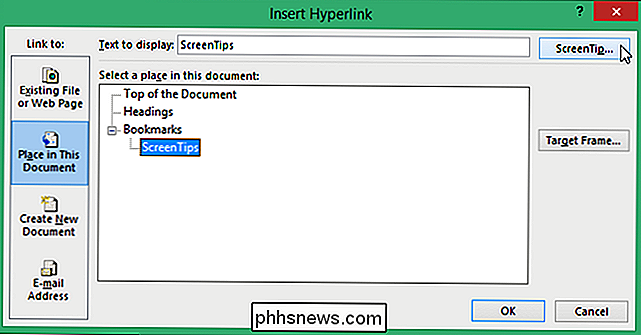
Digite o texto da dica de tela na caixa de edição “Texto da dica de tela” na caixa de diálogo “Definir Hiperlink da dica de tela”. Você também pode copiar texto do documento ou de outro programa e colá-lo na caixa de edição “Texto da dica de tela”. Clique em "OK".
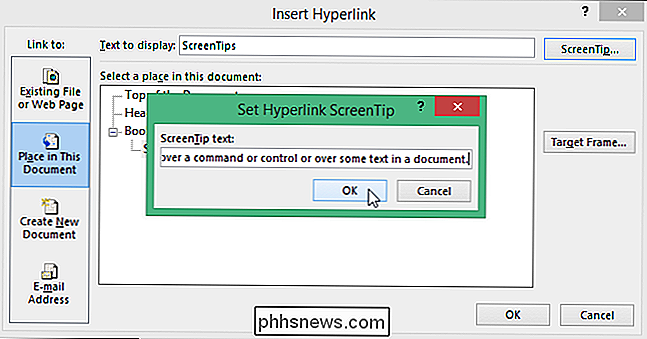
Clique em "OK" na caixa de diálogo "Inserir hiperlink" para fechá-lo.
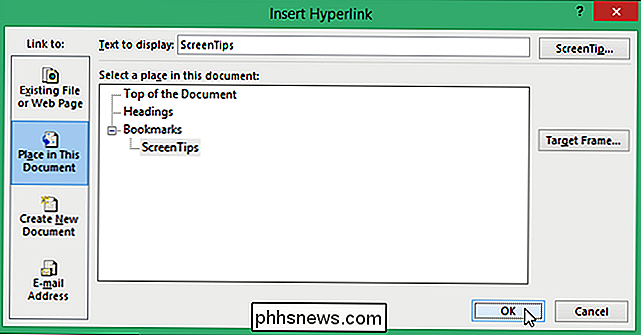
Ao passar o mouse sobre a palavra, frase ou imagem à qual você anexou a dica de tela, um pop-up é exibido contendo seu texto personalizado
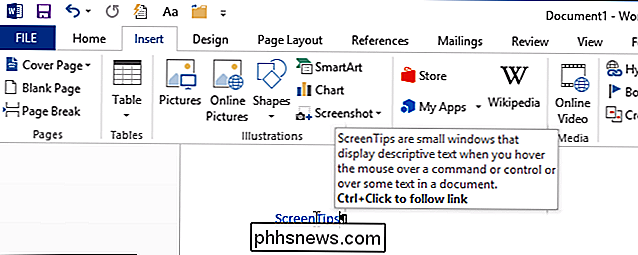
Observe que a dica de tela diz para pressionar "Ctrl + Clique" para seguir o link. Porque nós criamos um bookmark que liga a si mesmo, o link essencialmente não leva a lugar nenhum. Quando você clica nele, o cursor pisca um pouco e passa para o início do marcador. Você pode remover a mensagem “Ctrl + Clique para seguir o link” da dica de tela; no entanto, isso significa que você não precisa pressionar "Ctrl" antes de clicar em um hiperlink. Um clique em um hiperlink seguirá imediatamente o link.

Como receber apenas notificações de e-mails de que você gosta no seu iPhone
As notificações são desagradáveis. Poucos de nós realmente precisam de um “ding!” Do nosso bolso toda vez que recebemos um novo e-mail. Mas alguns e-mails são mais importantes, e você pode querer ouvi-los imediatamente com uma notificação. Você pode se importar muito com um e-mail de seu chefe, cônjuge ou até mesmo um advogado.

Como desinstalar o software usando a linha de comando no Linux
O Linux fornece métodos diferentes para instalar o software. Você pode instalar o software dos repositórios de software padrão do Ubuntu usando o Ubuntu Software Center, de fora dos repositórios de software padrão do Ubuntu, ou compilando código-fonte. No entanto, e se você precisar desinstalar um programa?



