Marque as páginas de configurações do Google Chrome para acesso mais rápido Posterior

As páginas internas do Chrome: // do Google Chrome estão cheias de todos os tipos de estatísticas, ferramentas e recursos experimentais (muito parecido com as configurações avançadas de qualquer outro navegador). O que você pode não saber é que muitas configurações individuais também têm seu próprio URL e não estão listadas individualmente na página chrome: // about. Se houver algum que você acessa regularmente, você pode marcá-los para facilitar o acesso no futuro.
As páginas de configurações de bookmarking podem economizar um bom tempo para as páginas acessadas com frequência e facilitar a localização das páginas novamente use-os frequentemente. Um exemplo perfeito disso é a página de gerenciamento do dicionário personalizado do Chrome, para que você possa remover as palavras adicionadas acidentalmente. Você não precisa apenas se lembrar de procurar na seção avançada de configurações de idioma, mas leva meia dúzia de cliques para chegar lá.
Mas, assim que chegar lá, você verá que tem seu próprio URL:
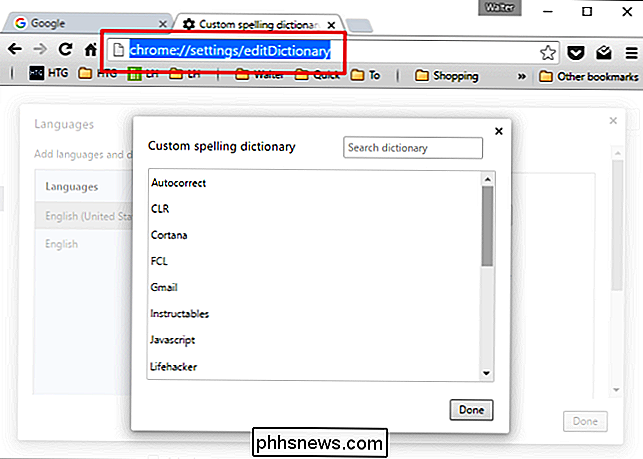
Assim, você pode marcar essa URL pressionando Ctrl + D ou apenas arrastando a URL para onde quiser armazená-la. Na verdade, mantenho uma pasta Configurações na barra de ferramentas de favoritos para facilitar o acesso. E aqui está uma lista útil de alguns URLs de configurações úteis que você pode querer marcar (você terá que digitá-los ou copiar e colar você mesmo, como os links diretos não funcionam):
- chrome: // settings / editDictionary (para remover palavras do dicionário personalizado)
- chrome: // settings / startup (para adicionar uma nova página para carregar ao iniciar o Chrome)
- chrome: // settings / clearBrowserData (para limpar cookies, navegar e Históricos de download)
- chrome: // settings / content (para gerenciar como o Chrome lida com diferentes tipos de conteúdo, como cookies, imagens e JavaScript)
- chrome: // settings / autofill (para adicionar e remover endereços e crédito cartões para o recurso Autofill do Chrome)
- chrome: // settings / passwords (para remover senhas armazenadas no Chrome)
Verifique as configurações do Chrome e veja quais URLs aparecem na barra de endereço - você pode se surpreender.
É isso aí. É uma dica simples, mas que pode poupar um pouco de aborrecimento. Na próxima vez que você se encontrar em uma página de configurações no Chrome, basta marcá-lo para o futuro e atribuir um nome a ele.

How to to the Minecraft Eyecandy com Shaders
O estilo simples e em bloco do Minecraft é cativante para muitos fãs do jogo, mas se você quiser um visual 3D mais sofisticado com iluminação realista , reflexos e gráficos aprimorados você pode alcançar o paraíso 3D que você deseja. Os gráficos polidos são uma característica proeminente na maioria dos videogames modernos e esperamos que as sombras bem renderizadas, belas superfícies e texturas, e outras GPUs floreios intensivos.

Por que os PCs ainda exigem uma bateria CMOS, mesmo que eles funcionem com eletricidade?
Com todos os avanços e aprimoramentos feitos com o hardware do computador, por que algumas coisas, como a bateria CMOS, ainda necessário? A postagem de perguntas e respostas do SuperUser de hoje tem a resposta para a pergunta de um curioso leitor. A sessão de Perguntas e Respostas é cortesia da SuperUser - uma subdivisão do Stack Exchange, um agrupamento de sites de perguntas e respostas conduzido pela comunidade.



