Como coletar várias seleções de texto realçadas em um único documento no Word 2013

O Word permite destacar o texto como se estivesse usando um marcador no papel. Você pode chamar partes específicas de um documento usando a ferramenta de realce. E se você quiser copiar todo o texto destacado não contíguo em um documento diferente?
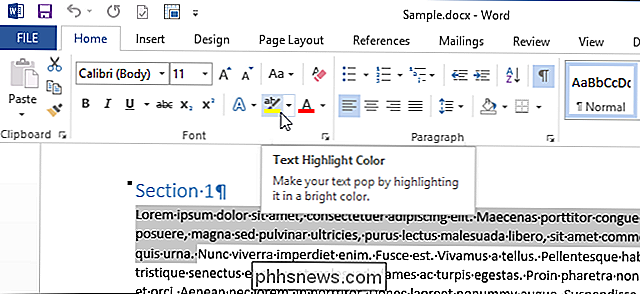
Você pode copiar manualmente todo o texto real não contíguo selecionando a primeira seção com o mouse. Em seguida, role até a próxima seção realçada e mantenha pressionada a tecla “Ctrl” ao selecionar esse texto. Repita este procedimento para cada seção destacada e pressione "Ctrl + C".
O procedimento manual pode ser tedioso e demorado. No entanto, há uma maneira mais fácil de selecionar todas as seções destacadas de uma só vez para que você possa copiá-las e colá-las em um documento do Word separado ou em outro programa.
Para selecionar todas as seções destacadas não contíguas em um documento, pressione “Ctrl + H ”para abrir a caixa de diálogo“ Localizar e substituir ”. Clique na aba "Find" (localizar).
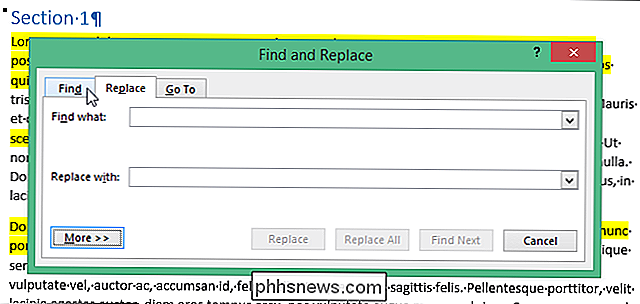
Clique no botão "More" para expandir a caixa de diálogo e ver mais opções.
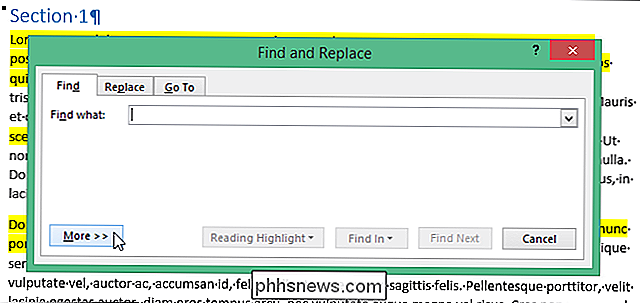
Clique no botão "Format" e selecione "Highlight" no menu popup.
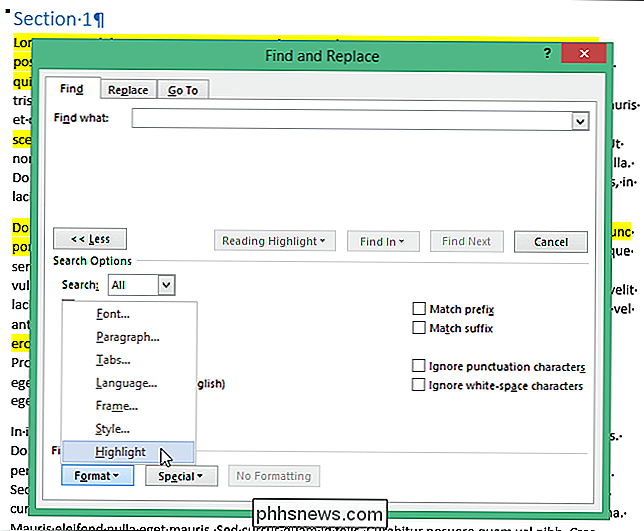
Destaque ”formato está listado na caixa de edição“ Localizar o quê ”. Clique em "Encontrar em" e selecione "Documento principal" no menu pop-up.
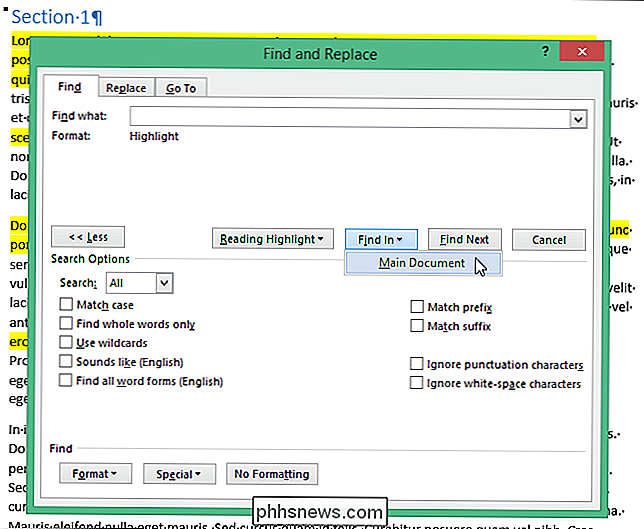
Uma mensagem exibe quantos itens foram encontrados que correspondem aos critérios. Pressione “Esc” para fechar a caixa de diálogo ou clique no “X” no canto superior direito da caixa de diálogo.
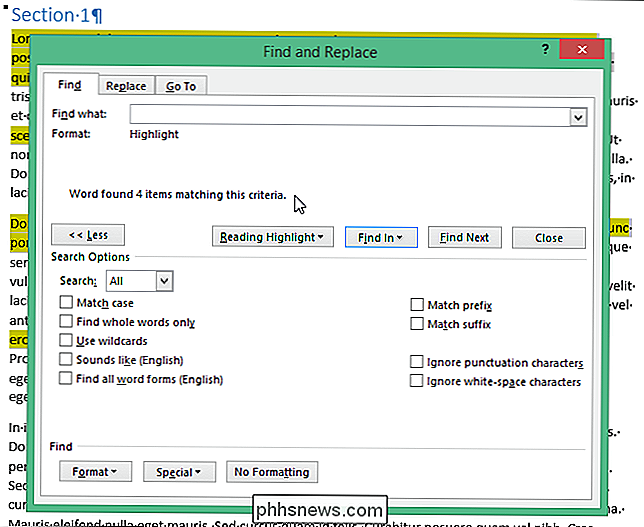
Todas as seções destacadas estão selecionadas. Pressione "Ctrl + C" para copiar todo o texto destacado.
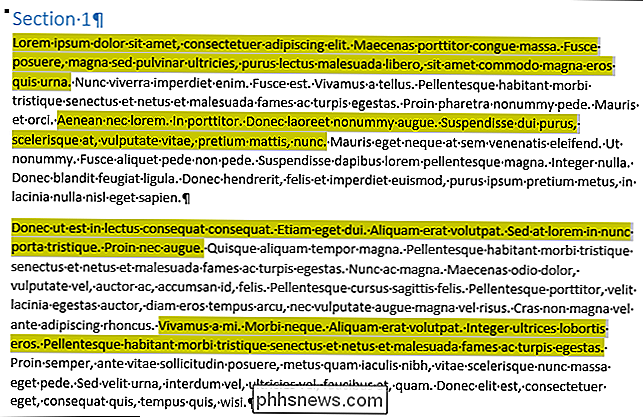
Para copiar o texto destacado em um novo arquivo do Word, clique na aba "Arquivo".
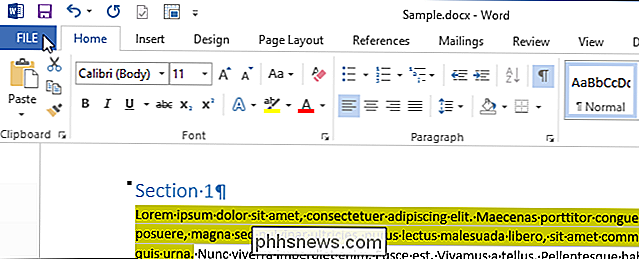
Clique em "Novo" na lista de opções no lado esquerdo. da tela "Info".
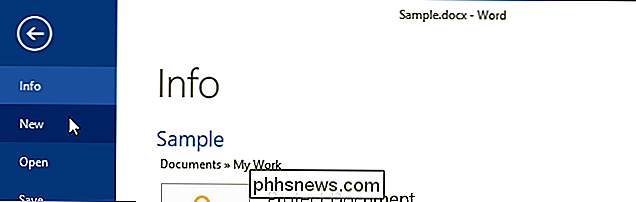
Na tela "Novo", clique no item "Documento em branco".
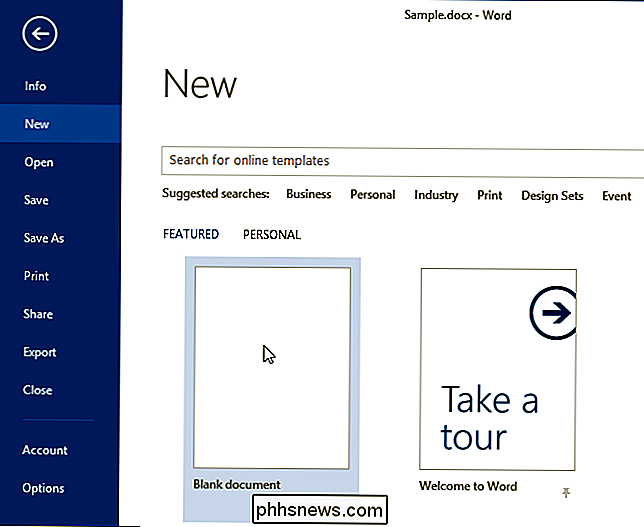
RELACIONADO: Como alterar a configuração de colar padrão no Microsoft Word
Quando o novo, documento em branco abre, pressione "Ctrl + V" para colar o texto. O destaque é preservado e cada parte separada do texto é colada em uma nova linha.
Observação: Se você deseja remover o realce como você cola o texto, você pode usar o recurso Opções de colagem para colar somente o texto sem a formatação .
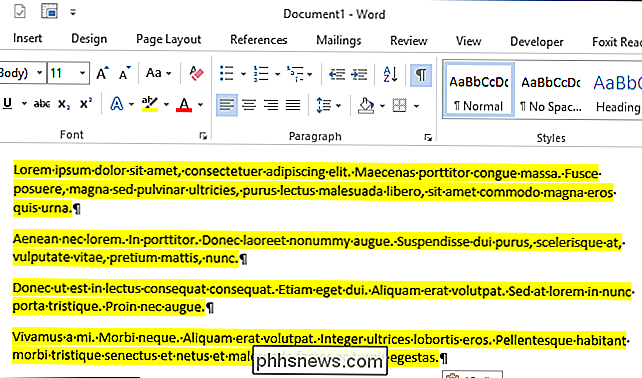
O texto copiado também pode ser copiado para outros programas de processamento de texto, programas de edição de texto ou outros programas que aceitem texto ou até mesmo em um email. Você não precisa colar o texto copiado em um arquivo do Word.

Como configurar o reencaminhamento de mensagens de texto no seu Mac ou iPad
Adoramos os recursos de Continuidade da Apple, incluindo a capacidade de receber chamadas e mensagens de texto do seu iPhone no seu Mac ou iPad. Se você quiser encaminhar automaticamente mensagens de texto para o seu Mac ou iPad, primeiro é necessário configurá-lo. O encaminhamento de mensagens de texto funciona muito bem, porque você não precisa estar no iPhone para se comunicar via texto.

O Google Cardboard permite que você visualize a realidade virtual, mas não é assim tão grande
O Google Cardboard é legal. É uma maneira de experimentar a realidade virtual com um fone de ouvido barato feito de papelão e seu atual telefone Android ou iPhone. Mas, comparado a dispositivos como o Oculus Rift, o Google Cardboard é apenas um truque de sala de estar. Não queremos sair do caminho para bater o Google Cardboard.



