Como separar primeiro e último nomes no Excel
Se você usa muito o Excel, provavelmente já se deparou com uma situação em que você tem um nome em uma única célula e precisa separar o nome em células diferentes. Este é um problema muito comum no Excel e você provavelmente pode fazer uma pesquisa no Google e baixar 100 macros diferentes escritas por várias pessoas para fazer isso por você.
No entanto, neste post, mostrarei como configurar uma fórmula para que você possa fazer isso sozinho e realmente entender o que está acontecendo. Se você usa muito o Excel, provavelmente é uma boa ideia aprender algumas das funções mais avançadas para poder fazer coisas mais interessantes com seus dados.
Se você não gosta de fórmulas e quer uma solução mais rápida, vá até a seção Texto para Colunas, que ensina como usar um recurso do Excel para fazer a mesma coisa. Além disso, o recurso de texto para colunas também é melhor usar se você tiver mais de dois itens em uma célula que precisa separar. Por exemplo, se uma coluna tiver 6 campos combinados, usar as fórmulas abaixo será muito confuso e complicado.
Nomes separados no Excel
Para começar, vamos ver como os nomes geralmente são armazenados em uma planilha do Excel. As duas maneiras mais comuns que vi são o sobrenome sobrenome com apenas um espaço e sobrenome, nome com uma vírgula separando os dois. Sempre que eu vi uma inicial do meio, geralmente é o sobrenome midinicial do firstname como abaixo :

Usando algumas fórmulas simples e combinando algumas delas juntas, você pode separar facilmente o nome, o sobrenome e a inicial do meio em células separadas no Excel. Vamos começar com a extração da primeira parte do nome. No meu caso, vamos usar duas funções: left e search. Logicamente, aqui está o que precisamos fazer:
Procure o texto na célula por um espaço ou vírgula, encontre a posição e, em seguida, retire todas as letras à esquerda dessa posição.
Aqui está uma fórmula simples que faz o trabalho corretamente: = ESQUERDA (NN, SEARCH (”“, NN) - 1), onde NN é a célula que tem o nome armazenado nela. O -1 está lá para remover o espaço extra ou vírgula no final da string.
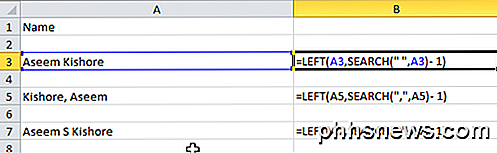
Como você pode ver, começamos com a função left, que recebe dois argumentos: a string e o número de caracteres que você deseja pegar a partir do início da string. No primeiro caso, procuramos por um espaço usando aspas duplas e colocando um espaço intermediário. No segundo caso, estamos procurando uma vírgula em vez de um espaço. Então, qual é o resultado para os 3 cenários que mencionei?
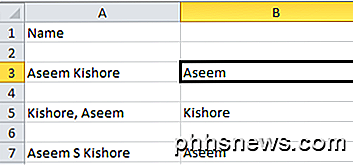
Temos o primeiro nome da linha 3, o último nome da linha 5 e o primeiro nome da linha 7. Ótimo! Portanto, dependendo de como seus dados são armazenados, você extraiu o primeiro nome ou o sobrenome. Agora para a próxima parte. Aqui está o que precisamos fazer logicamente agora:
- Pesquise o texto na célula por um espaço ou vírgula, localize a posição e subtraia a posição do comprimento total da string. Veja como seria a fórmula:
= DIREITA (NN, LEN (NN) -SEARCH (”“, NN))
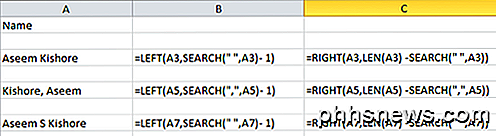
Então agora usamos a função certa. Isso leva dois argumentos também: a string e o número de caracteres que você quer pegar começando no final da string indo para a esquerda. Então, queremos o comprimento da string menos a posição do espaço ou vírgula. Isso nos dará tudo à direita do primeiro espaço ou vírgula.
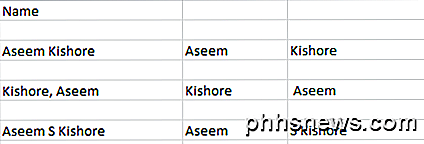
Ótimo, agora temos a segunda parte do nome! Nos dois primeiros casos, você está praticamente pronto, mas se houver uma inicial do meio no nome, você pode ver que o resultado ainda inclui o sobrenome com a inicial do meio. Então, como é que acabamos de obter o sobrenome e nos livramos da inicial do meio? Fácil! Basta executar a mesma fórmula novamente que usamos para obter a segunda seção do nome.

Então, estamos apenas fazendo outro direito e, desta vez, aplicando a fórmula na célula combinada de inicial e sobrenome. Ele localizará o espaço após a inicial do meio e, em seguida, assumirá o comprimento menos a posição do número do espaço de caracteres no final da cadeia.
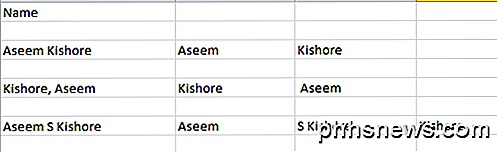
Então você tem isso! Agora você dividiu o nome e o sobrenome em colunas separadas usando algumas fórmulas simples no Excel! Obviamente, nem todos terão seu texto formatado dessa maneira, mas você pode editá-lo facilmente para atender às suas necessidades.
Texto para colunas
Há também outra maneira fácil de separar o texto combinado em colunas separadas no Excel. É um recurso chamado Text to Columns e funciona muito bem. Também é muito mais eficiente se você tiver uma coluna com mais de dois dados.
Por exemplo, abaixo eu tenho alguns dados em que uma linha tem 4 partes de dados e a outra linha tem 5 partes de dados. Eu gostaria de dividir isso em 4 colunas e 5 colunas, respectivamente. Como você pode ver, tentar usar as fórmulas acima seria impraticável.
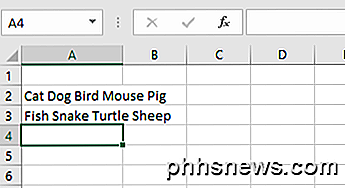
No Excel, primeiro selecione a coluna que você deseja separar. Em seguida, vá em frente e clique na guia Dados e clique em Texto para Colunas .
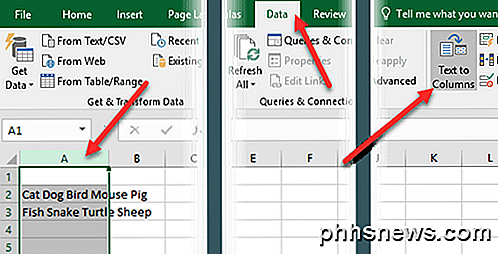
Isso fará com que o assistente de texto para colunas. Na etapa 1, você escolhe se o campo é delimitado ou largura fixa. No nosso caso, vamos escolher Delimitado .
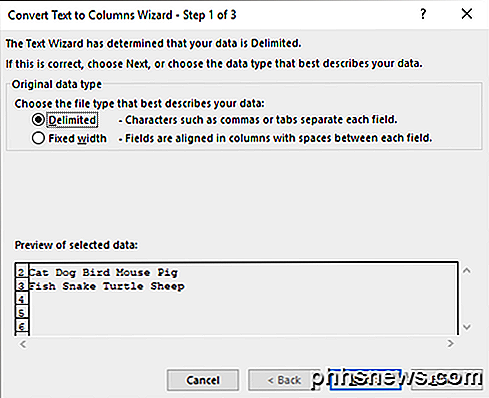
Na próxima tela, você escolherá o delimitador. Você pode escolher entre tabulação, ponto-e-vírgula, vírgula, espaço ou digitar um personalizado em.
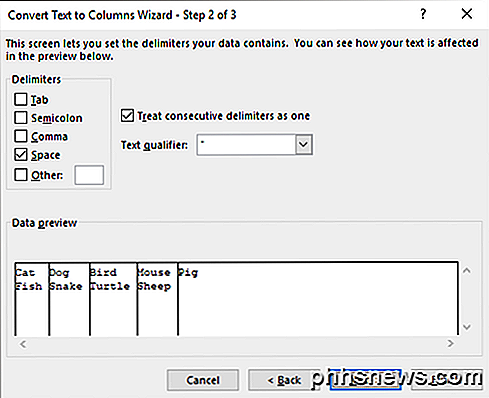
Finalmente, você escolhe o formato de dados para a coluna. Normalmente, o General funcionará muito bem para a maioria dos tipos de dados. Se você tiver algo específico como datas, escolha esse formato.
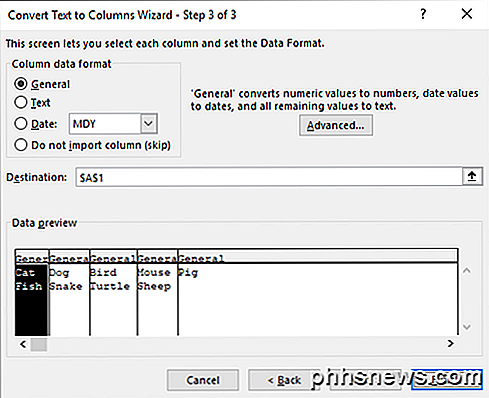
Clique em Concluir e observe como seus dados são divididos magicamente em colunas. Como você pode ver, uma linha se transformou em cinco colunas e a outra em quatro colunas. O recurso Texto para Colunas é muito poderoso e pode tornar sua vida muito mais fácil.
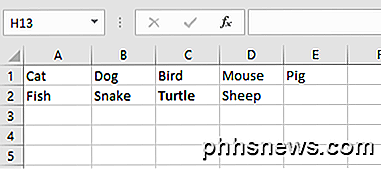
Se você está tendo problemas para separar nomes que não estão no formato acima, poste um comentário com seus dados e tentarei ajudar. Apreciar!

O que é o Apple CarPlay e é melhor do que simplesmente usar um telefone no carro?
Você entra no carro, conecta o telefone à unidade principal do Bluetooth e atira-o doca. Pela próxima quantidade de minutos / horas, esta é sua fonte de música, navegação e tudo mais. O CarPlay da Apple tenta reinventar a maneira como você usa seu telefone no carro com uma espécie de configuração de “segunda tela”.

O disco rígido relembra os setores defeituosos após a formatação?
Se você começar a encontrar setores defeituosos no disco rígido e decidir formatá-lo, ele “lembrará” esses setores defeituosos depois disso ou não? O artigo SuperUser Q & A de hoje ajuda a responder à pergunta de um curioso leitor sobre setores defeituosos e formatação. A sessão de Perguntas e Respostas vem para nós, cortesia da SuperUser - uma subdivisão do Stack Exchange, um agrupamento de sites de Perguntas e Respostas.



