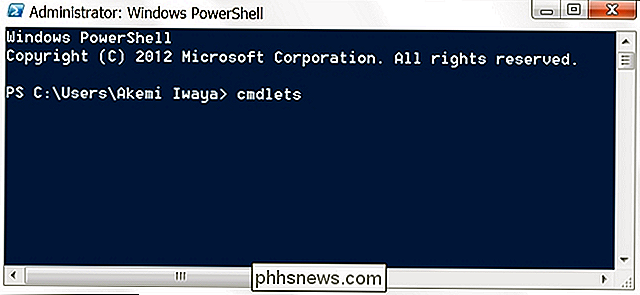Safari rodando lento no seu Mac?
A Apple diz que o Safari é o navegador mais rápido, o que pode ser verdade no iOS, mas eu uso regularmente o Chrome no meu Mac porque o Safari é muito lento. Às vezes, uma página da Web não é carregada ou não consigo navegar entre as páginas ou não consigo rolar sem atrasos.
É extremamente frustrante, considerando que o Safari vem incluído com o OS X e você espera que ele funcione. Quando isso acontece, é um ótimo navegador, mas quando isso não acontece, você literalmente precisa mudar para um novo navegador.
Neste artigo, mencionarei todas as maneiras possíveis de acelerar o Safari no seu Mac. Se você tiver suas próprias sugestões, sinta-se à vontade para nos informar nos comentários.
Método 1 - Cache, Histórico, Extensões
Se você é um usuário pesado da web e não tem muito espaço disponível no seu Mac, pode valer a pena esvaziar o cache, desativar as extensões e limpar o histórico para facilitar a carga no Safari. Para fazer isso, primeiro você tem que ir para o Safari e depois Preferências .

Clique na guia Avançado e marque a caixa Mostrar menu de desenvolvimento na barra de menu na parte inferior da caixa de diálogo.
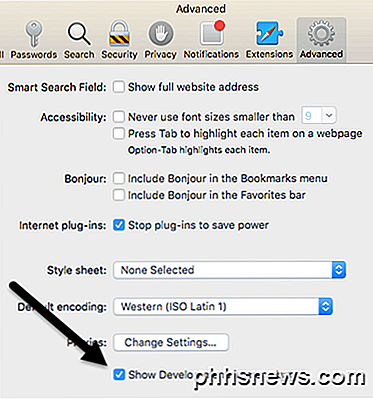
Saia da caixa de diálogo Preferences e clique em Develop no menu Safari. Vá em frente e clique em Empty Caches . Quando o cache estiver vazio, clique novamente em Desenvolver e escolha Desabilitar extensões .
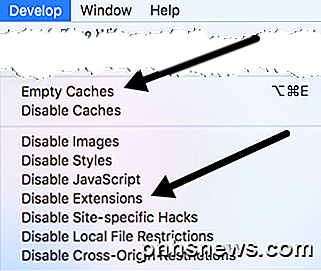
Por fim, clique no Safari e, em vez de Preferências como nós escolhemos acima, clique em Limpar Histórico .
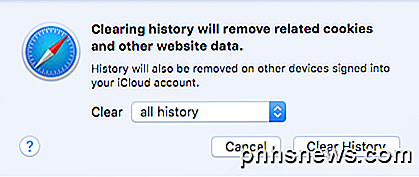
Na caixa suspensa, escolha todo o histórico e clique no botão Limpar histórico .
Método 2 - Limpar manualmente o arquivo Cache.DB
As etapas acima devem limpar o cache no Safari, mas se algo não estiver funcionando corretamente, pode não ser feito corretamente. Nesse caso, você pode fazer manualmente. Abra o Finder, depois clique em Ir e Ir para a pasta na parte inferior.
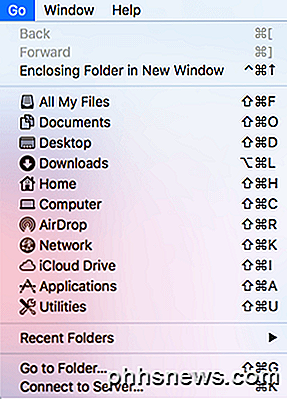
Agora copie e cole o seguinte caminho na caixa de texto e clique em Ir .
~ / Biblioteca / Caches / com.apple.Safari / Cache.db
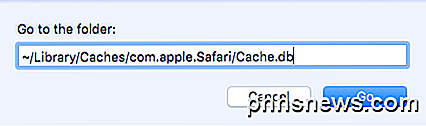
Por fim, clique com o botão direito do mouse no arquivo Cache.db e escolha Mover para Lixeira . Certifique-se de que o Safari está fechado quando você está fazendo este passo.
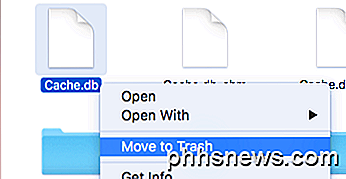
Método 3 - Instalar a versão mais recente do OS X
Tenho notado que muitas pessoas que compram Macs simplesmente não atualizam seus sistemas para a versão mais recente do OS X. Embora estejamos no El Capitan agora, tenho amigos rodando no Mountain Lion, Mavericks, Yosemite e até mesmo Leopardo da neve!
Se você não atualizar o OS X, também não terá a versão mais recente do Safari. Isso significa que você pode ter várias versões atrasadas e perderá todas as melhorias e otimizações da versão mais recente.
A maneira mais simples de atualizar é ir até a App Store e clicar no link da versão mais recente do OS X, que geralmente fica no lado direito.
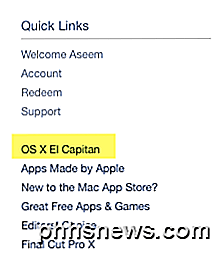
Método 4 - Desativar o Painel
Se você ainda estiver usando um Mac antigo (2010 ou anterior), pode haver um problema na placa gráfica. Você pode tentar algo simples para ver se isso ajuda no Safari. Estou falando sobre como desativar o recurso do Painel no Controle da Missão.
Para fazer isso, abra as Preferências do Sistema e clique em Controle da Missão. No menu suspenso ao lado de Dashboard, selecione Off .
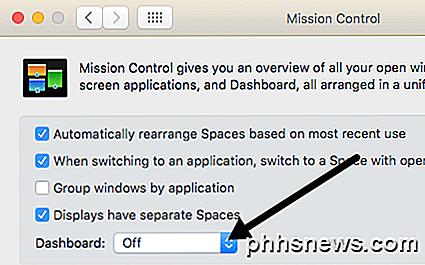
Esta não é uma correção infalível, mas funcionou para algumas pessoas, inclusive para mim. Eu tenho um MacBook Pro de meados de 2009 e o painel definitivamente estava atrasando as coisas.
Método 5 - Alterar configurações de pesquisa
Outra coisa que você pode tentar é alterar as configurações de pesquisa no Safari. Abra Preferências no Safari e clique na guia Pesquisar .
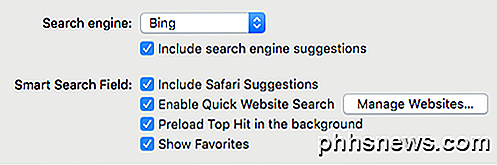
Tente alterar o mecanismo de pesquisa para o Bing, reiniciar o Safari e ver se há alguma diferença na velocidade. Altere-o de volta para o Google e verifique novamente. Você também pode tentar desmarcar todas as opções, como sugestões de mecanismos de pesquisa, sugestões do Safari, pesquisa rápida no site, pré-carregamento, etc. para ver se isso faz diferença.
Às vezes, em uma conexão de Internet muito lenta, todos esses recursos extras podem fazer com que o Safari seja ainda mais lento.
Método 6 - Alterar ordem de serviço de rede
Se você tiver uma máquina conectada a WiFi e Ethernet, seu problema pode ser causado por estar conectado à rede de duas maneiras diferentes. Para ver suas conexões, acesse Preferências do Sistema e clique em Rede .
Você poderia tentar desconectar uma fonte de rede e ver se isso faz diferença ou não. Mude para apenas o outro e teste também. Se você quiser manter ambos conectados, continue lendo.
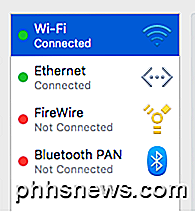
Por padrão, uma conexão terá prioridade sobre a outra. Como você pode ver acima, minha conexão WiFi estava tendo uma prioridade maior do que a conexão Ethernet. Você pode alterar isso clicando no pequeno ícone de configurações (engrenagem) na parte inferior da caixa de listagem.
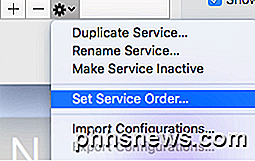
Clique em Definir ordem de serviço e outro pop-up aparecerá, onde você poderá reordenar as conexões arrastando e soltando.
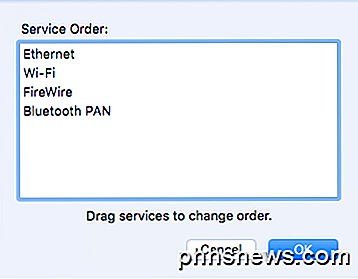
Mudei a Ethernet para o topo e cliquei em OK. Depois disso, certifique-se de clicar em Aplicar na caixa de diálogo Preferências do Sistema .
Método 7 - Excluir arquivo de preferências
Isso provavelmente não fará muita diferença, mas vale a pena tentar. Vá para o Finder, clique em Ir e, em seguida, vá para a pasta . Digite o seguinte caminho:
~ / Library / Preferences
Percorra a lista até ver com.apple.Safari.plist e exclua esse arquivo.
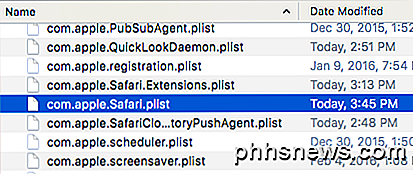
Método 8 - usar configurações DNS diferentes
Às vezes, pode não ser o Safari que está causando o problema, mas sim suas configurações de DNS. Por padrão, você estará usando o DNS fornecido pelo seu ISP, o que é bom na maioria das vezes. No entanto, usar um DNS público pode resultar em uma navegação mais rápida.
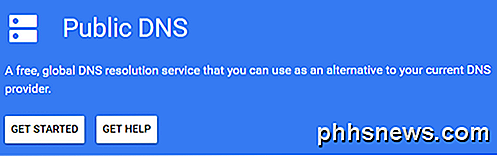
Meu favorito é o DNS público do Google, que eu uso em todos os meus computadores. Confira meu artigo sobre os melhores servidores DNS públicos que você pode usar gratuitamente. Para alterar o servidor DNS para sua conexão no OS X, você precisa abrir as Preferências do Sistema, clicar em Rede, selecionar a conexão e clicar em Avançado .
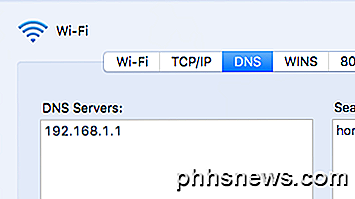
Vá em frente e clique no pequeno ícone + e digite os endereços IP dos novos servidores DNS. Usando o Google acelerou a minha navegação, não só no Safari, mas também outros navegadores.
Método 9 - logar em outra conta
Às vezes, o problema está na conta de usuário que você está usando atualmente. Vale a pena criar outra conta de usuário (leva 1 min), fazer login nessa conta e executar o Safari. Se de repente for mais rápido, há um problema com sua conta de usuário. Você pode tentar corrigir o problema usando o Utilitário de Disco. Você pode ir até o Spotlight e digitar no Disk Utility para abrir a caixa de diálogo rapidamente.
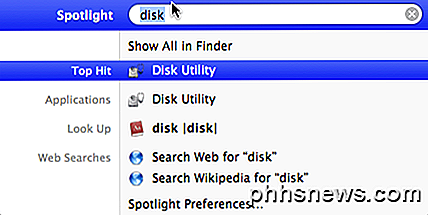
Clique no seu disco rígido no painel esquerdo e clique na guia Primeiros Socorros . Você será perguntado se deseja executar os Primeiros Socorros no seu disco rígido, então clique em Executar .
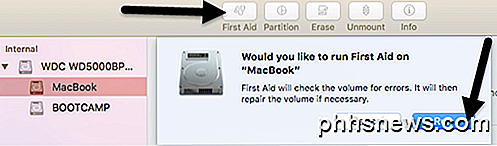
Método 10 - reinstalar o OS X
Isso pode soar um pouco extremo, mas é semelhante a como você precisa reinstalar o Windows a cada ano, porque fica tão inchado. Infelizmente, o OS X sofre de alguns dos mesmos problemas, especialmente se você sempre atualizou para a versão mais recente do OS X sem fazer uma instalação limpa.
Eu fiz o upgrade de Mountain Lion para Mavericks para Yosemite para El Capitan antes de fazer uma nova instalação do El Capitan, o que tornou as coisas significativamente mais rápidas. Definitivamente vale a pena uma chance, pois também fez com que todos os outros aplicativos carregassem muito mais rápido também.
Essas são todas as possíveis soluções que eu encontrei para consertar um problema lento no Safari. Se você tiver outras sugestões, sinta-se à vontade para nos informar nos comentários. Apreciar!

Como encontrar sua pasta de perfis do Firefox no Windows, Mac e Linux
Seu perfil do Firefox armazena suas configurações e informações pessoais, como home page, favoritos, extensões (complementos) , barras de ferramentas e senhas salvas. Todas essas informações são armazenadas em uma pasta de perfil que mantém seus dados separados do programa Firefox, portanto, se algo der errado com o Firefox, suas informações serão preservadas.

Como ajustar a sensibilidade de movimento no SkyBell HD Doorbell
Se a sua campainha de vídeo HD da SkyBell é um pouco sensível demais e você quiser diminuir um pouco, veja como ajustar a sensibilidade de movimento O sensor de movimento do SkyBell pode ser um pouco imprevisível na primeira vez que você configurar o aparelho, dependendo de onde você o configurou e do que está no entorno.